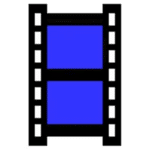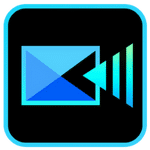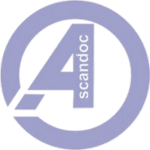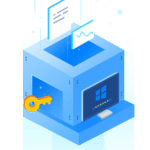برنامج VovSoft Video to Photos | لتحويل الفيديو إلى صور
برنامج VovSoft Video to Photos هو برنامج سهل الاستخدام مصمم لنظام التشغيل Windows، يتيح لك استخراج إطارات فردية من ملفات الفيديو وحفظها كصور. يعتبر أداة مفيدة للأشخاص الذين يرغبون في التقاط لحظات معينة من مقاطع الفيديو الخاصة بهم وتحويلها إلى صور ثابتة.
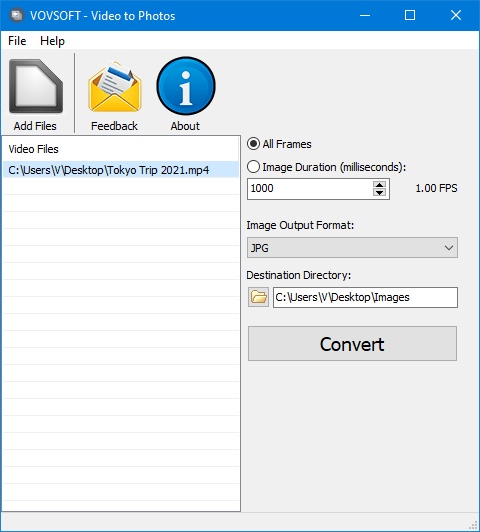
مميزات برنامج VovSoft Video to Photos
- واجهة استخدام سهلة ومباشرة: تصميم بسيط يجعل تحويل الفيديو إلى صور عملية سلسة وسريعة للمبتدئين والمحترفين على حد سواء.
- دعم واسع لتنسيقات الفيديو: يعمل البرنامج بكفاءة مع معظم صيغ الفيديو الشائعة (AVI, MKV, MP4, وغيرها الكثير)، مما يجعله أداة شاملة.
- جودة صور عالية: استمتع بصور نقية وواضحة تحتفظ بتفاصيل الفيديو الأصلي عند استخراجها.
- خيارات استخراج مرنة:
- استخراج جميع الإطارات: احصل على كل لقطة من الفيديو كصورة منفصلة.
- استخراج بتردد زمني محدد: حدد فاصلًا زمنيًا لاستخراج الصور بشكل دوري.
- حفظ الصور بتنسيقات متعددة: اختر التنسيق المناسب لصورك (JPEG, BMP, PNG) لتلبية احتياجاتك المختلفة.
- تحديد مجلد الإخراج بسهولة: قم بتنظيم صورك المستخرجة عن طريق اختيار المجلد الذي ترغب في حفظها فيه.
- ضبط جودة صور JPEG: تحكم في حجم ملفات JPEG المستخرجة عن طريق تعديل مستوى الجودة.
- معالجة دفعية (في بعض الإصدارات): قم بتحويل عدة ملفات فيديو إلى صور في وقت واحد لتوفير الوقت والجهد.
- لا توجد علامات مائية: حافظ على جمال صورك المستخرجة بدون أي علامات مائية مزعجة.
- خفيف وسريع: برنامج صغير الحجم لا يستهلك موارد النظام بشكل كبير ويعمل بكفاءة وسرعة.

طريقة تشغيل واستخدام برنامج VovSoft Video to Photos
أهلاً بك! إليك شرح مفصل لطريقة تشغيل واستخدام برنامج VovSoft Video to Photos خطوة بخطوة:
1. تشغيل البرنامج:
- بعد تثبيت البرنامج بنجاح: ابحث عن أيقونة برنامج VovSoft Video to Photos على سطح المكتب أو في قائمة “ابدأ” (Start Menu) في نظام Windows.
- انقر نقرًا مزدوجًا على الأيقونة لتشغيل البرنامج. ستظهر لك واجهة البرنامج الرئيسية.
2. إضافة ملف الفيديو:
- في واجهة البرنامج، سترى عادةً زرًا أو خيارًا مثل “Add Video” أو “Select Video” أو علامة “+“.
- انقر على هذا الزر.
- سيفتح لك نافذة متصفح الملفات. استعرض واختر ملف الفيديو الذي تريد استخراج الصور منه.
- انقر على زر “فتح” (Open) أو ما شابه ذلك. سيتم تحميل الفيديو في البرنامج.
3. تحديد طريقة استخراج الصور:
بعد تحميل الفيديو، ستظهر لك خيارات مختلفة لتحديد كيفية استخراج الصور. إليك الطرق الشائعة:
-
استخراج جميع الإطارات (Extract All Frames):
- غالبًا ما يكون هذا خيارًا مباشرًا. إذا اخترته، سيقوم البرنامج بحفظ كل إطار من الفيديو كصورة منفصلة.
- متى تستخدمه؟ عندما تريد الحصول على تسلسل كامل للصور من الفيديو أو لتحليل كل لقطة بالتفصيل. كن حذرًا، فقد ينتج عن هذا عدد كبير جدًا من الصور.
-
الاستخراج بتردد زمني محدد (Extract Every X Milliseconds/Seconds):
- سترى خيارًا لإدخال قيمة رقمية ووحدة زمنية (مللي ثانية أو ثانية).
- أدخل الفترة الزمنية التي تريد أن يستخرج البرنامج صورة كل هذه المدة. على سبيل المثال، إذا أدخلت 1000 مللي ثانية (ثانية واحدة)، سيتم حفظ صورة كل ثانية من الفيديو.
- متى تستخدمه؟ عندما تريد الحصول على مجموعة من الصور تمثل تقدم الفيديو على فترات زمنية منتظمة دون الحاجة إلى كل إطار.
-
تحديد الإطارات يدويًا (قد يكون هذا الخيار متقدمًا أو في إصدارات أخرى):
- في بعض الإصدارات أو البرامج المشابهة، قد يكون هناك شريط تمرير أو أدوات تحكم في الفيديو تسمح لك بالتنقل عبر الإطارات واختيار الإطارات التي تريد حفظها يدويًا.
- كيفية استخدامه؟ قم بتشغيل الفيديو أو التنقل عبر الإطارات باستخدام أدوات التحكم، وعندما ترى إطارًا ترغب في حفظه، انقر على زر “حفظ الإطار الحالي” أو ما شابه ذلك.
- متى تستخدمه؟ عندما تريد التقاط لقطات محددة ومهمة فقط من الفيديو.
4. تحديد مجلد حفظ الصور:
- سترى عادةً قسمًا بعنوان “Output Folder” أو “Save To“.
- انقر على زر “Browse” أو “Change” أو أي زر مشابه.
- سيفتح لك نافذة متصفح الملفات مرة أخرى. اختر المجلد الذي تريد حفظ الصور المستخرجة فيه على جهاز الكمبيوتر الخاص بك.
- انقر على زر “موافق” (OK) أو “Select Folder“.
5. تحديد تنسيق وجودة الصورة (اختياري):
- قد ترى خيارات لتحديد تنسيق الصورة (مثل JPEG أو PNG أو BMP). اختر التنسيق الذي تفضله.
- إذا اخترت تنسيق JPEG، قد يكون هناك خيار لضبط “Quality” (الجودة). كلما زادت الجودة، زاد حجم الملف وكانت الصورة أكثر وضوحًا. يمكنك تجربة قيم مختلفة للعثور على التوازن المناسب لك.
6. بدء عملية استخراج الصور:
- بعد تحديد طريقة الاستخراج ومجلد الحفظ (والتنسيق والجودة إذا لزم الأمر)، ابحث عن زر “Start” أو “Extract” أو “Convert“.
- انقر على هذا الزر لبدء عملية استخراج الصور من الفيديو.
- سيظهر شريط تقدم يوضح حالة العملية. انتظر حتى تنتهي العملية. قد يستغرق الأمر بعض الوقت حسب حجم الفيديو وعدد الإطارات التي يتم استخراجها.
7. الوصول إلى الصور المستخرجة:
- بمجرد انتهاء العملية، قد يظهر لك البرنامج رسالة تأكيد أو زر “Open Folder” لفتح المجلد الذي تم حفظ الصور فيه مباشرة.
- انقر على هذا الزر أو تصفح يدويًا إلى المجلد الذي اخترته في الخطوة الرابعة للعثور على الصور المستخرجة.
نصائح إضافية:
- تجربة الإعدادات: لا تتردد في تجربة خيارات الاستخراج المختلفة للعثور على الطريقة التي تناسب احتياجاتك بشكل أفضل.
- مراعاة حجم الفيديو: قد يستغرق استخراج الصور من مقاطع الفيديو الطويلة وقتًا أطول وينتج عنه عدد كبير من الصور إذا اخترت استخراج جميع الإطارات.
- مراجعة الصور: بعد الاستخراج، قم بمراجعة الصور للتأكد من أنها تلبي توقعاتك.
متطلبات تشغيل برنامج VovSoft Video to Photos
نظام التشغيل:
- يدعم البرنامج أنظمة تشغيل Windows التالية (بمعمارية 64 بت):
- Windows 11
- Windows 10
- Windows 8/8.1
- Windows 7
ملاحظة هامة: على الرغم من أن بعض المصادر القديمة قد تشير إلى دعم أنظمة 32 بت، إلا أن أحدث الإصدارات تركز على أنظمة 64 بت.
متطلبات الأجهزة:
نظرًا لطبيعة البرنامج البسيطة، فإنه لا يتطلب مواصفات جهاز عالية. بشكل عام، أي جهاز كمبيوتر حديث نسبيًا يعمل بنظام Windows 64 بت سيكون قادرًا على تشغيل البرنامج بسلاسة. ومع ذلك، إليك بعض الإرشادات:
- المعالج (CPU): لا يوجد متطلب محدد، ولكن يفضل معالج حديث نسبيًا لضمان أداء جيد.
- ذاكرة الوصول العشوائي (RAM): لا يوجد متطلب محدد، ولكن يفضل وجود ذاكرة وصول عشوائي كافية لتشغيل نظام التشغيل والبرامج الأخرى بسلاسة (4 جيجابايت أو أكثر موصى بها).
- مساحة القرص الصلب: مساحة صغيرة لتثبيت البرنامج نفسه (عادةً أقل من 50 ميجابايت). بالإضافة إلى ذلك، ستحتاج إلى مساحة كافية لحفظ الصور المستخرجة، ويعتمد ذلك على حجم الفيديو وعدد الإطارات التي تقوم باستخراجها.
- بطاقة الرسومات (GPU): ليست هناك حاجة إلى بطاقة رسومات قوية بشكل خاص، حيث أن البرنامج يركز على معالجة الفيديو الأساسية واستخراج الإطارات.
ملخص المتطلبات الأساسية:
- نظام التشغيل: Windows 7/8/8.1/10/11 (64 بت)
- المعالج: أي معالج حديث نسبيًا
- الذاكرة العشوائية: يفضل 4 جيجابايت أو أكثر
- مساحة القرص الصلب: مساحة كافية لتثبيت البرنامج وحفظ الصور المستخرجة
تابعنا دائماً لتحميل أحدث البرامج من موقع شرح PC