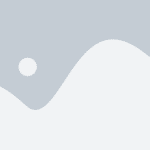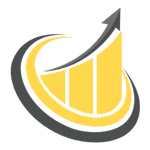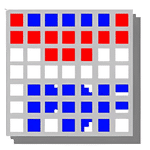برنامج WinCatalog | لإدارة وفهرسة الملفات والمجلدات
WinCatalog هو برنامج قوي ومتعدد الاستخدامات مصمم لفهرسة وتنظيم جميع الملفات والمجلدات والأقراص الموجودة لديك، سواء كانت على محركات الأقراص الصلبة الداخلية والخارجية، أقراص CD/DVD/Blu-ray، محركات أقراص الشبكة، أو حتى مجلدات فردية.
ببساطة، يمكنك اعتبار WinCatalog بمثابة “مكتبة رقمية” شخصية لك. يقوم البرنامج بفحص محتويات وسائط التخزين الخاصة بك وإنشاء فهرس شامل لها. يتيح لك هذا الفهرس البحث الفوري عن أي ملف تحتاجه، حتى لو كان القرص أو جهاز التخزين غير متصل بجهاز الكمبيوتر في تلك اللحظة.
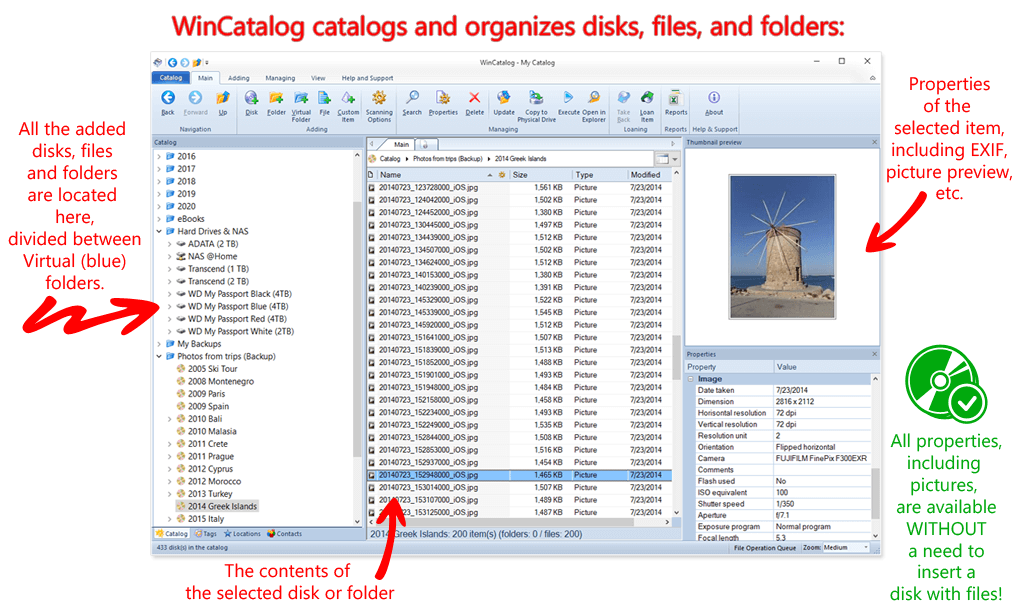
مميزات برنامج WinCatalog
فهرسة شاملة ومتنوعة:
- فهرسة جميع أنواع وسائط التخزين: يدعم فهرسة الأقراص الصلبة الداخلية والخارجية، أقراص CD و DVD و Blu-ray، محركات أقراص الشبكة (بما في ذلك مشاركات الشبكة)، ومحركات أقراص فلاش USB.
- فهرسة المجلدات الفردية: يمكنك إضافة مجلدات محددة لفهرستها بغض النظر عن وسيط التخزين الموجودة عليه.
- فهرسة محتويات الأرشيف: القدرة على فحص وفهرسة الملفات الموجودة داخل أرشيفات ZIP، RAR، و 7z، بالإضافة إلى صور ISO دون الحاجة إلى فك ضغطها.
- فهرسة الملفات الصوتية والمرئية: استخراج بيانات التعريف (Metadata) مثل علامات ID3 (للموسيقى)، بيانات EXIF (للصور)، ومعلومات أساسية عن ملفات الفيديو.
- فهرسة المستندات: استخراج خصائص المستندات مثل المؤلف والعنوان والكلمات الرئيسية.
- فهرسة الكتب الإلكترونية: دعم فهرسة بعض تنسيقات الكتب الإلكترونية مع استخراج معلومات المؤلف والعنوان.
تنظيم وإدارة متقدمة:
- نظام الفئات الهرمي: إنشاء فئات فرعية متعددة المستويات لتنظيم ملفاتك بشكل منطقي وهيكلي.
- العلامات (Tags): إضافة علامات مخصصة للملفات والمجلدات والأقراص لتسهيل البحث والتصنيف بناءً على معاييرك الخاصة.
- الحقول المخصصة: إنشاء حقول بيانات إضافية لتخزين معلومات محددة حول ملفاتك (مثل رقم الجزء، تاريخ الشراء، إلخ).
- الملاحظات: إضافة ملاحظات نصية مفصلة إلى أي عنصر في الفهرس.
- تحديد العناصر المستعارة: تتبع الأقراص أو الملفات التي قمت بإعارتها مع إمكانية تسجيل معلومات المستعير وتاريخ الإعارة.
- تجميع العناصر: تجميع العناصر المتشابهة لتسهيل إدارتها وعرضها.
- تلوين الفئات والعلامات: تخصيص ألوان للفئات والعلامات لتحسين التنظيم والتمييز البصري.
بحث قوي وفعال:
- بحث فوري: نتائج بحث سريعة أثناء الكتابة.
- خيارات بحث متقدمة: البحث باستخدام مجموعة واسعة من المعايير بما في ذلك اسم الملف، الحجم، التاريخ، النوع، الكلمات الرئيسية، العلامات، الفئات، والملاحظات.
- عوامل التشغيل المنطقية: استخدام عوامل مثل AND، OR، NOT في عمليات البحث المعقدة.
- البحث عن الملفات المكررة: تحديد الملفات المكررة بناءً على الاسم والحجم والتاريخ أو محتوى الملف (اختياري).
معاينة وعرض المعلومات:
- معاينة الصور المصغرة: عرض صور مصغرة للصور ومقاطع الفيديو مباشرة داخل البرنامج.
- معاينة الملفات النصية: عرض محتويات الملفات النصية الأساسية.
- عرض خصائص الملفات التفصيلية: عرض جميع المعلومات المفهرسة للملفات والمجلدات والأقراص.
- تخصيص طريقة العرض: اختيار الأعمدة التي يتم عرضها وترتيبها وتنسيقها.
وظائف إضافية ومريحة:
- تحديث الفهارس: تحديث سريع للفهارس الحالية لاكتشاف التغييرات التي طرأت على وسائط التخزين.
- تصدير الفهارس: تصدير الفهارس إلى تنسيقات HTML، CSV، TXT، أو XML لإنشاء تقارير أو مشاركة المعلومات.
- استيراد وتصدير قوائم الملفات: استيراد قوائم الملفات من تنسيقات مختلفة وتصدير قوائم محددة من الفهرس.
- طباعة الفهارس: طباعة قوائم الملفات والمجلدات مع خيارات تخصيص التقرير.
- الربط بالملفات الأصلية: فتح الملفات أو المجلدات مباشرة من داخل البرنامج.
- دعم السحب والإفلات: إضافة الملفات والمجلدات والأقراص إلى الفهرس بسهولة عن طريق السحب والإفلات.
- واجهة مستخدم قابلة للتخصيص: تخصيص مظهر البرنامج ليناسب تفضيلاتك.
- دعم متعدد اللغات: يتوفر البرنامج بلغات متعددة.
- التكامل مع قائمة السياق: إضافة خيارات WinCatalog إلى قائمة السياق في مستكشف Windows لسهولة الفهرسة.
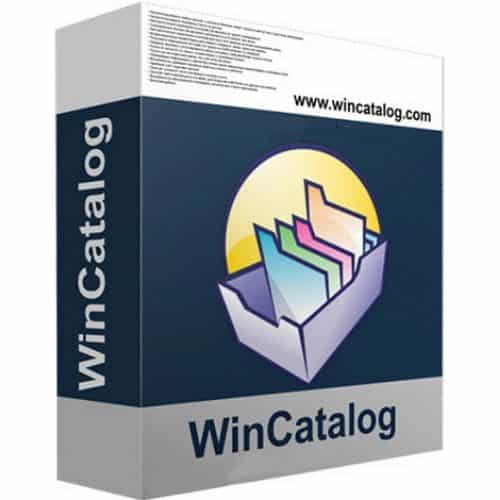
طريقة تشغيل واستخدام برنامج WinCatalog
إليك شرح لطريقة تشغيل واستخدام برنامج WinCatalog خطوة بخطوة:
1. تشغيل البرنامج:
- بعد تثبيت برنامج WinCatalog بنجاح، ابحث عن أيقونة البرنامج على سطح المكتب أو في قائمة “ابدأ” (Start Menu).
- انقر نقرًا مزدوجًا على الأيقونة لتشغيل البرنامج.
2. واجهة البرنامج الرئيسية:
عند تشغيل البرنامج، ستظهر لك الواجهة الرئيسية التي تتكون عادةً من الأجزاء التالية:
- شريط القوائم (Menu Bar): يحتوي على قوائم مثل “ملف” (File)، “تحرير” (Edit)، “عرض” (View)، “كتالوج” (Catalog)، “أدوات” (Tools)، و “مساعدة” (Help).
- شريط الأدوات (Toolbar): يحتوي على أزرارshortcuts للوظائف الأكثر استخدامًا مثل إضافة قرص، إضافة مجلد، البحث، إلخ.
- مستكشف الكتالوج (Catalog Explorer): على الجانب الأيسر، يعرض هيكل الكتالوج الخاص بك، بما في ذلك الأقراص والمجلدات والفئات التي قمت بإنشائها.
- عرض المحتويات (Content View): في الجزء الأيمن، يعرض محتويات العنصر المحدد في مستكشف الكتالوج (الملفات والمجلدات الموجودة داخل القرص أو المجلد).
- شريط الحالة (Status Bar): في الأسفل، يعرض معلومات حول العملية الحالية أو العنصر المحدد.
3. إضافة عناصر إلى الكتالوج (الفهرسة):
لفهرسة محتويات الأقراص أو المجلدات، اتبع الخطوات التالية:
- إضافة قرص:
- انقر على زر “إضافة قرص” (Add Disk) في شريط الأدوات (عادةً أيقونة على شكل قرص).
- في النافذة التي تظهر، حدد محرك الأقراص الذي تريد فهرسته من القائمة المنسدلة.
- يمكنك تحديد خيارات إضافية مثل تضمين الملفات المخفية أو استخراج بيانات التعريف.
- انقر على زر “بدء الفهرسة” (Start Cataloging) أو ما شابه. سيبدأ البرنامج في فحص محتويات القرص وإضافتها إلى الكتالوج.
- إضافة مجلد:
- انقر على زر “إضافة مجلد” (Add Folder) في شريط الأدوات (عادةً أيقونة على شكل مجلد بعلامة زائد).
- في النافذة التي تظهر، انقر على زر “تصفح” (Browse) وحدد المجلد الذي تريد فهرسته.
- يمكنك تحديد خيارات مثل تضمين المجلدات الفرعية.
- انقر على زر “بدء الفهرسة” (Start Cataloging) أو ما شابه.
- إضافة ملفات فردية:
- يمكنك سحب وإفلات ملفات فردية مباشرة من مستكشف Windows إلى نافذة عرض المحتويات في WinCatalog.
- أو يمكنك استخدام خيار “إضافة ملفات” (Add Files) من قائمة “كتالوج”.
4. تنظيم الكتالوج:
بعد فهرسة العناصر، يمكنك تنظيمها باستخدام:
- الفئات (Categories):
- انقر بزر الماوس الأيمن في مستكشف الكتالوج واختر “إضافة فئة جديدة” (Add New Category).
- قم بتسمية الفئة (مثل “صور”، “موسيقى”، “مستندات”).
- يمكنك سحب وإفلات الأقراص أو المجلدات أو الملفات إلى الفئات المناسبة.
- يمكنك إنشاء فئات فرعية داخل الفئات الرئيسية لإنشاء هيكل تنظيمي هرمي.
- العلامات (Tags):
- حدد ملفًا أو مجلدًا أو قرصًا.
- في جزء الخصائص (عادةً في الأسفل أو الجانب الأيمن)، ابحث عن حقل “العلامات” (Tags).
- اكتب العلامات التي تريد ربطها بالعنصر (مثل “عائلي”، “مهم”، “مشروع”). افصل بين العلامات بفواصل.
- يمكنك البحث عن العناصر باستخدام العلامات لاحقًا.
- الحقول المخصصة (Custom Fields):
- يمكنك إنشاء حقول بيانات إضافية لتخزين معلومات محددة (من قائمة “كتالوج” ثم “إدارة الحقول المخصصة”).
- بعد الإنشاء، يمكنك تعيين قيم لهذه الحقول للعناصر في الكتالوج.
- الملاحظات (Notes):
- حدد عنصرًا واكتب ملاحظاتك الخاصة في حقل “الملاحظات” في جزء الخصائص.
5. البحث عن العناصر:
- شريط البحث السريع: يقع عادةً في الزاوية العلوية اليمنى. اكتب الكلمات الرئيسية التي تبحث عنها واضغط Enter. ستظهر النتائج في عرض المحتويات.
- البحث المتقدم:
- انتقل إلى قائمة “كتالوج” واختر “بحث” (Search) أو اضغط على Ctrl+F.
- في نافذة البحث، يمكنك تحديد معايير بحث أكثر تفصيلاً مثل اسم الملف، النوع، الحجم، التاريخ، العلامات، الفئات، والملاحظات.
- يمكنك استخدام عوامل التشغيل المنطقية (AND، OR، NOT) لتضييق نطاق البحث.
- انقر على زر “بحث” (Search) لبدء البحث. ستظهر النتائج في نافذة منفصلة حيث يمكنك عرض خصائص العناصر وفتحها (إذا كان القرص متصلاً).
6. إدارة الكتالوج:
- تحديث الكتالوج: إذا قمت بإضافة أو إزالة أو تعديل ملفات على الأقراص أو المجلدات المفهرسة، حدد العنصر في مستكشف الكتالوج وانقر بزر الماوس الأيمن واختر “تحديث” (Update). سيقوم البرنامج بفحص التغييرات وتحديث الفهرس.
- إعادة بناء الكتالوج: في حالات نادرة لحدوث أخطاء في الفهرس، يمكنك إعادة بنائه من قائمة “كتالوج”.
- تصدير الكتالوج: يمكنك تصدير الكتالوج أو أجزاء منه إلى تنسيقات مختلفة (HTML، CSV، TXT، XML) من قائمة “ملف” ثم “تصدير”.
- استيراد قوائم الملفات: يمكنك استيراد قوائم ملفات من تنسيقات أخرى باستخدام خيار “استيراد” من قائمة “ملف”.
7. خيارات البرنامج:
- يمكنك تخصيص سلوك البرنامج ومظهره من خلال قائمة “أدوات” ثم “خيارات” (Options). هنا يمكنك تغيير لغة البرنامج، وتحديد خيارات الفهرسة الافتراضية، وتكوين طرق العرض، والمزيد.
نصائح للاستخدام الفعال:
- ابدأ بفهرسة الأقراص والمجلدات الأكثر أهمية بالنسبة لك.
- استخدم نظام الفئات والعلامات بشكل متسق لتسهيل عملية البحث لاحقًا.
- أضف ملاحظات وصفية للملفات والمجلدات لتذكر محتواها أو أي معلومات مهمة عنها.
- قم بتحديث الكتالوج بانتظام لضمان دقة المعلومات.
- استكشف خيارات البحث المتقدم للعثور على الملفات بسرعة حتى مع وجود عدد كبير من العناصر في الكتالوج.
- قم بتجربة الحقول المخصصة إذا كنت بحاجة إلى تتبع معلومات محددة غير متوفرة افتراضيًا.
متطلبات تشغيل برنامج WinCatalog
متطلبات نظام التشغيل:
- موصى به: Windows 10 أو Windows 11 (يعمل كتطبيق سطح مكتب).
- الحد الأدنى: Windows XP SP3, Windows Vista (جميع الإصدارات), Windows 7 (جميع الإصدارات), Windows 8 (يعمل كتطبيق سطح مكتب), Windows 8.1 (يعمل كتطبيق سطح مكتب).
متطلبات الأجهزة:
- المعالج (CPU): لا يوجد متطلبات محددة للمعالج، ولكن يفضل معالج حديث نسبيًا لضمان أداء جيد وسرعة في الفهرسة والبحث.
- الذاكرة العشوائية (RAM): يعتمد على حجم الكتالوج الذي تنوي إنشاءه.
- للكتالوجات الصغيرة والمتوسطة: 1 جيجابايت أو أكثر.
- للكتالوجات الكبيرة جدًا: يفضل 2 جيجابايت أو أكثر.
- مساحة القرص الصلب: تحتاج إلى مساحة كافية لتثبيت البرنامج وتخزين ملف الكتالوج الخاص بك. يعتمد حجم ملف الكتالوج على عدد الملفات والمجلدات التي تقوم بفهرستها والمعلومات التي يتم تخزينها (مثل الصور المصغرة). يفضل وجود بضع مئات من الميجابايت على الأقل.
- الشاشة: دقة عرض قياسية (على الأقل 1024 × 768).
- لوحة المفاتيح والفأرة: أجهزة إدخال قياسية.
متطلبات إضافية (موصى بها لبعض الميزات):
- .NET Framework:
- موصى به: .NET Framework 4.8 للإصدارات الأحدث من WinCatalog، خاصة لوحدة الفحص الجديدة وواجهة خيارات الفحص المحدثة.
- قد تحتاج: .NET Framework 2.0 لبعض الميزات مثل استخراج بيانات التعريف للكتب الإلكترونية وضغط ملفات النسخ الاحتياطي بتنسيق ZIP.
- Microsoft Visual C++ 2008 Redistributable Package: قد يكون مطلوبًا لتشغيل بعض مكونات البرنامج، خاصة على الأنظمة التي لم يتم تثبيت Visual C++ 2008 عليها. يمكنك تنزيله مجانًا من موقع Microsoft.
ملاحظات هامة:
- هذه هي المتطلبات العامة. قد يعمل البرنامج بشكل جيد على أنظمة أقل من الحد الأدنى الموصى به، خاصة إذا كان الكتالوج الخاص بك صغيرًا.
- للحصول على أفضل أداء، خاصة مع الكتالوجات الكبيرة، يفضل دائمًا استخدام نظام تشغيل وحدات أجهزة تلبي أو تتجاوز المتطلبات الموصى بها.
- تحقق دائمًا من صفحة متطلبات النظام الرسمية على موقع WinCatalog للحصول على أحدث المعلومات وأي متطلبات محددة لإصدار البرنامج الذي تستخدمه.
تابعنا دائماً لتحميل أحدث البرامج من موقع شرح PC