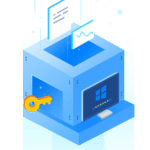برنامج Wing FTP Server Corporate | لإدارة ومشاركة الملفات
Wing FTP Server Corporate هو برنامج خادم FTP (File Transfer Protocol) احترافي وآمن مصمم خصيصًا لتلبية احتياجات الشركات والمؤسسات. يوفر حلاً قويًا لإدارة ومشاركة الملفات بكفاءة عالية مع التركيز على الأمان والموثوقية.
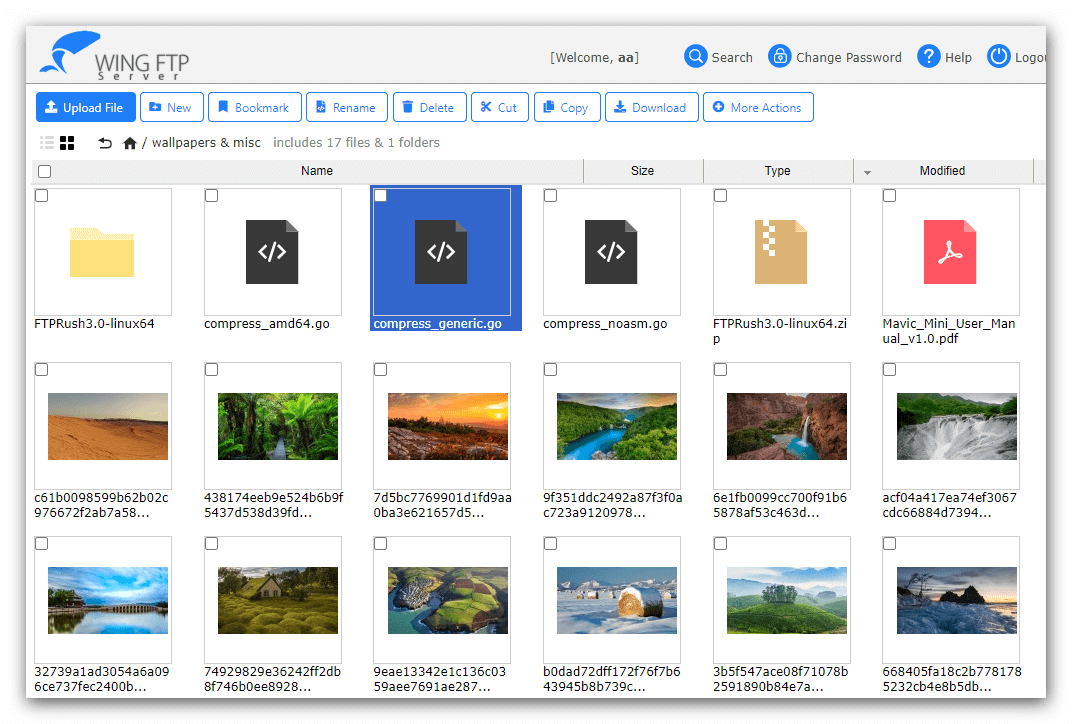
مميزات برنامج Wing FTP Server Corporate
أمان لا مثيل له لحماية بياناتك الحساسة:
- دعم شامل لبروتوكولات النقل الآمنة: يضمن نقل الملفات بشكل مشفر وآمن عبر دعم SFTP (SSH File Transfer Protocol) و FTPS (FTP over SSL/TLS) و HTTPS.
- إدارة دقيقة للمستخدمين والصلاحيات: يوفر نظامًا مرنًا لتحديد صلاحيات الوصول لكل مستخدم أو مجموعة، مما يمنحك تحكمًا كاملاً في من يمكنه رؤية أو تعديل أو تحميل أو تنزيل الملفات.
- الامتثال لمعيار FIPS 140-2: يستخدم وحدة تشفير OpenSSL معتمدة وفقًا لمعيار FIPS 140-2، مما يوفر مستوى عالٍ من الأمان والامتثال للمعايير الصناعية.
- المصادقة الثنائية (2FA): يضيف طبقة أمان إضافية لحسابات المستخدمين عبر عميل الويب باستخدام Time-based One-time Password (TOTP).
- قواعد الوصول المستندة إلى IP: يتيح تحديد عناوين IP المسموح لها أو المحظورة من الاتصال بالخادم، مما يعزز الحماية من الوصول غير المصرح به.
- القائمة السوداء والبيضاء لعناوين IP: يوفر أدوات إضافية للتحكم في الوصول بناءً على عناوين IP.
كفاءة ومرونة في إدارة ونقل الملفات:
- دعم واسع لبروتوكولات النقل: يدعم بالإضافة إلى البروتوكولات الآمنة، بروتوكول FTP الأساسي، بالإضافة إلى HTTP و WebDAV لتوفير أقصى قدر من التوافق مع مختلف الأنظمة والتطبيقات.
- واجهة ويب سهلة الاستخدام: يتيح للمستخدمين إدارة ملفاتهم وتحميلها وتنزيلها بسهولة عبر أي متصفح ويب، مما يعزز التعاون ويسهل الوصول.
- عملاء تطبيقات الهاتف المحمول: يوفر تطبيقات مخصصة لأنظمة iOS و Android لإدارة الملفات من الأجهزة المحمولة.
- نقل الملفات بكميات كبيرة بكفاءة: مصمم للتعامل مع عمليات نقل الملفات الكبيرة بسرعة وموثوقية.
- الدلائل الافتراضية: يسمح بربط مسارات فعلية (بما في ذلك مشاركات الشبكة) بدليل افتراضي، مما يوفر تنظيمًا مرنًا للملفات.
- مشاركة الملفات عبر الروابط: يتيح إنشاء روابط قابلة للمشاركة (Weblink) أو روابط لتحميل الملفات (Upload Link) لتسهيل تبادل البيانات مع الزملاء والعملاء دون الحاجة إلى حسابات.
إدارة مركزية قوية وأتمتة للعمليات:
- وحدة تحكم إدارية مركزية: توفر واجهة سهلة الاستخدام لإدارة جميع جوانب الخادم، بما في ذلك المستخدمين، المجموعات، الأذونات، والإعدادات.
- المراقبة في الوقت الفعلي وتسجيل الأحداث: يوفر رؤية واضحة لنشاط الخادم ويسجل جميع العمليات لأغراض التدقيق وتشخيص المشكلات.
- التكامل مع Active Directory و LDAP: يسهل إدارة حسابات المستخدمين في البيئات المؤسسية الكبيرة من خلال التكامل مع أنظمة المصادقة الموجودة.
- أتمتة المهام عبر Event Manager: يسمح بتحديد قواعد لتنفيذ إجراءات تلقائية (مثل إرسال بريد إلكتروني، نسخ الملفات، تشغيل تطبيقات خارجية) عند وقوع أحداث معينة.
- واجهة برمجة تطبيقات (API): يوفر واجهة API قوية تتيح التكامل مع تطبيقات وخدمات أخرى لتوسيع وظائف الخادم وتخصيصه.
ميزات إضافية تعزز الأداء والموثوقية:
- التجميع لتحقيق التوافر العالي (High Availability Cluster) عبر Wing Gateway: يضمن استمرار عمل الخادم وتوزيع الحمل لضمان عدم انقطاع الخدمة.
- سجل التدقيق المفصل والتقارير: يوفر سجلات شاملة لجميع الأنشطة، مما يسهل تتبع العمليات والامتثال للمتطلبات التنظيمية.
- تحديد الحصص (Quotas) للمستخدمين والمجموعات: يسمح بتحديد قيود على مساحة التخزين المستخدمة لكل مستخدم أو مجموعة.
- إشعارات البريد الإلكتروني: يمكن تكوين الخادم لإرسال إشعارات تلقائية عند وقوع أحداث معينة.
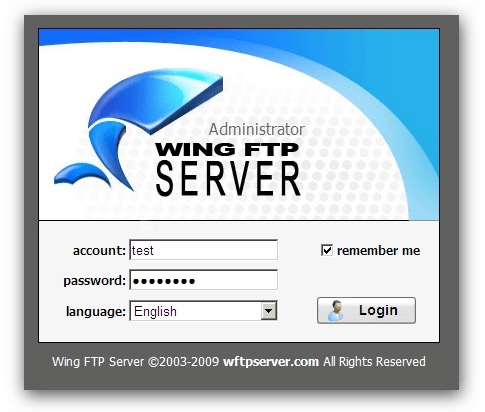
طريقة تشغيل واستخدام برنامج Wing FTP Server Corporate
الجزء الأول: التثبيت والتشغيل الأولي
-
تنزيل البرنامج:
- قم بزيارة الموقع الرسمي لـ Wing FTP Server Corporate.
- ابحث عن قسم التنزيلات واختر النسخة المناسبة لنظام التشغيل الخاص بالخادم (عادةً Windows أو Linux).
- قم بتنزيل ملف التثبيت.
-
تثبيت البرنامج:
- شغل ملف التثبيت واتبع التعليمات التي تظهر على الشاشة.
- عادةً ما تتضمن خطوات التثبيت الموافقة على اتفاقية الترخيص، وتحديد مسار التثبيت، واختيار المكونات المراد تثبيتها (مثل خدمة الخادم ووحدة التحكم الإدارية).
- بعد اكتمال التثبيت، قد يُطلب منك إعادة تشغيل الخادم.
-
تشغيل خدمة Wing FTP Server:
- بعد التثبيت، ستعمل خدمة Wing FTP Server في الخلفية. يمكنك التحقق من حالتها من خلال مدير الخدمات في نظام التشغيل (Services.msc في Windows).
- تأكد من أن الخدمة قيد التشغيل (Status: Running).
-
تشغيل وحدة التحكم الإدارية:
- ابحث عن اختصار “Wing FTP Server Manager” في قائمة ابدأ (في Windows) أو في قائمة التطبيقات (في Linux).
- شغل وحدة التحكم الإدارية.
- في المرة الأولى التي تقوم فيها بتشغيل وحدة التحكم، قد يُطلب منك الاتصال بالخادم. عادةً ما يكون عنوان الخادم هو
127.0.0.1(localhost) والمنفذ الافتراضي هو21. اترك اسم المستخدم وكلمة المرور فارغين في البداية (سيتم إنشاؤهما لاحقًا).
الجزء الثاني: الإعداد الأساسي للخادم
-
إنشاء مسؤول النظام (Administrator):
- بعد الاتصال بالخادم، ستظهر لك نافذة وحدة التحكم الإدارية.
- انتقل إلى قائمة “Server” (الخادم) واختر “Administrator” (المسؤول).
- انقر فوق زر “Add” (إضافة) لإنشاء حساب مسؤول جديد.
- أدخل اسم المستخدم وكلمة المرور لحساب المسؤول واضغط على “OK”.
- يمكنك الآن استخدام بيانات الاعتماد هذه لتسجيل الدخول إلى وحدة التحكم الإدارية في المرات القادمة.
-
إضافة مستخدمين ومجموعات:
- انتقل إلى قائمة “Users” (المستخدمون) أو “Groups” (المجموعات) في الجزء الأيسر من وحدة التحكم.
- لإضافة مستخدم: انقر بزر الماوس الأيمن في منطقة المستخدمين واختر “Add User” (إضافة مستخدم). أدخل اسم المستخدم وكلمة المرور وحدد الدليل الرئيسي (Home Directory) لهذا المستخدم (المجلد الذي سيتم فتحه افتراضيًا عند تسجيل الدخول). يمكنك أيضًا تحديد حصص التخزين (Quota) وتعيين مجموعات للمستخدم.
- لإضافة مجموعة: انقر بزر الماوس الأيمن في منطقة المجموعات واختر “Add Group” (إضافة مجموعة). أدخل اسم المجموعة ويمكنك إضافة مستخدمين إلى هذه المجموعة وتعيين أذونات للمجموعة.
-
تكوين الأذونات (Permissions):
- بعد إنشاء المستخدمين والمجموعات، تحتاج إلى تحديد الأذونات الخاصة بهم للوصول إلى الملفات والمجلدات.
- انتقل إلى قائمة “Virtual Directories” (الدلائل الافتراضية).
- الدليل الرئيسي لكل مستخدم يتم إنشاؤه تلقائيًا. يمكنك تعديل أذونات هذا الدليل أو إضافة دلائل افتراضية جديدة تربط مسارات فعلية على الخادم.
- حدد الدليل الذي تريد تكوين أذوناته وانظر إلى الجزء السفلي من النافذة. يمكنك تعيين أذونات القراءة (Read)، والكتابة (Write)، والحذف (Delete)، والتنفيذ (Execute)، والإدراج (List) للمستخدمين والمجموعات.
-
تكوين بروتوكولات النقل:
- انتقل إلى قائمة “Server” (الخادم) واختر “Settings” (الإعدادات).
- في علامة التبويب “General” (عام)، يمكنك تكوين المنفذ الافتراضي لبروتوكول FTP (عادةً 21).
- انتقل إلى علامات التبويب الأخرى مثل “SFTP”، و “FTPS”، و “HTTP/HTTPS” لتكوين هذه البروتوكولات إذا كنت ترغب في استخدامها. ستحتاج عادةً إلى توفير شهادات SSL لبروتوكولات FTPS و HTTPS.
- يمكنك تحديد المنافذ، وتمكين/تعطيل البروتوكولات، وتكوين خيارات أمان محددة لكل بروتوكول.
الجزء الثالث: استخدام عميل FTP للاتصال بالخادم
-
تثبيت برنامج عميل FTP:
- لتوصيل جهاز الكمبيوتر الخاص بك بخادم Wing FTP Server، ستحتاج إلى برنامج عميل FTP. هناك العديد من البرامج المجانية والمدفوعة المتاحة مثل FileZilla، Cyberduck، WinSCP. قم بتنزيل وتثبيت أحد هذه البرامج.
-
تكوين الاتصال في برنامج العميل:
- افتح برنامج عميل FTP.
- ابحث عن خيار “New Site” (موقع جديد) أو “Quick Connect” (اتصال سريع).
- ستحتاج إلى إدخال المعلومات التالية:
- Host (المضيف): عنوان IP الخاص بخادم Wing FTP Server أو اسم النطاق الخاص به. إذا كان الخادم يعمل على نفس جهاز الكمبيوتر الخاص بك، يمكنك استخدام
127.0.0.1أوlocalhost. - Port (المنفذ): المنفذ الذي تم تكوينه لبروتوكول FTP (الافتراضي هو 21)، أو منفذ SFTP (الافتراضي هو 22)، أو منفذ FTPS (يعتمد على التكوين).
- Protocol (البروتوكول): اختر البروتوكول الذي تريد استخدامه (FTP، SFTP، FTPS).
- Username (اسم المستخدم): اسم المستخدم الذي قمت بإنشائه على خادم Wing FTP Server.
- Password (كلمة المرور): كلمة المرور الخاصة بالمستخدم.
- Host (المضيف): عنوان IP الخاص بخادم Wing FTP Server أو اسم النطاق الخاص به. إذا كان الخادم يعمل على نفس جهاز الكمبيوتر الخاص بك، يمكنك استخدام
-
الاتصال بالخادم:
- بعد إدخال التفاصيل، انقر فوق زر “Connect” (اتصال) أو ما شابه ذلك في برنامج العميل.
- إذا كانت بيانات الاعتماد صحيحة وكان الخادم يعمل بشكل صحيح، فسيتم الاتصال بالخادم وسترى قائمة بالملفات والمجلدات الموجودة في الدليل الرئيسي للمستخدم.
-
نقل الملفات:
- في برنامج العميل، سترى عادةً نافذتين: نافذة تعرض الملفات الموجودة على جهاز الكمبيوتر الخاص بك (Local Site)، ونافذة تعرض الملفات الموجودة على خادم Wing FTP Server (Remote Site).
- لتحميل ملفات من جهاز الكمبيوتر إلى الخادم: حدد الملفات أو المجلدات في النافذة المحلية واسحبها وأفلتها في النافذة البعيدة، أو استخدم خيار “Upload” (تحميل).
- لتنزيل ملفات من الخادم إلى جهاز الكمبيوتر: حدد الملفات أو المجلدات في النافذة البعيدة واسحبها وأفلتها في النافذة المحلية، أو استخدم خيار “Download” (تنزيل).
الجزء الرابع: استخدام واجهة الويب (Web Client)
-
تكوين منفذ HTTP/HTTPS (إذا لم يتم تكوينه بالفعل):
- في وحدة التحكم الإدارية، انتقل إلى “Server” -> “Settings” -> “HTTP/HTTPS”.
- تأكد من تمكين خدمة HTTP أو HTTPS وحدد منفذًا (الافتراضي هو 80 لـ HTTP و 443 لـ HTTPS). إذا كنت تستخدم HTTPS، فتأكد من تكوين شهادة SSL.
-
الوصول إلى واجهة الويب:
- افتح متصفح الويب الخاص بك.
- أدخل عنوان IP الخاص بالخادم متبوعًا بمنفذ HTTP/HTTPS (على سبيل المثال،
http://your_server_ip:80أوhttps://your_server_ip:443).
-
تسجيل الدخول:
- ستظهر صفحة تسجيل الدخول الخاصة بـ Wing FTP Server.
- أدخل اسم المستخدم وكلمة المرور لحساب المستخدم الذي تم إنشاؤه على الخادم واضغط على “Login” (تسجيل الدخول).
-
إدارة الملفات عبر واجهة الويب:
- ستظهر لك واجهة ويب تتيح لك تصفح الملفات والمجلدات، وتحميل الملفات (عادةً عبر زر “Upload” أو سحب وإفلات)، وتنزيل الملفات (عادةً عبر النقر بزر الماوس الأيمن واختيار “Download”).
- قد تتوفر خيارات أخرى مثل إنشاء مجلدات جديدة، وحذف الملفات، وتغيير الأذونات (إذا كان المستخدم لديه الصلاحيات اللازمة).
الجزء الخامس: ميزات متقدمة (لمحة سريعة)
- Event Manager (إدارة الأحداث): يسمح لك بأتمتة مهام معينة استجابة لأحداث مثل تحميل ملف جديد أو تسجيل دخول مستخدم. يمكنك تكوين إجراءات مثل إرسال بريد إلكتروني أو تشغيل برنامج نصي.
- Virtual Directories (الدلائل الافتراضية): يمكنك ربط مجلدات فعلية موجودة على الخادم (حتى مشاركات الشبكة) بمسارات افتراضية مختلفة للمستخدمين، مما يوفر مرونة في تنظيم الوصول إلى البيانات.
- Quotas (الحصص): يمكنك تحديد حدود لمساحة التخزين التي يمكن لكل مستخدم أو مجموعة استخدامها.
- IP Access Control (التحكم في الوصول عبر IP): يمكنك تحديد قوائم بيضاء وسوداء لعناوين IP للسماح أو حظر الاتصالات من عناوين محددة.
- High Availability Cluster (التجميع لتحقيق التوافر العالي): إذا كنت تستخدم النسخة Corporate مع Wing Gateway، يمكنك تكوين مجموعة من الخوادم لضمان استمرار الخدمة وتوزيع الحمل.
- Real-time Monitor (المراقبة في الوقت الفعلي): في وحدة التحكم الإدارية، يمكنك مراقبة الاتصالات النشطة وعمليات نقل الملفات في الوقت الفعلي.
- Logs (السجلات): يتم تسجيل جميع أنشطة الخادم في ملفات السجل، مما يساعد في تتبع المشكلات وتحليل الاستخدام.
نصائح هامة:
- الأمان أولاً: قم بتكوين بروتوكولات نقل آمنة (SFTP أو FTPS) قدر الإمكان. استخدم كلمات مرور قوية وقم بتغييرها بشكل دوري. قم بتكوين جدار الحماية (Firewall) الخاص بالخادم للسماح فقط بالاتصالات الضرورية.
- التخطيط للمستخدمين والأذونات: قبل إضافة العديد من المستخدمين، خطط جيدًا لهيكل المجموعات والأذونات لتسهيل الإدارة لاحقًا.
- التحقق من السجلات: راقب سجلات الخادم بانتظام للكشف عن أي أنشطة غير عادية أو مشكلات محتملة.
- النسخ الاحتياطي: قم بإجراء نسخ احتياطية منتظمة لتكوينات الخادم والبيانات.
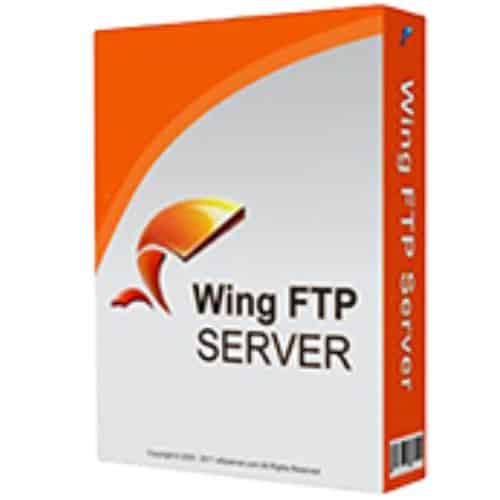
متطلبات التشغيل برنامج Wing FTP Server Corporate
المتطلبات الدنيا:
- نظام التشغيل (64 بت):
- Windows 7/8/10/11
- Windows Server 2008/2012/2016/2019/2022
- Linux (Ubuntu 12.0+, RHEL 7.0+)
- Mac OS 10.5+
- المعالج (CPU): معالج x86 ثنائي النواة (2 Cores).
- الذاكرة العشوائية (RAM): 1 جيجابايت.
- مساحة القرص الصلب: مساحة كافية لتثبيت البرنامج وتخزين الملفات المنقولة (تعتمد على حجم الاستخدام).
- متصفح الويب: Google Chrome، Firefox، Edge، Safari أو أي متصفح ويب حديث آخر (لإدارة الخادم عبر الويب وعميل الويب).
المتطلبات الموصى بها (لأداء أفضل وبيئات أكبر):
- نظام التشغيل (64 بت): أحدث إصدار من أنظمة التشغيل المذكورة أعلاه.
- المعالج (CPU): معالج x86 رباعي النواة أو أكثر (4 Cores أو أكثر).
- الذاكرة العشوائية (RAM): 2 جيجابايت أو أكثر.
- مساحة القرص الصلب: يفضل استخدام أقراص SSD لضمان سرعة القراءة والكتابة، مع توفير مساحة كافية لتلبية احتياجات التخزين المتوقعة.
- شبكة الاتصال: اتصال شبكة مستقر وعالي السرعة لضمان نقل بيانات فعال.
اعتبارات إضافية:
- عدد المستخدمين المتزامنين: كلما زاد عدد المستخدمين الذين يتصلون بالخادم وينقلون الملفات في نفس الوقت، زادت الحاجة إلى موارد المعالج والذاكرة وسرعة الشبكة.
- حجم الملفات المنقولة: نقل الملفات الكبيرة بشكل متكرر سيستهلك المزيد من موارد الشبكة والقرص الصلب.
- بروتوكولات النقل المستخدمة: قد تستهلك البروتوكولات الآمنة مثل SFTP و FTPS المزيد من موارد المعالج بسبب عمليات التشفير وفك التشفير.
- ميزات متقدمة: استخدام ميزات مثل أتمتة المهام (Event Manager) أو التجميع لتحقيق التوافر العالي (High Availability Cluster) قد يتطلب موارد إضافية.
تابعنا دائماً لتحميل أحدث البرامج من موقع شرح PC