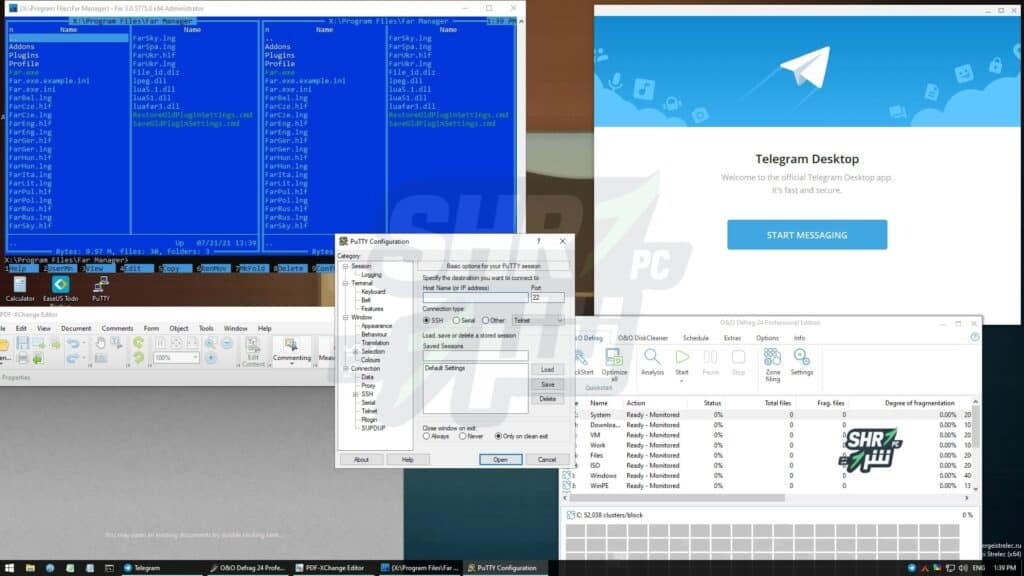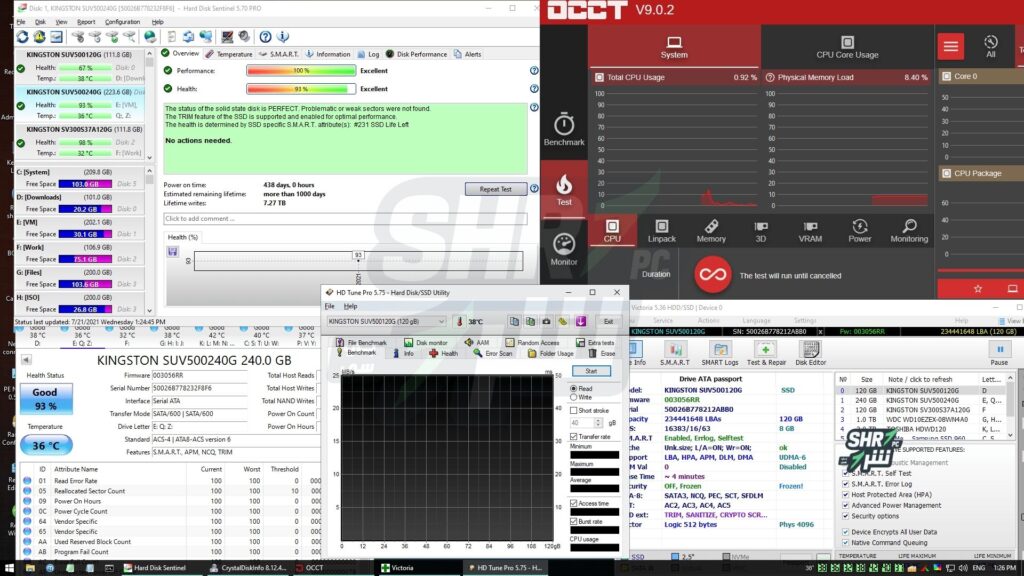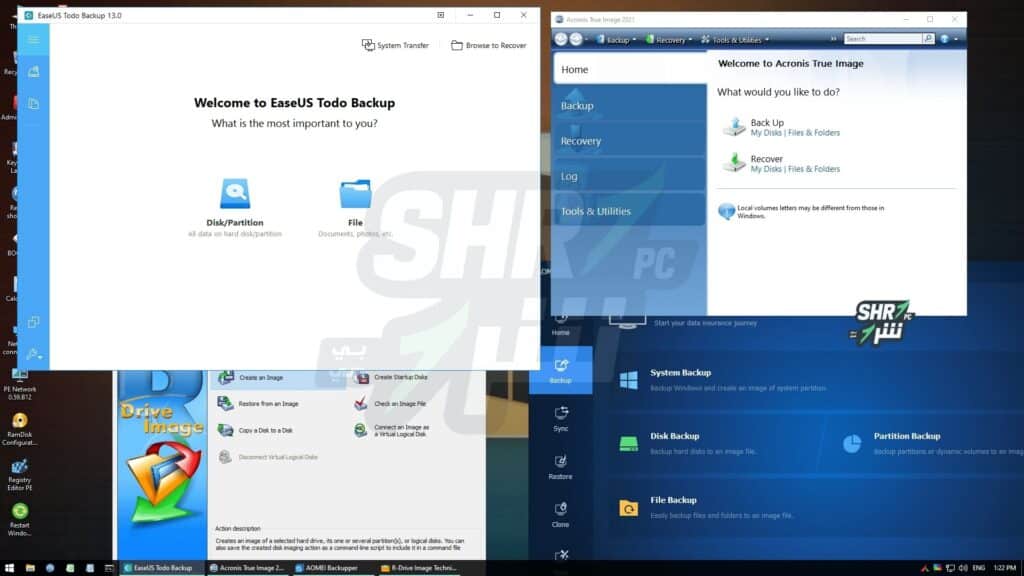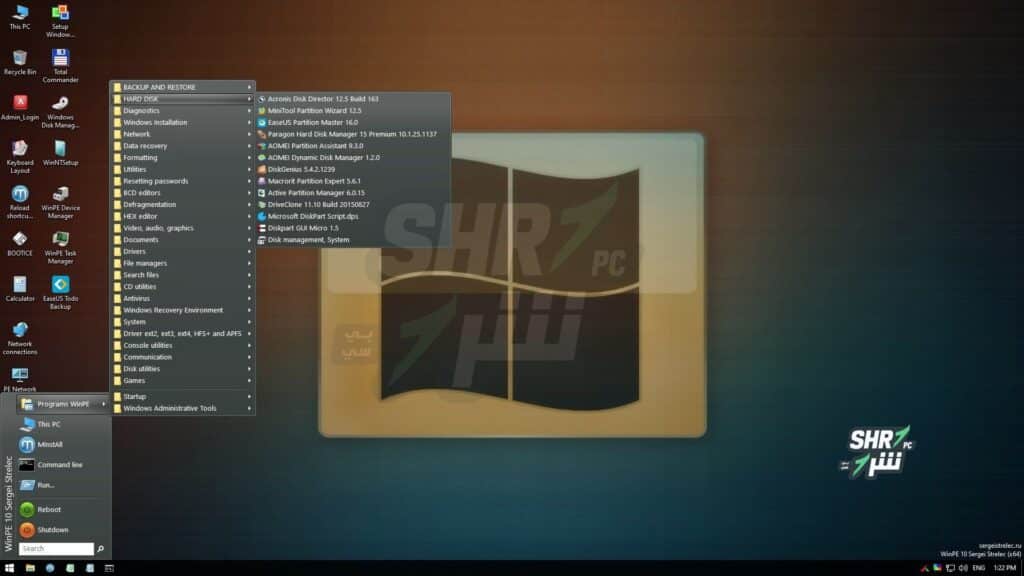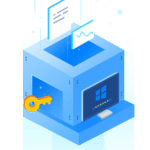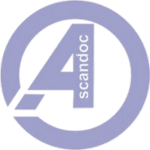اسطوانة البوت WinPE 11-10 Sergei Strelec | للصيانة وحالات طوارئ الويندوز
WinPE 11-10 Sergei Strelec هي أداة قوية ومتعددة الاستخدامات، وهي عبارة عن قرص إقلاع (Bootable Disk) مبني على بيئات Windows Preinstallation Environment (WinPE) لإصداري Windows 11 و Windows 10 (وفي بعض الإصدارات الأقدم قد تشمل Windows 8 أيضًا). تم تصميم هذه الاسطوانة لتكون مجموعة أدوات شاملة لصيانة الكمبيوتر، واستعادة البيانات، وإصلاح مشاكل النظام، وحتى تثبيت Windows.
بشكل أساسي، عندما يواجه نظام التشغيل الرئيسي على جهاز الكمبيوتر الخاص بك مشاكل في الإقلاع (مثل تلف ملفات النظام، أو هجمات الفيروسات، أو مشاكل في القرص الصلب)، فإنك لن تتمكن من الوصول إلى ملفاتك أو استخدام أدوات النظام لإصلاح المشكلة. هنا يأتي دور WinPE 11-10 Sergei Strelec. يمكنك إقلاع الكمبيوتر من هذه الاسطوانة (سواء كانت على قرص DVD أو محرك أقراص USB) بدلاً من نظام التشغيل المثبت، وهذا يوفر لك بيئة عمل مستقلة وخفيفة الوزن مع مجموعة واسعة من الأدوات.
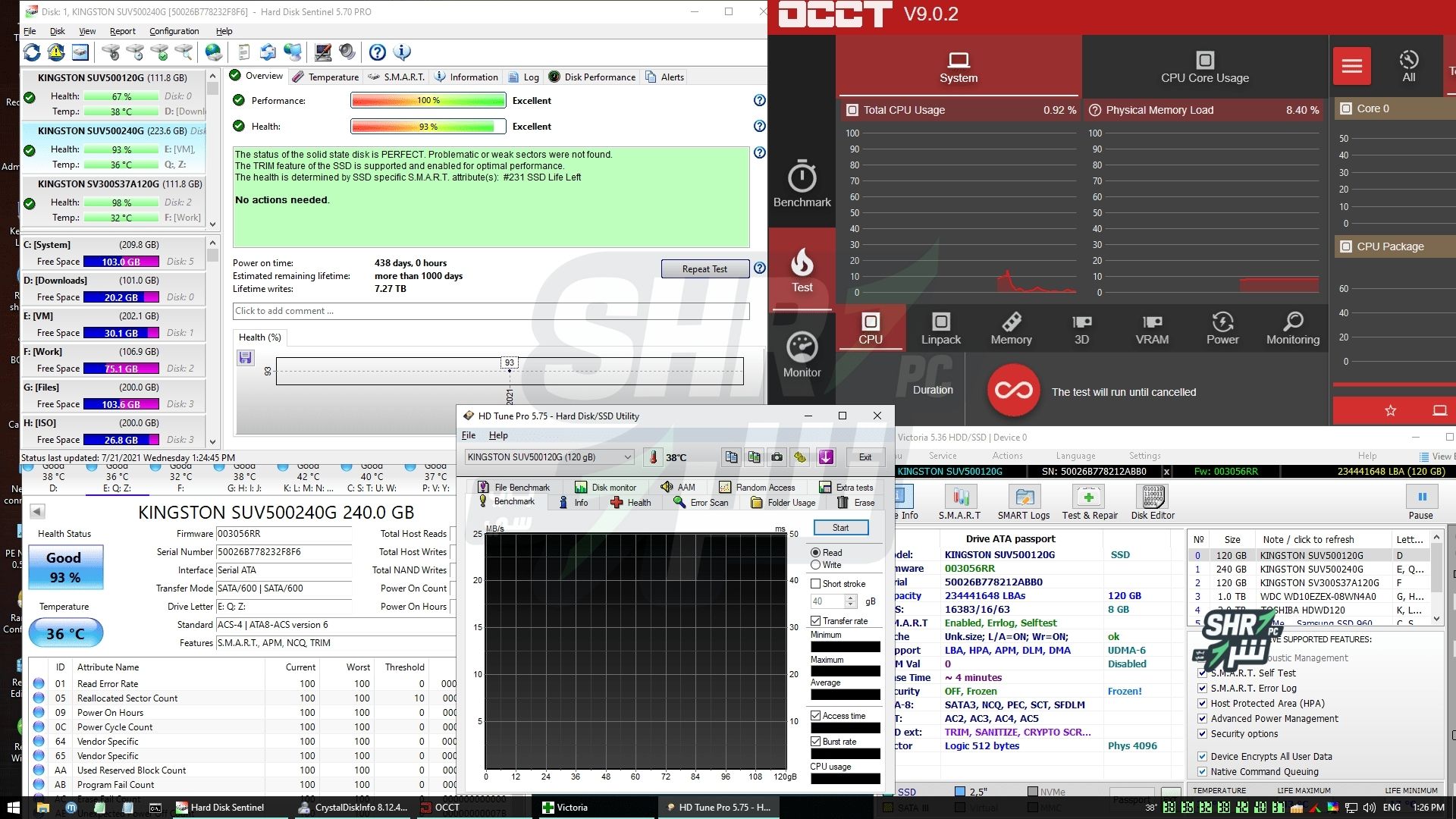
مميزات اسطوانة البوت WinPE 11-10 Sergei Strelec
-
بيئة إقلاع قوية ومستقلة (Bootable Environment):
- تمكنك من إقلاع جهاز الكمبيوتر الخاص بك حتى لو كان نظام التشغيل الأساسي (Windows) معطوبًا تمامًا أو غير قادر على الإقلاع.
- توفر بيئة عمل مستقرة وخفيفة الوزن، مما يتيح لك الوصول إلى ملفاتك وأدوات النظام دون الحاجة إلى نظام تشغيل عامل.
-
مجموعة شاملة ومتكاملة من الأدوات والبرامج (All-in-One Toolkit):
- تضم مئات البرامج الاحترافية مقسمة بعناية إلى فئات، تغطي جميع احتياجات الصيانة والإصلاح واستعادة البيانات.
- أدوات استعادة البيانات (Data Recovery): برامج قوية لاستعادة الملفات المحذوفة عن طريق الخطأ، أو من أقراص تالفة، أو بعد تهيئة.
- أدوات النسخ الاحتياطي والاستعادة (Backup & Restore): لإنشاء صور كاملة للنظام والأقسام، واستعادتها بسهولة لتجنب فقدان البيانات.
- أدوات إدارة الأقراص (Disk Management): لتهيئة الأقراص، وتقسيمها، وتغيير أحجام الأقسام، وفحص وإصلاح أخطاء القرص الصلب (مثل Chkdsk GUI).
- أدوات تشخيص الأجهزة (Hardware Diagnostics): لاختبار الذاكرة (RAM)، والمعالج (CPU)، والقرص الصلب للكشف عن أي أعطال.
- أدوات إصلاح النظام (System Repair): لإصلاح مشاكل الإقلاع، واستعادة سجل Windows (Registry)، وإصلاح ملفات النظام التالفة.
- أدوات الشبكات والإنترنت (Network & Internet Tools): للاتصال بالإنترنت، تصفح الويب، ونقل الملفات عبر الشبكة، وتكوين إعدادات الشبكة.
- أدوات الأمن والحماية (Security & Protection): قد تشمل برامج لمكافحة الفيروسات، وإزالة البرامج الضارة، وتعديل كلمات مرور Windows.
- أدوات النظام المساعدة (Utilities): مثل برامج مشاهدة الصور، تحرير النصوص، تشغيل الوسائط، وبرامج ضغط الملفات.
-
دعم واسع للأجهزة (Wide Hardware Support):
- تدعم كل من معماريتي x64 (64 بت) و x86 (32 بت)، مما يضمن التوافق مع غالبية أجهزة الكمبيوتر الحديثة والقديمة.
- تدعم الإقلاع من أوضاع UEFI و Legacy BIOS، مما يجعلها مرنة للاستخدام على أنواع مختلفة من اللوحات الأم.
- تتضمن تعريفات (Drivers) مدمجة لمجموعة واسعة من الأجهزة، مما يضمن عمل معظم المكونات (مثل بطاقة الشبكة والرسومات) فور الإقلاع.
-
تحديثات مستمرة (Regular Updates):
- يتم تحديث الاسطوانة بانتظام من قِبل المطور (Sergei Strelec) لتشمل أحدث إصدارات البرامج، وتوافقًا مع التطورات الجديدة في أنظمة التشغيل والأجهزة.
-
سهولة الاستخدام (User-Friendly):
- على الرغم من قوتها وشموليتها، فإن واجهة الاسطوانة عادة ما تكون سهلة التنقل، مع قوائم منظمة بشكل جيد للوصول السريع إلى الأدوات.
- يمكن إنشاؤها بسهولة على محرك أقراص USB قابل للإقلاع، مما يجعلها محمولة ومريحة للاستخدام في أي مكان.
-
تنوع خيارات الإقلاع:
- يمكن الإقلاع بها من محرك أقراص USB، قرص DVD، أو حتى من الشبكة (PXE Boot).
-
المرونة والقدرة على التخصيص (Flexibility & Customization):
- توفر غالبًا خيارات لتشغيل أدوات معينة في بيئات مختلفة (مثل تشغيل نسخة WinPE 11 أو WinPE 10).
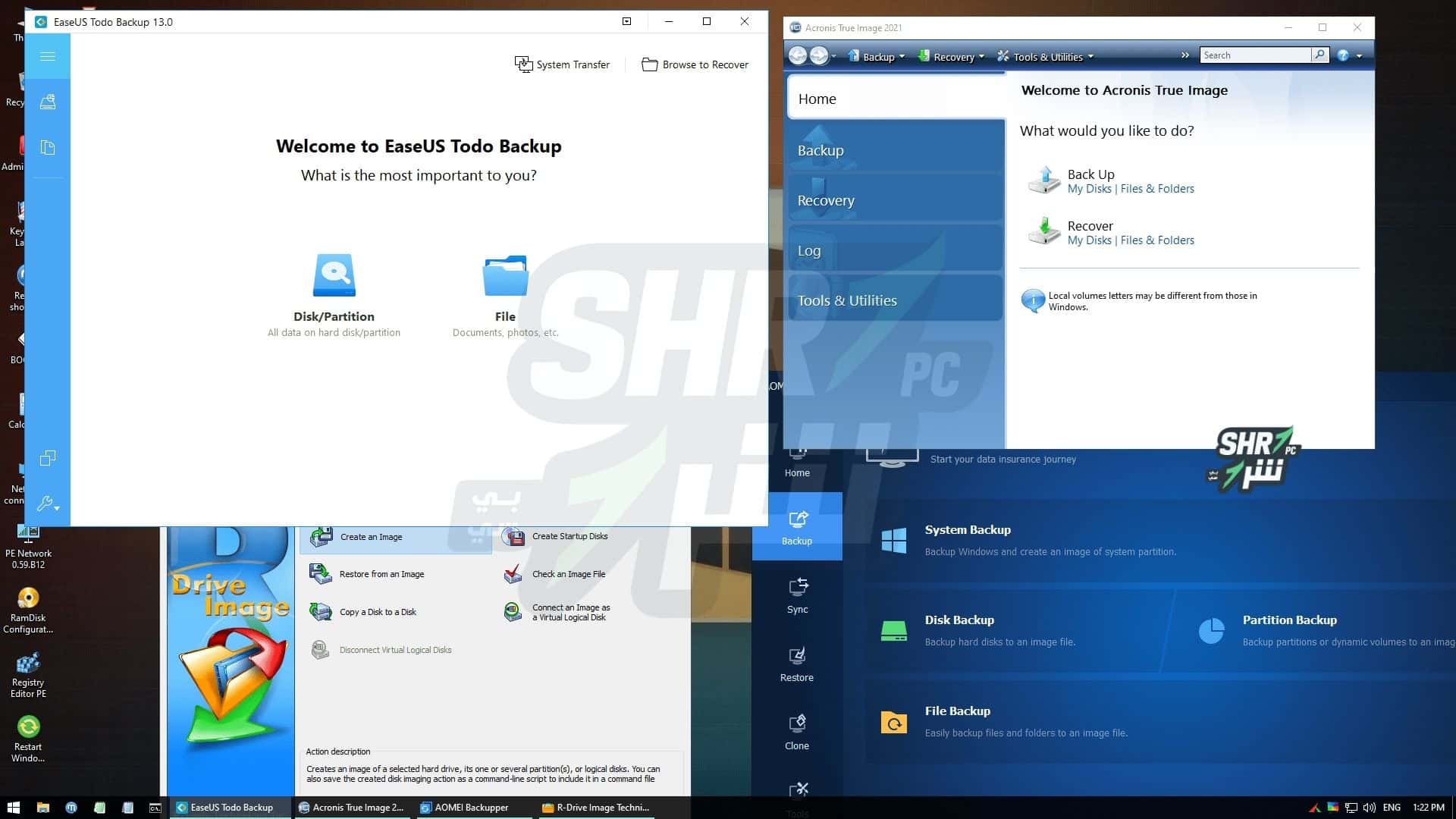
طريقة تشغيل واستخدام اسطوانة البوت WinPE 11-10 Sergei Strelec
الجزء الأول: إعداد اسطوانة WinPE (إنشاء وسيط إقلاع)
نظرًا لأن “اسطوانة” في هذا السياق تشير غالبًا إلى صورة ISO، فإن الطريقة الأكثر شيوعًا وفعالية هي وضعها على محرك أقراص USB محمول (فلاشة).
المتطلبات:
- ملف ISO لاسطوانة WinPE 11-10 Sergei Strelec: يمكنك البحث عنه على الإنترنت (تأكد من مصدر موثوق).
- محرك أقراص USB (فلاشة): بسعة 8 جيجابايت على الأقل (يفضل 16 جيجابايت أو أكثر) لضمان استيعاب جميع الأدوات.
- برنامج لحرق ملفات ISO على USB: مثل Rufus أو Ventoy. (Rufus هو الأكثر شيوعًا وسهولة للاستخدام الفردي، بينما Ventoy مفيد إذا كنت تريد وضع عدة صور ISO على نفس الفلاشة).
الخطوات باستخدام Rufus (الموصى به للمبتدئين):
- قم بتنزيل Rufus: من الموقع الرسمي:
https://rufus.ie/ - قم بتنزيل ملف ISO لاسطوانة WinPE 11-10 Sergei Strelec: تأكد من أنك حصلت عليه من مصدر موثوق.
- وصل الفلاشة بجهاز الكمبيوتر.
- شغل برنامج Rufus.
- في Rufus:
- الجهاز (Device): تأكد من تحديد محرك أقراص USB الصحيح. تنبيه: سيتم مسح جميع البيانات الموجودة على الفلاشة!
- تحديد الإقلاع (Boot selection): اضغط على زر “SELECT” (تحديد) وابحث عن ملف ISO الخاص بـ WinPE Sergei Strelec الذي قمت بتنزيله.
- مخطط التقسيم (Partition scheme) ونظام الهدف (Target system):
- هذه النقطة مهمة وتعتمد على جهاز الكمبيوتر الذي ستقوم بإصلاحه.
- إذا كان جهازك حديثًا (أو الجهاز الذي ستصلحه) يستخدم UEFI (الأغلبية الساحقة من الأجهزة بعد 2012)، اختر GPT لمخطط التقسيم و UEFI (non CSM) لنظام الهدف.
- إذا كان جهازك أقدم ويستخدم Legacy BIOS، اختر MBR لمخطط التقسيم و BIOS (or UEFI-CSM) لنظام الهدف.
- نصيحة: إذا لم تكن متأكدًا، فإن Sergei Strelec ISO عادة ما يكون متوافقًا مع كليهما. قد يظهر لك Rufus خيارًا يسألك عن “وضع ISO” أو “وضع DD”. في معظم الحالات، اترك الخيار الافتراضي الذي يختاره Rufus.
- نظام الملفات (File system): عادةً ما يكون FAT32 هو الأفضل للتوافق الواسع، ولكن NTFS قد يكون مطلوبًا لملفات ISO كبيرة جدًا. Rufus سيختار الأفضل تلقائيًا.
- اضغط على “Start” (ابدأ).
- ستظهر لك رسالة تحذير بأن جميع البيانات على الفلاشة سيتم حذفها. أكد العملية.
- انتظر حتى يكتمل Rufus العملية (قد تستغرق عدة دقائق). عندما تظهر كلمة “Ready” (جاهز)، تكون الفلاشة جاهزة.
الجزء الثاني: الإقلاع من اسطوانة WinPE
الآن بعد أن أصبحت الفلاشة جاهزة، حان وقت إقلاع جهاز الكمبيوتر منها.
- أوصل الفلاشة بجهاز الكمبيوتر الذي تريد إصلاحه.
- أعد تشغيل الكمبيوتر.
- أثناء بدء تشغيل الكمبيوتر، يجب عليك الدخول إلى قائمة الإقلاع (Boot Menu) أو إعدادات BIOS/UEFI.
- عادةً ما يتم ذلك عن طريق الضغط المتكرر على أحد المفاتيح التالية فور تشغيل الكمبيوتر:
F2,F10,F12,Del(Delete), أوEsc. يختلف المفتاح حسب الشركة المصنعة للوحة الأم (Dell, HP, Lenovo, Asus, Acer, MSI, إلخ). ابحث عن المفتاح الصحيح لجهازك أو راقب الشاشة عند بدء التشغيل، غالبًا ما يظهر خيار “Press X for Boot Menu” أو “Press X for Setup”.
- عادةً ما يتم ذلك عن طريق الضغط المتكرر على أحد المفاتيح التالية فور تشغيل الكمبيوتر:
- في قائمة الإقلاع (Boot Menu):
- اختر محرك أقراص USB الخاص بك. قد يظهر اسمه كـ “USB HDD” أو “USB Device” أو اسم الفلاشة التجارية.
- إذا كان جهازك يدعم UEFI و Legacy، فقد ترى خيارين للفلاشة: “UEFI: [اسم الفلاشة]” و “Legacy: [اسم الفلاشة]”. اختر الخيار الذي يتوافق مع مخطط التقسيم الذي اخترته في Rufus (UEFI لـ GPT، و Legacy لـ MBR).
- في إعدادات BIOS/UEFI (إذا لم تتمكن من الدخول إلى Boot Menu):
- ابحث عن قسم “Boot Options” أو “Boot Priority” أو “Boot Order”.
- قم بتغيير ترتيب الإقلاع بحيث يكون محرك أقراص USB هو الخيار الأول.
- احفظ التغييرات واخرج. سيعاد تشغيل الكمبيوتر تلقائيًا من الفلاشة.
الجزء الثالث: استخدام اسطوانة WinPE 11-10 Sergei Strelec
بمجرد الإقلاع الناجح من الفلاشة، سترى واجهة WinPE. عادةً ما تكون على شكل بيئة سطح مكتب تشبه Windows، ولكنها خفيفة الوزن.
-
شاشة الترحيب/اختيار البيئة:
- قد تظهر لك قائمة في البداية تتيح لك اختيار بيئة WinPE (على سبيل المثال، WinPE 11 x64، WinPE 10 x64، أو حتى إصدارات x86). اختر البيئة التي تناسب جهازك (64 بت في معظم الحالات الحديثة).
- انتظر حتى يتم تحميل سطح المكتب.
-
استكشاف الأدوات:
- ستجد على سطح المكتب أو في قائمة “ابدأ” (Start Menu) المصغرة مجلدات أو اختصارات للأدوات المختلفة.
- عادةً ما تكون الأدوات مصنفة منطقيًا:
- برامج القرص الصلب (Hard Disk Programs): مثل AOMEI Partition Assistant، MiniTool Partition Wizard، HDAT2، CrystalDiskInfo.
- أدوات النسخ الاحتياطي والاستعادة (Backup & Restore): مثل Acronis True Image، Macrium Reflect.
- أدوات استعادة البيانات (Data Recovery): مثل R-Studio، DMDE، Recuva.
- أدوات الشبكة (Network Tools): مثل برامج الاتصال بالإنترنت، متصفح الويب.
- أدوات النظام (System Tools): مثل برامج تعديل سجل النظام، أدوات تصحيح مشاكل الإقلاع.
- الأمن والحماية (Security): قد تجد أدوات لإزالة كلمات المرور أو فحص الفيروسات.
- برامج مساعدة (Utilities): مثل عارض الصور، مشغل الفيديو، محرر النصوص.
-
بدء استخدام الأدوات:
- اضغط على الأيقونة أو الاختصار الخاص بالأداة التي تحتاجها.
- اتبع التعليمات داخل كل برنامج. على سبيل المثال:
- لاستعادة البيانات: افتح برنامج استعادة البيانات، حدد القرص الذي تريد الاستعادة منه، ثم ابدأ الفحص.
- لإدارة الأقسام: افتح برنامج إدارة الأقسام، وحدد القسم الذي تريد تعديله (تقسيم، تهيئة، تغيير حجم).
- لإصلاح مشاكل الإقلاع: ابحث عن أدوات إصلاح Windows Boot أو Boot Repair.
-
الوصول إلى ملفاتك:
- يمكنك عادةً الوصول إلى جميع الأقسام الموجودة على القرص الصلب الخاص بك من خلال “جهاز الكمبيوتر” (My Computer) أو “هذا الكمبيوتر” (This PC) داخل بيئة WinPE. هذا يسمح لك بنسخ الملفات المهمة إلى فلاشة أخرى قبل إجراء إصلاحات قد تكون خطيرة.
-
الانتهاء والخروج:
- بعد الانتهاء من عملك، ببساطة أغلق جميع البرامج.
- من قائمة “ابدأ” (Start Menu) في WinPE، اختر “إعادة التشغيل” (Restart) أو “إيقاف التشغيل” (Shut Down).
- تأكد من إزالة فلاشة WinPE قبل أن يبدأ الكمبيوتر في الإقلاع مرة أخرى من القرص الصلب لتجنب إعادة الإقلاع إلى WinPE.
متطلبات تشغيل اسطوانة البوت WinPE 11-10 Sergei Strelec
إليك متطلبات التشغيل الأساسية:
-
المعالج (CPU):
- أي معالج حديث نسبيًا متوافق مع Windows (مثل Intel Pentium 4 / Athlon أو أحدث) سيكون كافيًا.
- يجب أن يدعم المعالج معمارية x64 (64-بت) للتشغيل الأمثل، حيث أن معظم إصدارات Sergei Strelec الحديثة تركز على بيئة WinPE x64 نظرًا لتوفر الأدوات القوية لها. بعض الإصدارات قد تحتوي على بيئة x86 (32-بت) لدعم الأجهزة القديمة جدًا.
-
الذاكرة العشوائية (RAM):
- الحد الأدنى: 512 ميجابايت (MB) للبيئات الأساسية جدًا.
- الموصى به: 2 جيجابايت (GB) أو أكثر للحصول على أداء جيد واستخدام معظم الأدوات المضمنة. تذكر أن WinPE يعمل بالكامل من الذاكرة (RAMDisk) بعد التحميل الأولي، وكلما زادت الذاكرة، كان الأداء أفضل.
- وجود ذاكرة RAM أقل من 1 جيجابايت قد يحد من قدرة بعض البرامج الكبيرة على العمل بكفاءة أو قد لا تعمل على الإطلاق.
-
مساحة التخزين (على وسيط الإقلاع – الفلاشة/DVD):
- حجم ملف ISO الخاص بـ WinPE 11-10 Sergei Strelec يتراوح عادةً بين 4 جيجابايت إلى 5 جيجابايت أو أكثر (حسب الإصدار وعدد الأدوات المضمنة).
- لذلك، ستحتاج إلى محرك أقراص USB بسعة 8 جيجابايت على الأقل، ويفضل 16 جيجابايت أو أكثر لضمان وجود مساحة كافية.
-
بطاقة الرسوميات (Graphics Card):
- أي بطاقة رسوميات أساسية أو مدمجة ستكون كافية. لا تتطلب WinPE موارد رسومية عالية.
- قد لا يتم تحميل تعريفات الرسوميات الكاملة، لذلك قد تكون الدقة محدودة في بعض الأحيان، ولكن هذا لا يؤثر على وظائف الأدوات.
-
وسيط الإقلاع:
- محرك أقراص USB قابل للإقلاع (Bootable USB Drive): هي الطريقة الأكثر شيوعًا وفعالية.
- قرص DVD قابل للإقلاع (Bootable DVD): أقل شيوعًا الآن نظرًا لحجم ملف ISO الكبير ونقص محركات أقراص DVD في الأجهزة الحديثة.
-
إعدادات BIOS/UEFI:
- دعم الإقلاع من USB: يجب أن يكون الكمبيوتر قادرًا على الإقلاع من محرك أقراص USB. يتطلب ذلك تمكين “USB Boot” في إعدادات BIOS/UEFI.
- وضع الإقلاع (Boot Mode):
- UEFI (Unified Extensible Firmware Interface): للأجهزة الحديثة، عادةً ما يكون هذا هو الوضع الافتراضي. تأكد من أن وسيط الإقلاع (الفلاشة) تم إنشاؤه لدعم UEFI (عادة باستخدام مخطط تقسيم GPT).
- Legacy BIOS (أو CSM – Compatibility Support Module): للأجهزة القديمة. تأكد من أن وسيط الإقلاع تم إنشاؤه لدعم MBR إذا كنت تستخدم هذا الوضع.
- ملاحظة: عادةً ما تدعم اسطوانات Sergei Strelec كلا الوضعين، ويمكنك اختيار الخيار المناسب عند الإقلاع.
- تعطيل Secure Boot (إذا كنت تستخدم UEFI): في بعض الأحيان، قد تحتاج إلى تعطيل ميزة Secure Boot في إعدادات UEFI للسماح لـ WinPE بالإقلاع، على الرغم من أن بعض إصدارات Sergei Strelec الحديثة قد تكون متوافقة مع Secure Boot.
تابعنا دائماً لتحميل أحدث البرامج من موقع شرح PC