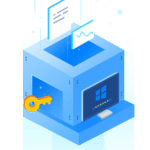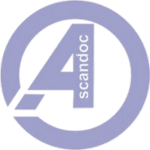برنامج WinTools.net Professional | لصيانة وتسريع الويندوز
WinTools.net Professional ليس مجرد أداة، بل هو مركز التحكم المتكامل الذي يمنحك القوة لإعادة الحياة إلى جهازك، وتنظيفه من الفوضى، وتأمين خصوصيتك، كل ذلك بواجهة سهلة الاستخدام تناسب الجميع.

مميزات برنامج WinTools.net Professional
- تحسين شامل لأداء النظام: يعمل على تسريع جهاز الكمبيوتر عن طريق معالجة bottlenecks الشائعة.
- تنظيف سجل الويندوز (Registry Clean): يكتشف ويزيل الإدخالات التالفة أو غير الصالحة أو الزائدة في سجل النظام، مما يقلل من الأعطال ويزيد الاستقرار.
- إدارة برامج بدء التشغيل (Startup Manager): يمنحك تحكمًا كاملاً في التطبيقات التي تبدأ تلقائيًا مع تشغيل الويندوز، مما يقلل من وقت الإقلاع بشكل كبير.
- تنظيف القرص (Disk Clean): يمسح الملفات غير الضرورية مثل الملفات المؤقتة، مخلفات الإنترنت، الملفات المكررة، ومخلفات البرامج، مما يوفر مساحة تخزينية قيمة.
- حذف آمن للملفات (File Shredder): يضمن حذف الملفات الحساسة بشكل نهائي وغير قابل للاستعادة، مما يحمي خصوصيتك.
- تنظيف آثار الإنترنت (Net Clean): يقوم بمسح سجل التصفح، ملفات تعريف الارتباط (Cookies)، ذاكرة التخزين المؤقت للمتصفح، وسجل التنزيلات من جميع المتصفحات الرئيسية، للحفاظ على خصوصيتك الرقمية.
- إدارة مكونات الشبكة (Net Tweaker): يسمح بتحسين إعدادات اتصال الإنترنت لتحقيق أقصى سرعة واستقرار للاتصال.
- مدير إلغاء التثبيت (Uninstall Manager): يوفر طريقة شاملة لإزالة البرامج والتطبيقات بالكامل من النظام، بما في ذلك المخلفات التي تتركها عملية الإزالة العادية.
- مدير الذاكرة (Memory Manager): يساعد في تحسين استخدام الذاكرة العشوائية (RAM) لضمان تشغيل التطبيقات بسلاسة وتقليل استهلاك الموارد.
- واجهة مستخدم بديهية وسهلة: تصميم بسيط وواضح يجعل البرنامج سهل الاستخدام حتى للمستخدمين غير التقنيين.
- أدوات نظام متقدمة (Advanced Tools): يتضمن مجموعة من الأدوات الإضافية لتخصيص وتحسين جوانب مختلفة من نظام التشغيل.
- حماية الخصوصية والأمان: يساعد في الحفاظ على خصوصية المستخدم عن طريق إزالة آثار الأنشطة على الإنترنت والملفات المحذوفة.
- صيانة وقائية: يساعد في الحفاظ على استقرار النظام عن طريق معالجة المشكلات المحتملة قبل أن تتفاقم.
- تحديثات منتظمة: يتلقى تحديثات دورية لضمان التوافق مع أحدث إصدارات الويندوز والمتصفحات، وتحسين الأداء.
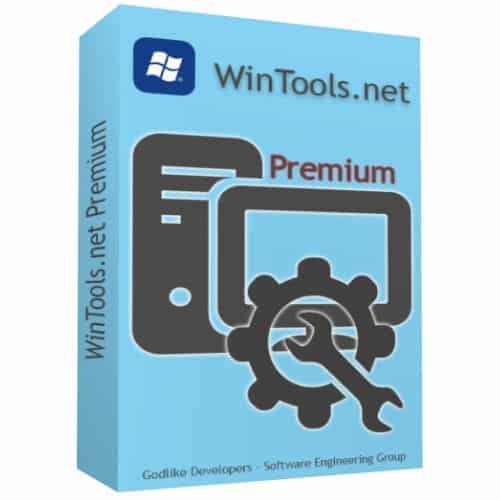
طريقة تشغيل واستخدام برنامج WinTools.net Professional
ملاحظات هامة قبل البدء:
- إنشاء نقطة استعادة (System Restore Point): قبل إجراء أي تغييرات جذرية على نظامك (خاصة تنظيف الريجستري)، يوصى بشدة بإنشاء نقطة استعادة. هذا يتيح لك العودة إلى حالة سابقة للنظام في حال حدوث أي مشكلات غير متوقعة. يمكنك القيام بذلك من خلال البحث عن “Create a restore point” في قائمة ابدأ في الويندوز.
- الحذر عند استخدام أدوات الريجستري: أدوات تنظيف الريجستري قوية ويمكن أن تسبب مشكلات إذا تم استخدامها بشكل خاطئ. تأكد من مراجعة العناصر المقترحة للحذف قبل تأكيد العملية.
- إغلاق التطبيقات الأخرى: يفضل إغلاق جميع التطبيقات الأخرى قبل تشغيل WinTools.net Professional لضمان أفضل النتائج ومنع أي تعارضات.
- الحقوق الإدارية: تأكد من تشغيل البرنامج كمسؤول (Run as administrator) لضمان حصوله على الصلاحيات اللازمة لإجراء التغييرات على النظام.
طريقة التشغيل والاستخدام (خطوة بخطوة):
بعد تثبيت البرنامج بنجاح، ستجد واجهة رئيسية تحتوي على أقسام أو أدوات مختلفة. على الرغم من أن التصميم قد يختلف قليلاً بين الإصدارات، إلا أن الميزات الأساسية تكون متشابهة.
الخطوات العامة:
-
تشغيل البرنامج:
- انقر نقرًا مزدوجًا على أيقونة البرنامج من سطح المكتب أو ابحث عنه في قائمة “ابدأ”.
- هام: انقر بزر الماوس الأيمن على أيقونة البرنامج واختر “تشغيل كمسؤول” (Run as administrator).
-
التعرف على الواجهة الرئيسية:
- ستلاحظ عادةً قائمة بأدوات WinTools.net على الجانب الأيسر أو العلوي من الشاشة، أو قد تكون في شكل أيقونات رئيسية في المنتصف.
- كل أداة لها اسم واضح يدل على وظيفتها (مثل Scan Registry, Disk Clean, Startup Manager, إلخ).
-
استخدام الأدوات الرئيسية:
-
أداة Scan Registry (تنظيف سجل الويندوز):
- انقر على “Scan Registry” أو “Registry Clean”.
- اضغط على زر “Scan” (فحص) لبدء البحث عن الإدخالات التالفة أو القديمة.
- بعد انتهاء الفحص، ستظهر لك قائمة بالإدخالات المقترحة للحذف.
- نصيحة: راجع القائمة بعناية. إذا كنت غير متأكد من أي إدخال، فمن الأفضل عدم حذفه.
- اضغط على زر “Fix” أو “Clean” (إصلاح/تنظيف) لحذف الإدخالات المحددة.
-
أداة Disk Clean (تنظيف القرص):
- انقر على “Disk Clean” أو “Scan Files”.
- اختر الأقراص التي تريد فحصها (عادةً C: هو قرص النظام).
- اضغط على زر “Scan” (فحص).
- بعد الفحص، ستظهر لك قائمة بالملفات غير الضرورية (مثل الملفات المؤقتة، سجلات النظام، ملفات تعريف الارتباط، إلخ).
- حدد الملفات التي ترغب في حذفها (عادةً ما تكون الخيارات الافتراضية آمنة للحذف).
- اضغط على زر “Clean” (تنظيف) أو “Delete” (حذف).
-
أداة Startup Manager (إدارة برامج بدء التشغيل):
- انقر على “Startup Manager” أو “Start Up”.
- سترى قائمة بجميع البرامج التي تبدأ تلقائيًا مع الويندوز.
- يمكنك “تعطيل” (Disable) البرامج غير الضرورية التي تستهلك موارد عند بدء التشغيل، مما يسرع عملية الإقلاع.
- نصيحة: لا تقم بتعطيل برامج مكافحة الفيروسات أو برامج تشغيل الأجهزة الأساسية. إذا كنت غير متأكد من وظيفة برنامج معين، ابحث عنه عبر الإنترنت قبل تعطيله.
-
أداة Uninstall Manager (مدير إلغاء التثبيت):
- انقر على “Uninstall Manager” أو “Clean Uninstaller”.
- يعرض هذا القسم قائمة بالبرامج المثبتة.
- عند إلغاء تثبيت برنامج من هنا، سيقوم البرنامج بمراقبة عملية الإزالة للبحث عن أي ملفات أو إدخالات ريجستري متبقية وحذفها بشكل كامل.
-
أداة Net Tweaker (معدل الشبكة):
- انقر على “Net Tweaker”.
- يتيح لك هذا القسم تحسين إعدادات الشبكة والإنترنت.
- قد يتضمن خيارات لتحسين سرعة التصفح واستقرار الاتصال.
- نصيحة: إذا كنت غير خبير في إعدادات الشبكة، يفضل استخدام الخيارات التلقائية أو الافتراضية التي يقدمها البرنامج، أو البحث عن شروحات محددة لهذه الأداة.
-
أداة File Shredder (تمزيق الملفات):
- انقر على “File Shredder”.
- اسحب وأسقط الملفات أو المجلدات التي تريد حذفها بشكل آمن (غير قابل للاستعادة).
- انقر على “Shred” أو “Delete Securely”.
-
أداة Your Privacy / Invisible Man (خصوصيتك / الرجل الخفي):
- انقر على “Your Privacy” أو “Invisible Man”.
- تتيح لك هذه الأداة مسح آثار نشاطك على الكمبيوتر والإنترنت، مثل سجل المتصفح، قائمة المستندات الأخيرة، سجل البحث، إلخ.
- حدد العناصر التي تريد مسحها واضغط على “Clean” أو “Erase”.
-
-
إعادة تشغيل الكمبيوتر (اختياري ولكن موصى به):
- بعد إجراء عمليات تنظيف أو تحسين كبيرة، يفضل إعادة تشغيل جهاز الكمبيوتر لتطبيق التغييرات بشكل كامل.
نصائح إضافية:
- اقرأ المساعدة: يحتوي البرنامج غالبًا على قسم مساعدة (Help) أو دليل مستخدم يوضح وظائف كل أداة بمزيد من التفصيل.
- الاستخدام المنتظم: للحفاظ على أداء جهازك، يفضل تشغيل WinTools.net Professional بشكل منتظم (على سبيل المثال، مرة واحدة في الأسبوع أو كل أسبوعين) لإجراء عمليات التنظيف والصيانة.
متطلبات تشغيل برنامج WinTools.net Professional
-
نظام التشغيل (Operating System):
- يدعم مجموعة واسعة من أنظمة تشغيل Microsoft Windows، بما في ذلك:
- Windows 11
- Windows 10
- Windows 8.1
- Windows 8
- Windows 7
- Windows Vista
- Windows XP
- Windows 2000/2003/2008 (بكل إصداراتها x86 و x64)
- يدعم مجموعة واسعة من أنظمة تشغيل Microsoft Windows، بما في ذلك:
-
المعالج (CPU):
- معالج بنتيوم (Pentium processor) أو أحدث. (وهذا يعني أن معظم المعالجات الحديثة ستكون كافية وزيادة).
-
الذاكرة العشوائية (RAM):
- 128 ميجابايت (MB) من الذاكرة العشوائية (RAM) كحد أدنى. (هذا متطلب منخفض جدًا، حيث أن معظم الأنظمة الحديثة تحتوي على 4 جيجابايت RAM أو أكثر).
-
مساحة القرص الصلب (HDD/SSD):
- 15 ميجابايت (MB) من المساحة الحرة على القرص الصلب. (مساحة صغيرة جدًا، لا تكاد تذكر مقارنة بالمساحات التخزينية المتاحة حاليًا).
-
دقة الشاشة (Screen Resolution):
- 1024×768 بكسل كحد أدنى.
ملاحظات إضافية:
- هذه المتطلبات هي الحد الأدنى لتشغيل البرنامج. لضمان أفضل أداء لنظام التشغيل بشكل عام (وليس فقط للبرنامج نفسه)، يفضل دائمًا أن يكون لديك مواصفات أعلى من الحد الأدنى.
تابعنا دائماً لتحميل أحدث البرامج من موقع شرح PC