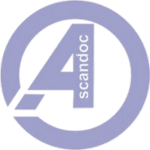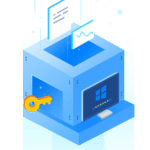برنامج Xlight FTP Server Pro | لإدارة ونقل الملفات
Xlight FTP Server Pro ليس مجرد خادم FTP عادي؛ إنه حل شامل مصمم ليلبي احتياجاتك الأكثر تطلبًا لنقل الملفات. سواء كنت شركة صغيرة، مؤسسة كبيرة، أو مطورًا، فإن Xlight FTP Server Pro يوفر لك القوة، المرونة، والأمان الذي تحتاجه.

مميزات برنامج Xlight FTP Server Pro
يُعد Xlight FTP Server Pro خادم FTP قويًا وغنيًا بالميزات، مصمم لتلبية احتياجات الأفراد والشركات على حد سواء، بفضل تركيزه على الأداء، الأمان، وسهولة الاستخدام. إليك أبرز مميزاته:
-
دعم بروتوكولات متعددة شاملة:
- FTP: بروتوكول نقل الملفات القياسي.
- FTPS (FTP over SSL/TLS): يوفر تشفيرًا قويًا للبيانات أثناء النقل، مما يضمن أمانًا عاليًا.
- SFTP (SSH File Transfer Protocol): بروتوكول آمن مبني على SSH، مثالي لنقل البيانات الحساسة.
- HTTP/HTTPS: يتيح للمستخدمين الوصول إلى الملفات عبر متصفح الويب، مع دعم التشفير عبر HTTPS.
-
أداء فائق واستغلال أمثل للموارد:
- خفيف الوزن وفعال: مصمم ليكون سريعًا ويستهلك الحد الأدنى من موارد النظام (وحدة المعالجة المركزية، الذاكرة)، مما يضمن تشغيلًا سلسًا حتى مع عدد كبير من الاتصالات.
- سرعات نقل عالية: مُحسن لتحقيق أقصى سرعات نقل للملفات، مما يوفر الوقت ويحسن الإنتاجية.
-
أمان متقدم لحماية بياناتك:
- تشفير SSL/TLS و SSH: يوفر حماية قوية ضد اعتراض البيانات والتنصت.
- عزل المستخدمين: يمنع المستخدمين من الوصول إلى ملفات ومجلدات بعضهم البعض ما لم يتم تحديد صلاحيات محددة.
- حماية من هجمات القوة الغاشمة (Brute-Force Attack): آليات مدمجة لاكتشاف ومنع محاولات تسجيل الدخول المتكررة الفاشلة.
- التحكم في عنوان IP: إمكانية حظر أو السماح بالاتصالات من عناوين IP محددة.
-
إدارة مستخدمين وصلاحيات مرنة:
- إدارة مستخدمين ومجموعات تفصيلية: إنشاء مستخدمين ومجموعات، وتحديد صلاحيات الوصول لكل منهم بشكل دقيق (قراءة، كتابة، حذف، إنشاء مجلدات).
- المجلدات الافتراضية (Virtual Directories): إمكانية تعيين مسارات مجلدات فعلية للمستخدمين، حتى لو كانت موزعة على أقراص مختلفة.
- دعم قاعدة البيانات للمستخدمين: يمكن دمج الخادم مع قواعد البيانات (مثل MySQL) لإدارة المستخدمين بشكل مركزي وفعال، وهو مثالي للبيئات الكبيرة.
-
واجهة مستخدم بديهية وسهلة الاستخدام:
- واجهة رسومية بسيطة: تسهل عملية الإعداد والإدارة حتى للمستخدمين الأقل خبرة في خوادم FTP.
- تكوين سريع: إعداد الخادم وتشغيله في دقائق معدودة.
-
ميزات احترافية إضافية:
- مراقبة في الوقت الحقيقي: عرض الاتصالات النشطة، عمليات نقل الملفات الجارية، وسجل النشاط لتتبع كل ما يحدث على الخادم.
- جدولة المهام (Task Scheduler): أتمتة المهام الروتينية مثل النسخ الاحتياطي، حذف الملفات القديمة، أو إرسال الإشعارات.
- تخصيص كامل: إمكانية تخصيص رسائل الترحيب، صفحات الخطأ، وحتى الشعارات لتعكس هوية علامتك التجارية.
- دعم سجلات الأحداث (Event Logs): تسجيل مفصل لجميع الأنشطة على الخادم، مما يساعد في استكشاف الأخطاء وإصلاحها والتدقيق الأمني.
- إشعارات البريد الإلكتروني: تلقي إشعارات عبر البريد الإلكتروني لأحداث معينة (مثل فشل تسجيل الدخول، أو اكتمال النقل).

طريقة تشغيل واستخدام برنامج Xlight FTP Server Pro
الخطوة 1: التحميل والتثبيت
- التحميل:
- اذهب إلى الموقع الرسمي لبرنامج Xlight FTP Server Pro.
- ابحث عن قسم التحميل (Downloads) وقم بتنزيل أحدث إصدار من البرنامج المتوافق مع نظام تشغيلك (عادةً Windows).
- التثبيت:
- بعد اكتمال التحميل، انقر نقرًا مزدوجًا على ملف التثبيت (.exe).
- اتبع التعليمات التي تظهر على الشاشة. عادةً ما تكون العملية بسيطة: “Next” -> “I Agree” -> “Next” -> “Install” -> “Finish”.
- قد يُطلب منك السماح للبرنامج بالعمل من خلال جدار الحماية (Windows Firewall). وافق على ذلك لتجنب مشاكل الاتصال لاحقًا.
- بعد التثبيت، سيتم تشغيل البرنامج تلقائيًا أو يمكنك تشغيله من قائمة “Start” (ابدأ) أو أيقونة سطح المكتب.
الخطوة 2: الإعدادات الأولية وتشغيل الخادم
عند فتح Xlight FTP Server Pro لأول مرة، ستواجه الواجهة الرئيسية.
-
لوحة التحكم الرئيسية (Main Control Panel):
- سترى في الجزء العلوي أزرار التحكم الرئيسية: “Start” (تشغيل)، “Stop” (إيقاف)، “Restart” (إعادة تشغيل).
- انقر على زر “Start” لتشغيل الخادم. يجب أن تتحول حالة الخادم إلى “Running” (قيد التشغيل) أو “Online” (متصل).
-
إعداد منفذ FTP (FTP Port):
- المنفذ الافتراضي لـ FTP هو 21. هذا هو المنفذ الذي سيستخدمه العملاء للاتصال بخادمك.
- عادةً لا تحتاج لتغييره إلا إذا كان هناك تضارب مع خدمة أخرى على نفس المنفذ. يمكنك العثور على إعداد المنفذ في علامة التبويب “General” أو “Server Options”.
-
إعدادات جدار الحماية (Firewall Settings):
- تأكد من أن جدار الحماية الخاص بنظام التشغيل (Windows Firewall) يسمح بالاتصالات الواردة على المنفذ 21 (ومنفذ البيانات، عادةً ما يكون منفذ عشوائي في وضع Passive FTP أو 20 في Active FTP). Xlight عادةً ما يضيف هذه القواعد تلقائيًا عند التثبيت.
- إذا كنت تستخدم راوتر (Router)، قد تحتاج إلى عمل Port Forwarding للمنفذ 21 (والمنافذ التي يحددها Xlight لوضع Passive FTP، والتي يمكن ضبطها في “Server Options” -> “Passive Port Range”) إلى عنوان IP الداخلي لجهاز الكمبيوتر الذي يعمل عليه الخادم. هذه خطوة حاسمة للسماح للمستخدمين من خارج شبكتك المحلية بالاتصال.
الخطوة 3: إضافة مستخدمين FTP
لكي يتمكن الأشخاص من الاتصال بالخادم، يجب عليك إنشاء حسابات مستخدمين لهم.
- انتقل إلى علامة التبويب “Users” (المستخدمون).
- انقر على زر “Add User” (إضافة مستخدم).
- أدخل اسم المستخدم (Username): هذا هو الاسم الذي سيستخدمه العميل لتسجيل الدخول.
- أدخل كلمة المرور (Password): كلمة مرور قوية للمستخدم.
- تحديد المجلد الرئيسي (Home Directory):
- انقر على زر “…” بجوار حقل “Home Directory”.
- استعرض واختر المجلد على جهاز الكمبيوتر الخاص بك الذي سيكون هو المجلد الرئيسي لهذا المستخدم. هذا هو المجلد الذي سيراه المستخدم أولاً بعد تسجيل الدخول.
- تحديد الصلاحيات (Permissions):
- تحت “Permissions”، يمكنك تحديد ما يمكن للمستخدم فعله في مجلده الرئيسي والمجلدات الفرعية.
- Read (قراءة): السماح للمستخدم بتنزيل الملفات وعرض قائمة المجلدات.
- Write (كتابة): السماح للمستخدم بتحميل الملفات.
- Delete (حذف): السماح للمستخدم بحذف الملفات والمجلدات.
- Create Folder (إنشاء مجلد): السماح للمستخدم بإنشاء مجلدات جديدة.
- ابدأ بمنح صلاحيات “Read” و”Write” إذا كنت تريد السماح بالتحميل والتنزيل.
- انقر على “OK” لحفظ المستخدم.
الخطوة 4: توصيل عميل FTP بالخادم
الآن بعد أن أصبح الخادم يعمل ولديك مستخدم، يمكنك محاولة الاتصال به باستخدام عميل FTP (مثل FileZilla Client أو WinSCP أو حتى متصفح الويب).
- افتح عميل FTP الخاص بك.
- أدخل تفاصيل الاتصال:
- المضيف (Host/Server):
- إذا كنت تتصل من نفس الكمبيوتر: استخدم
localhostأو127.0.0.1. - إذا كنت تتصل من جهاز كمبيوتر آخر على نفس الشبكة المحلية (LAN): استخدم عنوان IP الداخلي لجهاز الكمبيوتر الذي يعمل عليه الخادم (مثال:
192.168.1.100). - إذا كنت تتصل من خارج شبكتك المحلية (عبر الإنترنت): استخدم عنوان IP العام لشبكتك (يمكنك معرفته بالبحث عن “What is my IP” في Google) أو اسم النطاق (Domain Name) إذا كنت قد قمت بتعيينه.
- إذا كنت تتصل من نفس الكمبيوتر: استخدم
- اسم المستخدم (Username): اسم المستخدم الذي أنشأته في Xlight FTP Server Pro.
- كلمة المرور (Password): كلمة المرور الخاصة بالمستخدم.
- المنفذ (Port): 21 (عادةً).
- البروتوكول (Protocol): FTP (ما لم تقم بإعداد FTPS أو SFTP).
- المضيف (Host/Server):
- انقر على “Connect” (اتصال).
الخطوة 5: ميزات متقدمة (اختياري)
- FTPS / SFTP (للاتصالات الآمنة):
- FTPS: اذهب إلى علامة التبويب “SSL/TLS”. ستحتاج إلى إنشاء أو استيراد شهادة SSL. Xlight يحتوي على أداة لإنشاء شهادة ذاتية التوقيع (self-signed certificate) للاختبار. بعد إعداد الشهادة، يمكن للعملاء الاتصال باستخدام FTPS (عادةً على المنفذ 21، ولكن يفضل استخدام منفذ 990 لـ Implicit FTPS).
- SFTP: اذهب إلى علامة التبويب “SFTP”. تأكد من تمكين SFTP وتحديد منفذ (المنفذ الافتراضي هو 22). ستحتاج إلى إنشاء أو تحديد مفاتيح SSH (Keys) للمصادقة.
- إعداد نطاق منافذ Passive (Passive Port Range):
- في علامة التبويب “Server Options” -> “Passive Port Range”، يمكنك تحديد نطاق من المنافذ التي سيستخدمها الخادم لعمليات نقل البيانات في وضع Passive FTP.
- من المهم فتح هذه المنافذ في جدار الحماية الخاص بك وفي إعدادات Port Forwarding للراوتر إذا كنت تسمح بالاتصالات الخارجية.
- المجلدات الافتراضية (Virtual Directories):
- في إعدادات المستخدم، يمكنك إضافة مجلدات افتراضية. هذا يسمح للمستخدم بالوصول إلى مجلدات تقع في أماكن مختلفة على جهاز الكمبيوتر الخاص بك، وكأنها مجلدات فرعية داخل مجلده الرئيسي.
- سجلات النشاط (Logs):
- علامة التبويب “Logs” تعرض لك جميع الأنشطة على الخادم، بما في ذلك محاولات الاتصال، عمليات التنزيل والتحميل، والأخطاء. هذا مفيد جدًا لاستكشاف المشاكل.
نصائح هامة:
- الأمان أولاً: استخدم كلمات مرور قوية للمستخدمين. إذا كنت تسمح بالوصول من الإنترنت، فكر بجدية في استخدام FTPS أو SFTP لتشفير البيانات.
- جدار الحماية والراوتر: هذه هي العقبات الأكثر شيوعًا. تأكد من أن المنافذ المطلوبة مفتوحة (21 لـ FTP، 990 لـ Implicit FTPS، 22 لـ SFTP، بالإضافة إلى نطاق منافذ Passive لـ FTP/FTPS) وموجهة بشكل صحيح إلى جهاز الكمبيوتر الخاص بالخادم.
- الاختبار: بعد إعداد الخادم، اختبر الاتصال من أجهزة مختلفة، بما في ذلك جهاز خارج شبكتك المحلية (باستخدام عنوان IP العام الخاص بك).
- المسارات النسبية (Relative Paths): عند تحديد المجلد الرئيسي للمستخدم، تأكد من أنه مسار مطلق (مثال:
C:\FTP_Share\user1).
متطلبات تشغيل برنامج Xlight FTP Server Pro
1. نظام التشغيل (Operating System):
- أنظمة التشغيل المدعومة على نطاق واسع:
- Windows 11
- Windows 10
- Windows 8.1 / 8
- Windows 7
- Windows Vista
- Windows XP
- Windows Server 2022
- Windows Server 2019
- Windows Server 2016
- Windows Server 2012 R2 / 2012
- Windows Server 2008 R2 / 2008
- Windows Server 2003
- Windows 2000
- ملاحظة: يدعم البرنامج كلاً من معماريات 32-bit و 64-bit من أنظمة التشغيل هذه.
2. المعالج (Processor):
- الحد الأدنى: Pentium III 700 MHz أو ما يعادله.
- الموصى به: معالج حديث ثنائي النواة (Dual-Core) أو رباعي النواة (Quad-Core) بسرعة 2.0 GHz أو أعلى. الأداء يعتمد بشكل كبير على عدد الاتصالات المتزامنة وحجم الملفات المنقولة.
3. الذاكرة العشوائية (RAM):
- الحد الأدنى: 64 ميجابايت (MB).
- الموصى به: 1 جيجابايت (GB) أو أكثر. كلما زاد عدد المستخدمين أو حجم الملفات المنقولة، زادت الحاجة إلى ذاكرة وصول عشوائي أكبر لضمان سلاسة الأداء.
4. مساحة القرص الصلب (Hard Disk Space):
- الحد الأدنى: 50 ميجابايت (MB) لتثبيت البرنامج نفسه.
- الموصى به: بالإضافة إلى مساحة تثبيت البرنامج، ستحتاج إلى مساحة كافية على القرص الصلب لاستضافة الملفات التي سيتم مشاركتها عبر الخادم. تعتمد هذه المساحة بشكل كامل على احتياجاتك.
5. الشبكة (Network):
- اتصال بالإنترنت: مطلوب إذا كنت تخطط للسماح للمستخدمين بالوصال إلى الخادم من خارج شبكتك المحلية.
- بطاقة شبكة (Network Adapter): يجب أن يكون الجهاز مزودًا ببطاقة شبكة عاملة.
6. متطلبات إضافية:
- جدار الحماية (Firewall): يجب تكوين جدار الحماية (مثل Windows Firewall) للسماح بالاتصالات الواردة على المنافذ المستخدمة بواسطة Xlight FTP Server (المنفذ الافتراضي لـ FTP هو 21، ولـ SFTP هو 22، ولـ FTPS قد يكون 990 أو 21 مع تشفير صريح، بالإضافة إلى نطاق منافذ وضع Passive FTP).
- الراوتر (Router) و Port Forwarding: إذا كان الخادم موجودًا خلف راوتر، فستحتاج إلى تكوين “Port Forwarding” (إعادة توجيه المنافذ) على الراوتر الخاص بك لتوجيه حركة المرور الواردة على منافذ FTP/SFTP/FTPS إلى عنوان IP الداخلي للجهاز الذي يعمل عليه الخادم.
- شهادة SSL/TLS: إذا كنت تخطط لاستخدام FTPS، فستحتاج إلى شهادة SSL/TLS. يمكنك استخدام شهادة ذاتية التوقيع للاختبار أو شهادة موثوقة للإنتاج.
تابعنا دائماً لتحميل أحدث البرامج من موقع شرح PC