برنامج XtraTools Pro | لتسريع وصيانة الويندوز
برنامج XtraTools Pro هو عبارة عن مجموعة شاملة من الأدوات المساعدة للنظام مصممة خصيصًا لنظام التشغيل Windows. يهدف البرنامج إلى تحسين أداء جهاز الكمبيوتر الخاص بك، وتنظيف النظام من الملفات غير الضرورية، وحماية خصوصيتك، وتوفير أدوات متقدمة لإدارة النظام بكفاءة.
يمكن اعتبار XtraTools Pro بمثابة صندوق أدوات متكامل يضم العديد من الوظائف التي تساعد المستخدمين على التحكم الكامل في أجهزة الكمبيوتر الخاصة بهم والحفاظ عليها في أفضل حالاتها.
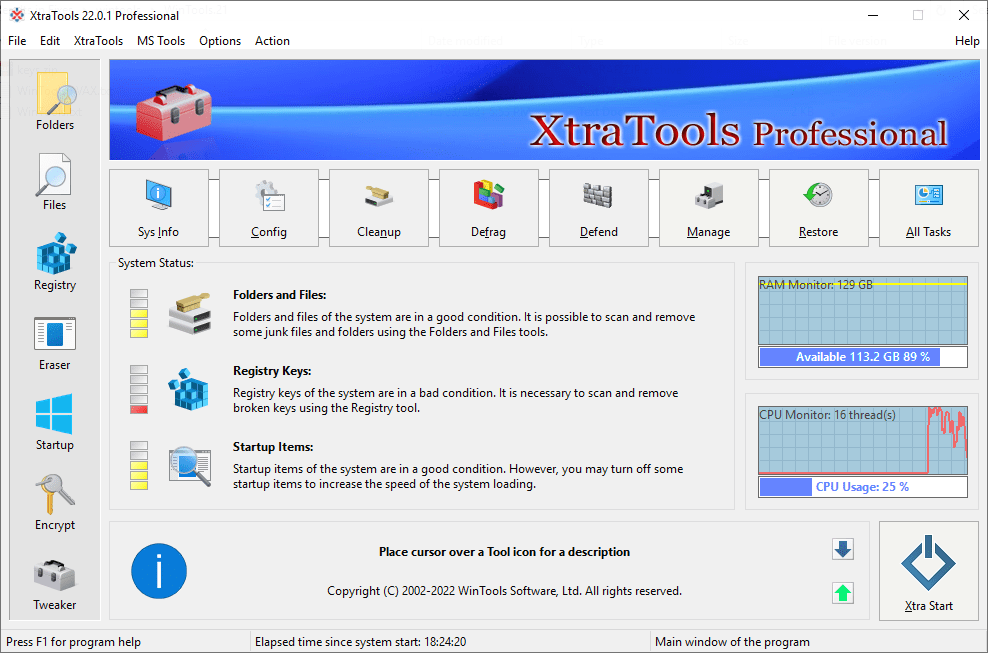
مميزات برنامج XtraTools Pro
يأتي برنامج XtraTools Pro محملاً بمجموعة قوية من المميزات التي تجعله الخيار الأمثل للحفاظ على أداء جهاز الكمبيوتر الخاص بك وتحسينه:
- تسريع وتحسين أداء النظام بشكل ملحوظ: ودّع البطء والتهنيج! يقوم XtraTools Pro بتحليل نظامك بدقة ويقدم أدوات فعالة لتنظيف الملفات غير الضرورية، وإصلاح أخطاء التسجيل المعقدة، وتحسين إعدادات بدء التشغيل، مما يؤدي إلى زيادة سرعة استجابة جهازك بشكل ملحوظ.
- تنظيف شامل وعميق للنظام: لا تدع الملفات المؤقتة ومخلفات البرامج تعيق أداء جهازك. يقوم البرنامج بتنظيف شامل للملفات المؤقتة، وملفات الإنترنت غير المرغوب فيها، والملفات المكررة، وحتى بقايا البرامج التي تم إلغاء تثبيتها بشكل غير كامل، مما يوفر مساحة قيمة على القرص الصلب ويحسن الأداء العام.
- حماية خصوصيتك وبياناتك الحساسة: حافظ على أمان معلوماتك الشخصية! يوفر XtraTools Pro أدوات لمسح آثار تصفح الإنترنت، وإدارة ملفات تعريف الارتباط (Cookies)، وحذف الملفات والبيانات الحساسة بشكل آمن وغير قابل للاسترجاع، مما يضمن لك خصوصية تامة أثناء استخدامك لجهاز الكمبيوتر.
- مجموعة متكاملة من أدوات النظام المتقدمة: تحكم كامل في نظامك بين يديك! يقدم البرنامج مجموعة واسعة من الأدوات المتقدمة لإدارة العمليات قيد التشغيل، وتعديل قائمة بدء التشغيل، وعرض معلومات مفصلة عن الأجهزة والبرامج المثبتة، وإدارة الخدمات، وغير ذلك الكثير، مما يمنحك رؤية وتحكمًا كاملين في نظام التشغيل.
- إدارة الملفات بكفاءة وذكاء: تنظيم وترتيب ملفاتك لم يكن أسهل من قبل! يمكنك تحليل استخدام القرص لمعرفة الملفات التي تشغل أكبر مساحة، والبحث عن الملفات المكررة والتخلص منها، وحتى تقسيم أو دمج الملفات الكبيرة بسهولة، مما يساعدك على إدارة مساحة التخزين بكفاءة عالية.
- تخصيص نظام التشغيل ليناسب احتياجاتك: اجعل نظامك يعكس أسلوبك! يوفر لك XtraTools Pro خيارات لتخصيص العديد من إعدادات نظام التشغيل المختلفة، مما يتيح لك تكييف النظام ليناسب طريقة عملك وتفضيلاتك الشخصية.
- مراقبة أداء النظام في الوقت الفعلي: كن على اطلاع دائم بحالة جهازك! يمكنك تتبع أداء جهاز الكمبيوتر الخاص بك في الوقت الفعلي، ومراقبة استخدام موارد النظام مثل وحدة المعالجة المركزية (CPU) والذاكرة العشوائية (RAM)، والحصول على تنبيهات حول أي مشكلات محتملة قبل تفاقمها.
- واجهة مستخدم سهلة وبديهية: تصميم بسيط وواضح يجعل استخدام جميع أدوات البرنامج أمرًا سهلاً وممتعًا حتى للمستخدمين المبتدئين. لن تحتاج إلى خبرة تقنية متقدمة للاستفادة من قوة XtraTools Pro.
- تحديثات منتظمة ودعم فني ممتاز: نحرص دائمًا على تقديم أفضل تجربة للمستخدمين من خلال توفير تحديثات منتظمة للبرنامج تتضمن ميزات جديدة وتحسينات للأداء وإصلاحات للأخطاء. بالإضافة إلى ذلك، يتوفر فريق دعم فني متخصص لمساعدتك في أي استفسارات أو مشاكل قد تواجهها.

طريقة تشغيل واستخدام برنامج XtraTools Pro
1. تشغيل البرنامج:
- بعد التثبيت: ابحث عن أيقونة برنامج XtraTools Pro على سطح المكتب أو في قائمة “ابدأ” (Start Menu).
- انقر نقرًا مزدوجًا: اضغط نقرًا مزدوجًا على الأيقونة لتشغيل البرنامج.
- واجهة البرنامج الرئيسية: ستظهر لك واجهة البرنامج الرئيسية، والتي عادةً ما تكون منظمة في أقسام أو علامات تبويب (Tabs) مختلفة، تمثل الفئات الرئيسية للأدوات المتاحة (مثل “الأداء”، “الأدوات”، “الخصوصية”، إلخ).
2. استكشاف واجهة البرنامج:
- الأقسام/علامات التبويب: تصفح الأقسام المختلفة لفهم أنواع الأدوات المتاحة. قد تجد أقسامًا مثل:
- System Utilities (أدوات النظام): قد تحتوي على أدوات لتنظيف القرص، وإصلاح التسجيل، وإدارة بدء التشغيل، وإدارة الخدمات، ومعلومات النظام.
- Files & Folders (الملفات والمجلدات): قد تتضمن أدوات للبحث عن الملفات المكررة، وتقسيم ودمج الملفات، وتحليل استخدام القرص.
- Privacy (الخصوصية): قد تحتوي على أدوات لمسح آثار التصفح، وإدارة ملفات تعريف الارتباط، وحذف البيانات بشكل آمن.
- Monitoring (المراقبة): قد تعرض معلومات حول أداء النظام واستخدام الموارد.
- Settings (الإعدادات): للوصول إلى إعدادات البرنامج نفسه.
- القائمة الجانبية/الرئيسية: في معظم الحالات، ستجد قائمة على الجانب الأيسر أو في الجزء العلوي من النافذة تعرض الأدوات الفرعية المتاحة ضمن كل قسم.
- شريط الأدوات: قد يكون هناك شريط أدوات علوي أو سفلي يوفر وصولاً سريعًا إلى بعض الوظائف الشائعة.
3. استخدام الأدوات المختلفة (أمثلة):
- تنظيف القرص (Disk Cleaner):
- حدد القسم: انتقل إلى قسم “System Utilities” أو ما شابه.
- اختر الأداة: انقر على خيار “Disk Cleaner” أو “تنظيف القرص”.
- تحديد العناصر: ستظهر لك قائمة بالعناصر التي يمكن تنظيفها (مثل الملفات المؤقتة، وسلة المحذوفات، وملفات التثبيت القديمة). حدد المربعات بجانب العناصر التي تريد تنظيفها.
- بدء التنظيف: انقر على زر “Scan” (فحص) لتحليل النظام، ثم على زر “Clean” (تنظيف) لبدء عملية الإزالة.
- إصلاح التسجيل (Registry Cleaner):
- حدد القسم: انتقل إلى قسم “System Utilities”.
- اختر الأداة: انقر على خيار “Registry Cleaner” أو “منظف التسجيل”.
- بدء الفحص: انقر على زر “Scan” (فحص) لبحث البرنامج عن أخطاء في سجل Windows.
- مراجعة وإصلاح: بعد الفحص، ستظهر قائمة بالأخطاء المحتملة. يمكنك مراجعتها (إذا كنت متقدمًا) أو النقر على زر “Repair” (إصلاح) لإصلاحها. كن حذرًا عند استخدام منظف التسجيل، فقد يؤدي إجراء تغييرات غير صحيحة إلى مشاكل في النظام. يُنصح بإنشاء نسخة احتياطية للسجل قبل البدء.
- إدارة بدء التشغيل (Startup Manager):
- حدد القسم: انتقل إلى قسم “System Utilities”.
- اختر الأداة: انقر على خيار “Startup Manager” أو “إدارة بدء التشغيل”.
- عرض العناصر: ستظهر قائمة بالبرامج التي تبدأ تلقائيًا عند تشغيل جهاز الكمبيوتر.
- تعطيل/تمكين: يمكنك تحديد برنامج والنقر على زر “Disable” (تعطيل) لمنعه من البدء تلقائيًا (لتسريع عملية الإقلاع)، أو “Enable” (تمكين) لإعادة تشغيله تلقائيًا.
- إلغاء تثبيت البرامج (Uninstall Manager):
- حدد القسم: قد يكون هذا ضمن “System Utilities” أو قسم منفصل مثل “Programs”.
- اختر الأداة: انقر على خيار “Uninstall Manager” أو “إدارة إلغاء التثبيت”.
- تحديد البرنامج: ستظهر قائمة بالبرامج المثبتة على جهازك. حدد البرنامج الذي تريد إلغاء تثبيته.
- بدء الإلغاء: انقر على زر “Uninstall” (إلغاء التثبيت) واتبع التعليمات التي تظهر على الشاشة.
- البحث عن الملفات المكررة (Duplicate File Finder):
- حدد القسم: انتقل إلى قسم “Files & Folders”.
- اختر الأداة: انقر على خيار “Duplicate File Finder” أو “البحث عن الملفات المكررة”.
- تحديد المجلدات: حدد المجلدات التي تريد البحث فيها عن الملفات المكررة.
- بدء البحث: انقر على زر “Scan” (فحص) لبدء البحث.
- مراجعة وحذف: بعد العثور على الملفات المكررة، يمكنك مراجعتها وتحديد الملفات التي تريد حذفها. كن حذرًا عند حذف الملفات لتجنب حذف ملفات مهمة.
- مسح آثار التصفح (Privacy Cleaner/History Eraser):
- حدد القسم: انتقل إلى قسم “Privacy”.
- اختر الأداة: انقر على خيار “Privacy Cleaner” أو “مسح آثار التصفح”.
- تحديد العناصر: حدد أنواع البيانات التي تريد مسحها (مثل سجل التصفح، وملفات تعريف الارتباط، والملفات المؤقتة للمتصفح).
- بدء المسح: انقر على زر “Clean” (تنظيف) لبدء عملية المسح.
4. نصائح عامة للاستخدام:
- اقرأ التعليمات: قبل استخدام أي أداة، حاول قراءة أي تعليمات أو وصف مقدم من البرنامج لفهم وظيفتها وكيفية استخدامها بشكل صحيح.
- كن حذرًا: عند استخدام أدوات النظام الحساسة مثل “Registry Cleaner”، توخ الحذر ويفضل إنشاء نقطة استعادة للنظام قبل إجراء أي تغييرات.
- ابدأ بالأساسيات: إذا كنت مبتدئًا، ابدأ باستخدام الأدوات الأساسية مثل تنظيف القرص وإدارة بدء التشغيل قبل الانتقال إلى الأدوات الأكثر تقدمًا.
- راجع الإعدادات: قد يوفر البرنامج إعدادات لتخصيص طريقة عمل الأدوات. استعرض هذه الإعدادات لتناسب احتياجاتك.
- استشر الدعم: إذا واجهت أي صعوبات أو لم تكن متأكدًا من كيفية استخدام أداة معينة، فتحقق من وثائق البرنامج أو اتصل بالدعم الفني الخاص بالبرنامج إذا كان متاحًا.
متطلبات تشغيل برنامج XtraTools Pro
نظام التشغيل:
-
عادةً ما يدعم البرنامج إصدارات مختلفة من نظام التشغيل Windows. قد يشمل ذلك:
- Windows 11
- Windows 10
- Windows 8.1
- Windows 8
- Windows 7
- قد تدعم بعض الإصدارات الأقدم أنظمة تشغيل أقدم مثل Windows Vista و Windows XP.
-
عادةً ما يكون متوافقًا مع كل من الإصدارات 32 بت (x86) و 64 بت (x64) من Windows.
المعالج (CPU):
- لا يوجد عادةً متطلبات معالج محددة بشكل كبير. سيعمل البرنامج بشكل عام على أي معالج حديث نسبيًا يدعم نظام التشغيل المثبت. ومع ذلك، قد يوفر المعالج الأسرع أداءً أفضل بشكل عام.
الذاكرة العشوائية (RAM):
- عادةً ما تكون هناك حاجة إلى 1 جيجابايت (GB) من ذاكرة الوصول العشوائي على الأقل.
- يوصى بـ 2 جيجابايت (GB) أو أكثر للحصول على أداء أفضل، خاصة إذا كنت تخطط لتشغيل العديد من الأدوات في نفس الوقت أو كان لديك نظام تشغيل 64 بت.
مساحة القرص الصلب:
- عادةً ما يتطلب البرنامج مساحة صغيرة نسبيًا على القرص الصلب للتثبيت. قد تتراوح هذه المساحة من عدة عشرات إلى بضع مئات من الميجابايت (MB).
- بالإضافة إلى ذلك، ستحتاج إلى مساحة كافية على القرص الصلب لتنفيذ عمليات التنظيف وإدارة الملفات التي يوفرها البرنامج.
دقة الشاشة:
- عادةً ما تكون دقة شاشة 800 × 600 أو أعلى مدعومة. يوصى بدقة أعلى للحصول على تجربة مستخدم أفضل.
متطلبات أخرى محتملة:
- قد تحتاج بعض وظائف البرنامج إلى اتصال بالإنترنت لتنزيل التحديثات أو الوصول إلى بعض الميزات عبر الإنترنت (إذا كانت متوفرة).
كيفية التحقق من متطلبات النظام المحددة:
- الموقع الرسمي للمطور: ابحث عن الموقع الرسمي لبرنامج XtraTools Pro. عادةً ما يكون هناك قسم مخصص لـ “متطلبات النظام” أو “System Requirements” في صفحة المنتج أو صفحة التنزيل.
- صفحة التنزيل: غالبًا ما يتم ذكر متطلبات النظام في صفحة التنزيل الخاصة بالبرنامج على مواقع التنزيل الموثوقة.
- ملف “Readme” أو “Read Me”: بعد تنزيل البرنامج (وقبل التثبيت)، قد تجد ملف “Readme” أو ملفًا نصيًا مشابهًا يحتوي على معلومات حول متطلبات النظام وتعليمات التثبيت.
تابعنا دائماً لتحميل أحدث البرامج من موقع شرح PC







