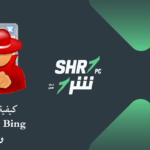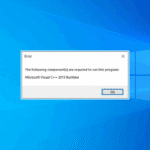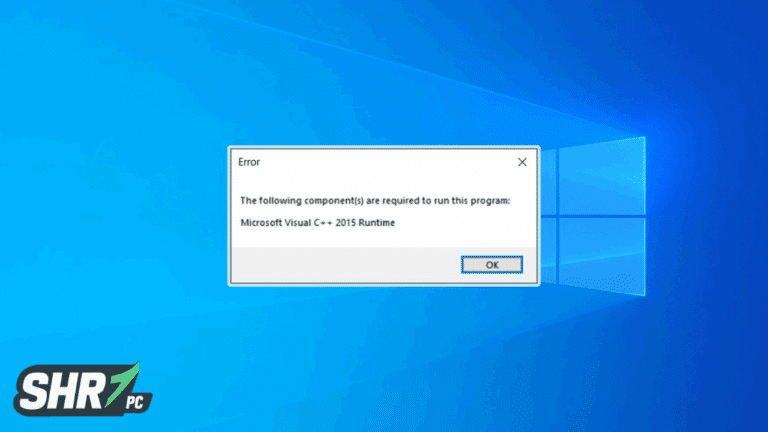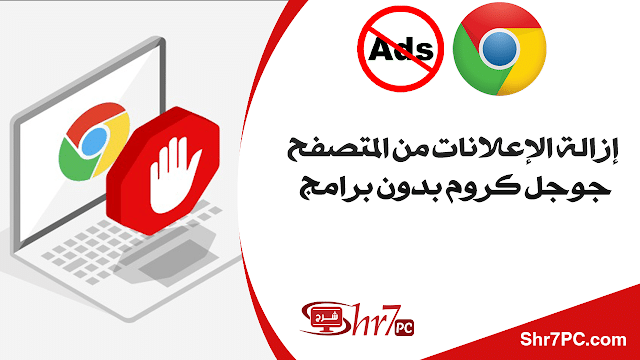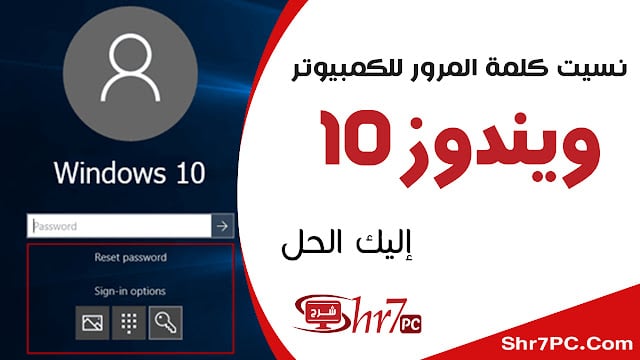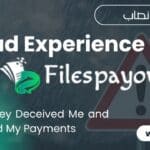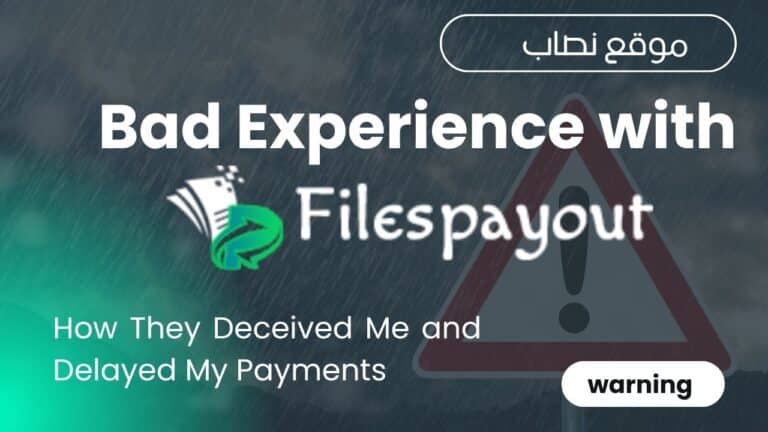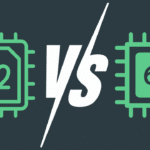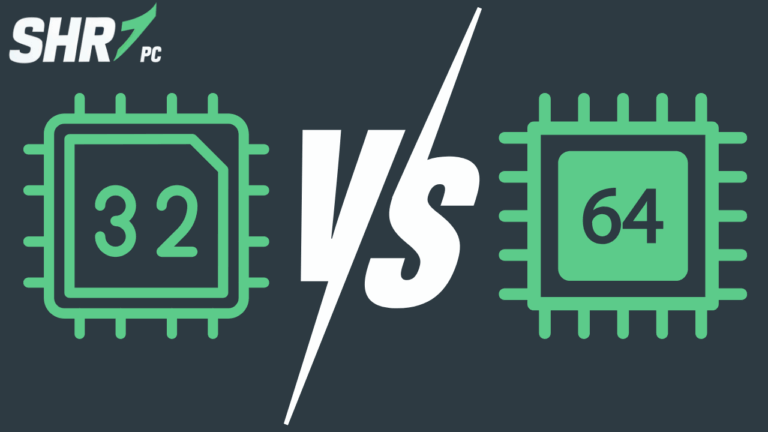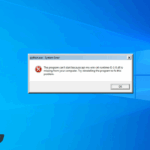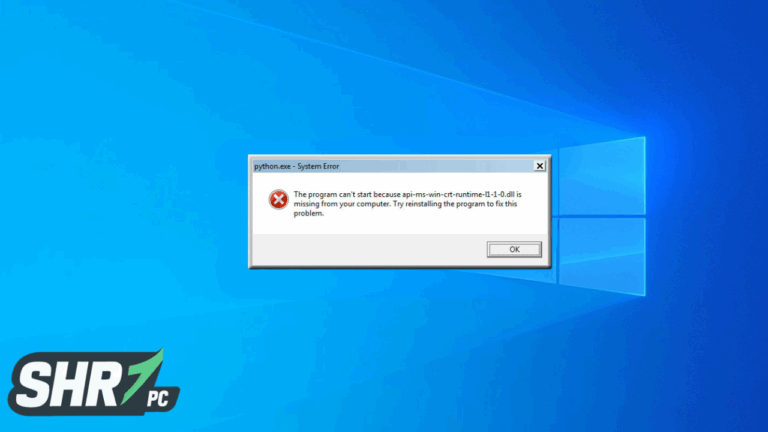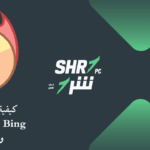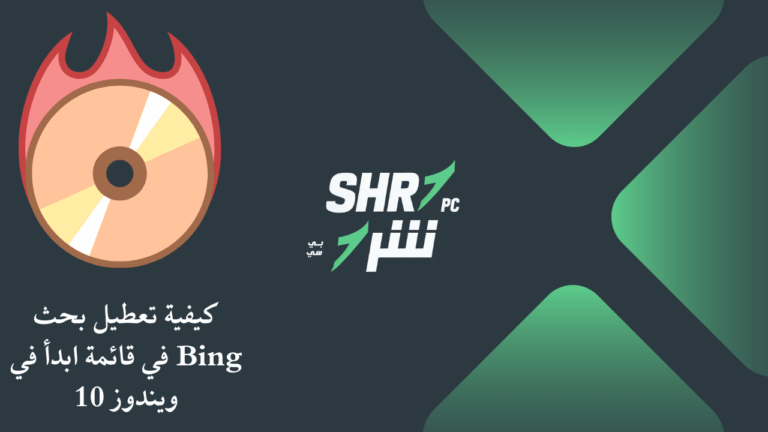ملحوظة: يتطلب تشغيل SystemRescueCD من USB, وأكثر من ذلك بكثير. حيث يمكن استخدام البرنامج في كلا الوضعين الرسومية والنصية مما يجعلها متعددة الاستخدامات للغاية للمسؤولين.
تستخدم أسطوانة SystemRescueCD لحل العديد من المشاكل للمسؤول: تغيير حجم الأقسام في الهارد ديسك، وإنشاء أقسام ، واستعادة الأقسام المفقودة ، واستعادة البيانات المفقودة ، وإنشاء قرص التمهيد ، وأكثر من ذلك بكثير.
– تنزيل قرص مضغوط وكتابته:
قم أولاً بتنزيل ملف ISO الخاص بالهندسة المعمارية الخاصة بك. يستخدم معظم الأشخاص الإصدار x86 الذي يدعم معالجات 64 بت (AMD64 / EM64T). بمجرد تنزيل ملف صورة ISO ، تحقق من المجموع الاختباري. بعد ذلك ، اكتب قرصًا مضغوطًا باستخدام ملف ISO كصورة قرص مضغوط أو قم بتثبيت SystemRescueCd من صورة ISO إلى محرك أقراص USB.
-الإقلاع من SystemRescueCd:
أدخل جهاز SystemRescueCd وقم بتشغيل نظامك. احتفظ بإدخال التمهيد الافتراضي أو حدد خيارًا بديلاً من القائمة. يمكنك الضغط على TAB لتعديل خيارات التمهيد إذا كنت تقوم بالتمهيد في وضع BIOS (شاشة زرقاء) ، أو يجب عليك الضغط على e إذا كنت تقوم بالتمهيد في وضع UEFI (شاشة سوداء).
قد ترغب في إضافة خيارات التمهيد مثل copytoram لنسخ النظام إلى ذاكرة الوصول العشوائي أو setkmap = uk لتحديد تخطيط لوحة المفاتيح. استخدم المسافات بين الخيارات. أخيرًا ، اضغط على Enter عندما تكون جاهزًا للتمهيد. توجد خيارات إضافية موثقة في الصفحة التالية: Booting SystemRescueCd
بالنسبة لخيارات التمهيد الرئيسية فيما يلي خيارات التمهيد الأكثر شيوعًا:
– copytoram: نسخ الملفات إلى ذاكرة الوصول العشوائي ، مما يسمح بإزالة جهاز تمهيد SystemRescueCD بعد وقت التمهيد. سيتم أيضًا تحميل البرامج بشكل أسرع.
– setkmap = xx: حدد لوحة المفاتيح: “us” للولايات المتحدة الأمريكية ، و “uk” للبريطانية ، و “de” للألمانية ، …
– برامج إضافية: يتم أيضًا تضمين بعض البرامج الإضافية في الوسائط ، مثل memtest لتشغيل اختبار الذاكرة. يمكنك الحصول على مزيد من التفاصيل حول برامج التمهيد البديلة.
-العمل في وضع وحدة التحكم:
تحميل الأقسام من أجل استكشاف أخطاء نظام Linux أو Windows المثبت على القرص الخاص بك وإصلاحها. يمكنك تحميل أنظمة ملفات لينكس (ext4 و xfs و btrfs و reiserfs) وأقسام FAT و NTFS المستخدمة بواسطة MS Windows باستخدام ntfs-3g بأمر مثل mkdir / mnt / windows ؛ ntfs-3g / dev / sda1 / mnt / windows). يمكنك النسخ الاحتياطي / استعادة البيانات أو ملفات نظام التشغيل.
Midnight Commander (نوع ماك) قادر على نسخ / نقل / حذف / تحرير الملفات والدلائل. يمكن استخدام محرري vim و nano لتحرير الملفات. اقرأ قائمة أدوات النظام الرئيسية التي يمكنك استخدامها والوثائق المتعلقة بهذه البرامج.
ستة وحدات تحكم افتراضية متوفرة. اضغط على Alt + F1 لوحدة التحكم الافتراضية الأولى ، Alt + F2 للوحدة الثانية ، …
-العمل في بيئة رسومية:
إذا كنت بحاجة إلى أدوات رسومية ، يمكنك بدء البيئة الرسومية بكتابة startx. تسمح لك البيئة الرسومية بالعمل مع GParted (مدير القسم) ، لاستخدام المحررات الرسومية (Geany أو Notepadqq) ، لتصفح الويب واستخدام المحطات الطرفية مثل xfce-terminal.
– إنشاء شبكتك:
يمكن لـ SystemRescueCd توصيلك بشبكتك. تتيح لك هذه الوظيفة عمل نسخة احتياطية عبر الشبكة أو تنزيل الملفات أو العمل عن بُعد باستخدام ssh أو الوصول إلى الملفات المشتركة على خادم Unix (مع NFS) أو على نظام MS Windows (مع Samba).
الطريقة الأكثر ملاءمة لتكوين شبكتك هي استخدام خدمة Network-Manager. يوفر أداة رسومية سهلة الاستخدام للغاية لتكوين الشبكة. يجعل تكوين الشبكة أسهل بكثير خاصة إذا كنت تحاول الاتصال بالشبكات اللاسلكية. تتوفر هذه الأداة كأيقونة صغيرة في شريط المهام بجوار الساعة عندما تكون في بيئة رسومية.
إذا كنت ترغب في تكوين الشبكة يدويًا ، فيمكنك استخدام أدوات سطر الأوامر مثل ifconfig أو dhclient ولكن قد تضطر إلى إيقاف خدمة Network-Manager أولاً باستخدام systemctl stop NetworkManager
إذا كان نظامك يدعم الأجهزة ، فسيتم اكتشاف بطاقة واجهة الشبكة (NIC) تلقائيًا وتحميل برنامج التشغيل. يجب تخصيص عنوان IP وبوابة افتراضية للواجهة.
أكبر مشكلة سيواجهها العديد من المستخدمين هي حقيقة أن بعض الأدوات ليست سهلة الاستخدام مثل بعض الأدوات التي اعتادوا عليها. أضف إلى ذلك ، مشكلة الأجهزة التي تواجه تحديات رسومية في بعض الأحيان والتي ستجعل المسؤول مقفلاً في وضع النص فقط ويمكن أن يكون SystemRescueCD تحديًا كبيرًا لاستخدامه مثل المشكلات التي يحاول إصلاحها ولكن رغم ذلك هو برنامج قوي جداً ويستخدمه الكثير من المحترفين لحل العديد من المشكلات كما وضحنا.