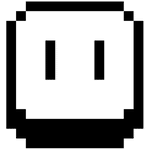برنامج XnConvert | لتحويل الصور
XnConvert هو برنامج مجاني وقوي لتحويل الصور ومعالجتها دفعة واحدة. يتميز بدعمه الشامل لأكثر من 500 تنسيق صور مختلف، مما يجعله أداة متعددة الاستخدامات لتلبية احتياجات تحويل الصور المتنوعة.
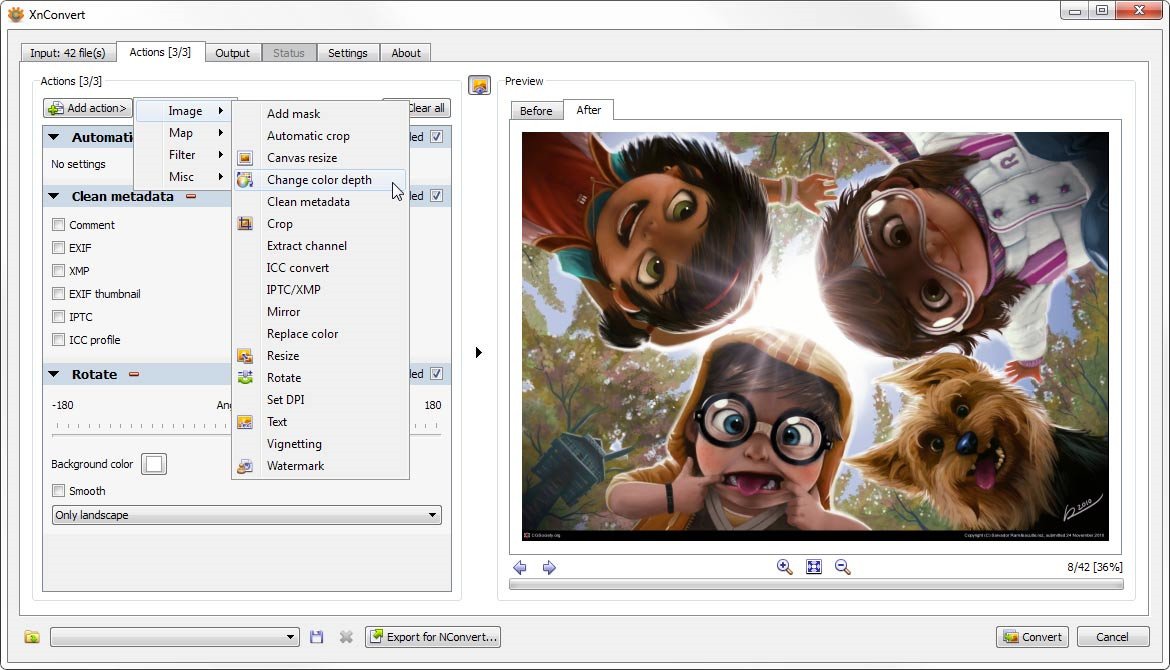
مميزات برنامج XnConvert
قوة ومرونة في تحويل الصور:
- دعم شامل لأكثر من 500 تنسيق: لا تقلق بشأن توافق الصور بعد الآن! يدعم XnConvert قراءة وتحويل مجموعة هائلة من تنسيقات الصور، بما في ذلك التنسيقات الشائعة والاحترافية وحتى القديمة والنادرة.
- تحويل دفعة واحدة بكفاءة: حول آلاف الصور بضغطة زر واحدة. وفر وقتك الثمين وقم بإنجاز مهامك بسرعة وسهولة.
- دعم أكثر من 70 تنسيقًا للكتابة: اختر التنسيق المناسب لاحتياجاتك، سواء كانت صورًا للويب، أو للطباعة، أو لأغراض الأرشفة.
أدوات تعديل قوية ومتكاملة:
- تغيير الحجم والتدوير والقص: قم بتعديل أبعاد صورك، وتدويرها بزوايا مختلفة، واقتصاص الأجزاء غير المرغوب فيها بدقة.
- تعديل الألوان والإضاءة: اضبط السطوع والتباين والتشبع وتوازن الألوان لتحسين جودة صورك وجعلها تبدو مثالية.
- إضافة العلامات المائية والنصوص: قم بحماية حقوق ملكيتك الفكرية بإضافة علامات مائية نصية أو صور، أو أضف تعليقات وتوضيحات مباشرة على صورك.
- تطبيق الفلاتر والتأثيرات: أضف لمسة فنية مميزة على صورك باستخدام مجموعة متنوعة من الفلاتر والتأثيرات المدمجة.
- تعديل البيانات الوصفية (Metadata): تحكم بشكل كامل في بيانات EXIF و IPTC، وقم بتعديلها أو إزالتها حسب حاجتك.
سهولة الاستخدام وتعدد المنصات:
- واجهة مستخدم بديهية: تصميم بسيط وسهل الفهم يجعل البرنامج مناسبًا للمبتدئين والمحترفين على حد سواء.
- معاينة مباشرة: شاهد التغييرات التي تجريها على صورك في الوقت الفعلي قبل تطبيقها.
- حفظ الإعدادات المسبقة: قم بحفظ إعدادات التحويل والتعديل المفضلة لديك لاستخدامها لاحقًا بسهولة وسرعة.
- مجاني للاستخدام الشخصي والتجاري: استمتع بجميع ميزات البرنامج القوية دون أي تكلفة.
- دعم متعدد لأنظمة التشغيل: يعمل بسلاسة على أنظمة Windows و macOS و Linux.
ميزات إضافية قيمة:
- دعم سطر الأوامر (NConvert): يوفر مرونة إضافية للمستخدمين المتقدمين الذين يرغبون في أتمتة عمليات معالجة الصور باستخدام سطر الأوامر.
- تكامل مع متصفح الصور XnView MP: يمكن استخدامه بسلاسة مع برنامج تصفح الصور الشهير XnView MP للحصول على تجربة إدارة صور متكاملة.

طريقة تشغيل واستخدام برنامج XnConvert
بالتأكيد! إليك شرح مفصل لطريقة تشغيل واستخدام برنامج XnConvert خطوة بخطوة:
1. تشغيل البرنامج:
- بعد التثبيت: ابحث عن أيقونة برنامج XnConvert في قائمة “ابدأ” (Windows) أو في مجلد التطبيقات (macOS/Linux) وانقر عليها لتشغيل البرنامج.
2. إضافة الصور المراد تحويلها/معالجتها:
يوجد عدة طرق لإضافة الصور إلى قائمة المعالجة:
- السحب والإفلات: يمكنك ببساطة سحب ملفات الصور أو مجلدات كاملة تحتوي على صور وإفلاتها مباشرة في نافذة البرنامج الرئيسية.
- زر “إضافة ملفات”: انقر على زر “إضافة ملفات” الموجود في الجزء العلوي الأيسر من النافذة. سيفتح لك نافذة متصفح الملفات لتحديد الصور التي تريد إضافتها.
- زر “إضافة مجلد”: إذا كنت تريد معالجة جميع الصور الموجودة في مجلد معين، انقر على زر “إضافة مجلد” وحدد المجلد المطلوب.
سترى قائمة بالصور التي أضفتها في الجزء الأوسط من النافذة. يمكنك تحديد صور فردية أو تحديد الكل باستخدام مربع الاختيار الموجود في الأعلى.
3. تحديد العمليات (التحويل والتعديل):
هذا هو الجزء الأساسي حيث تحدد ما الذي تريد أن يفعله البرنامج بالصور المضافة. يمكنك إضافة عمليات متعددة ليتم تنفيذها بالتسلسل.
- الانتقال إلى تبويب “العمليات”: انقر على تبويب “العمليات” الموجود في الجزء العلوي من النافذة.
- إضافة عملية: على الجانب الأيسر، سترى قائمة بفئات العمليات المتاحة (مثل “الصورة”، “الخريطة”، “المرشحات”، “النص/العلامة المائية”، “متنوع”). انقر على الفئة المطلوبة لتوسيعها.
- اختيار العملية: انقر نقرًا مزدوجًا على العملية التي تريد إضافتها (أو حددها وانقر على زر “+”). ستظهر العملية المضافة في قائمة “سلسلة العمليات” على الجانب الأيمن.
- تكوين العملية: بمجرد إضافة عملية، سترى خيارات لتكوينها أسفل قائمة “سلسلة العمليات”. على سبيل المثال:
- تغيير الحجم: يمكنك تحديد الأبعاد الجديدة، ونسبة العرض إلى الارتفاع، وطريقة التغيير (بالنسبة المئوية، أو بالبكسل، إلخ).
- تدوير: يمكنك تحديد زاوية التدوير (90 درجة، 180 درجة، مخصص).
- العلامة المائية: يمكنك تحديد ملف صورة العلامة المائية، وموقعها، وشفافيتها.
- تحويل التنسيق: هذه العملية ستكون موجودة افتراضيًا في تبويب “الإخراج”.
أمثلة على إضافة عمليات:
- لتغيير حجم الصور إلى 600 بكسل للعرض: انتقل إلى فئة “الصورة” وانقر نقرًا مزدوجًا على “تغيير الحجم”. في خيارات التكوين، حدد “العرض” وأدخل “600”.
- لإضافة علامة مائية نصية: انتقل إلى فئة “النص/العلامة المائية” وانقر نقرًا مزدوجًا على “نص”. في خيارات التكوين، أدخل النص الذي تريده، واختر الخط والحجم والموقع واللون.
- لتحويل الصور إلى تنسيق JPEG: انتقل إلى تبويب “الإخراج” (سيتم شرحه في الخطوة التالية).
4. تحديد إعدادات الإخراج:
في هذا التبويب، تحدد تنسيق الإخراج ومكان حفظ الصور المعالجة.
- الانتقال إلى تبويب “الإخراج”: انقر على تبويب “الإخراج” الموجود في الجزء العلوي من النافذة.
- التنسيق: اختر تنسيق الإخراج المطلوب من القائمة المنسدلة “التنسيق”. تتوفر العديد من الخيارات مثل JPEG، PNG، GIF، TIFF، وغيرها. يمكنك أيضًا تكوين خيارات خاصة بالتنسيق المحدد (مثل جودة JPEG).
- المجلد: حدد المجلد الذي تريد حفظ الصور المعالجة فيه. يمكنك اختيار:
- نفس المجلد مثل الأصل: سيتم حفظ الصور المعالجة في نفس مجلد الصور الأصلية.
- مجلد فرعي: سيتم إنشاء مجلد فرعي داخل مجلد الصور الأصلية لحفظ الصور المعالجة. يمكنك تحديد اسم هذا المجلد الفرعي.
- تصفح: يمكنك اختيار أي مجلد تريده على جهاز الكمبيوتر الخاص بك.
- اسم الملف: يمكنك تحديد كيفية تسمية الملفات المعالجة. يمكنك استخدام اسم الملف الأصلي، أو إضافة بادئة أو لاحقة، أو استخدام أنماط تسمية متقدمة (مثل إضافة التاريخ والوقت).
- الكتابة فوق: يمكنك تحديد ما إذا كنت تريد الكتابة فوق الملفات الموجودة بنفس الاسم (كن حذرًا عند تفعيل هذا الخيار).
5. بدء عملية التحويل/المعالجة:
- زر “تحويل”: بمجرد إضافة الصور وتحديد العمليات وتكوين إعدادات الإخراج، انقر على زر “تحويل” الموجود في الزاوية السفلية اليسرى من النافذة.
- مراقبة التقدم: سترى شريط تقدم يعرض حالة العملية وعدد الملفات التي تمت معالجتها.
- اكتمال العملية: عند انتهاء العملية، ستظهر رسالة تفيد بنجاح التحويل/المعالجة. يمكنك بعد ذلك فتح المجلد الذي حددته للعثور على الصور المعالجة.
نصائح إضافية:
- المعاينة: قبل البدء في التحويل، يمكنك تحديد صورة واحدة في قائمة الصور والنقر على زر “معاينة” (إذا كان متاحًا للعملية المحددة) لرؤية كيف ستبدو الصورة بعد تطبيق العمليات.
- ترتيب العمليات: يمكن أن يؤثر ترتيب العمليات في “سلسلة العمليات” على النتيجة النهائية. على سبيل المثال، تغيير الحجم قبل إضافة علامة مائية سيعطي نتيجة مختلفة عن إضافة العلامة المائية أولاً ثم تغيير الحجم. يمكنك سحب وإفلات العمليات لتغيير ترتيبها.
- إزالة الصور: إذا أضفت صورة عن طريق الخطأ، يمكنك تحديدها في القائمة والنقر على زر “-” لإزالتها.
- إعادة تعيين العمليات: إذا كنت تريد البدء من جديد في تحديد العمليات، يمكنك النقر على زر “مسح” في تبويب “العمليات”.
- استكشاف الخيارات: لا تتردد في استكشاف جميع العمليات والإعدادات المتاحة في البرنامج لتتعرف على قدراته الكاملة.
متطلبات تشغيل برنامج XnConvert
أنظمة التشغيل المدعومة:
- Windows:
- Windows 7
- Windows 8
- Windows 10
- Windows 11
- الإصدارات الأقدم مثل Windows XP و Vista قد تعمل مع إصدارات أقدم من XnConvert.
- macOS:
- macOS 10.10 (Yosemite) والإصدارات الأحدث. قد تتطلب الإصدارات الأقدم من macOS إصدارات أقدم من XnConvert.
- Linux:
- يتوفر إصدارات DEB و TGZ لمعظم توزيعات Linux (32 بت و 64 بت).
متطلبات الأجهزة:
لا يوجد ذكر لمتطلبات أجهزة محددة (مثل سرعة المعالج أو الذاكرة العشوائية) على الموقع الرسمي أو المصادر الأخرى بشكل واضح. ومع ذلك، نظرًا لطبيعة البرنامج كأداة لتحويل ومعالجة الصور، يمكننا استنتاج الآتي:
- المعالج: أي معالج حديث نسبيًا يجب أن يكون كافيًا. كلما كان المعالج أسرع، كانت عملية التحويل والمعالجة أسرع، خاصة عند التعامل مع عدد كبير من الصور أو الصور الكبيرة.
- الذاكرة العشوائية (RAM): يفضل وجود ذاكرة عشوائية كافية لتجنب تباطؤ النظام عند معالجة الصور الكبيرة أو مجموعات كبيرة من الصور. 1 جيجابايت من ذاكرة الوصول العشوائي أو أكثر يجب أن يكون كافيًا لمعظم الاستخدامات.
- مساحة القرص الصلب: تحتاج إلى مساحة كافية لتثبيت البرنامج ولحفظ الصور التي تقوم بمعالجتها. حجم البرنامج نفسه صغير نسبيًا.
ملخص:
يمكن القول أن برنامج XnConvert سيعمل بشكل جيد على أي جهاز كمبيوتر حديث نسبيًا يعمل بأحد أنظمة التشغيل المدعومة. لا يتطلب البرنامج مواصفات أجهزة عالية.
تابعنا دائماً لتحميل أحدث البرامج من موقع شرح PC