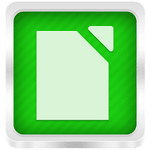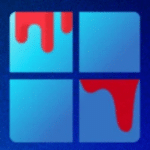برنامج IDM UEStudio | لتحرير النصوص
IDM UEStudio هو بيئة تطوير متكاملة (IDE) قوية مبنية على أساس محرر النصوص الشهير UltraEdit من شركة IDM Computer Solutions. يمكن اعتباره نسخة متقدمة وموسعة من UltraEdit، حيث يضيف إليها ميزات وأدوات متكاملة خصيصًا للمطورين والمبرمجين.
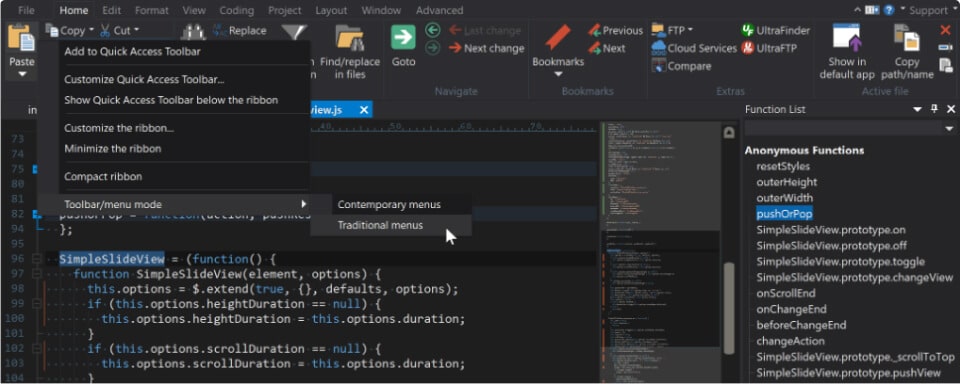
مميزات برنامج IDM UEStudio
قوة محرر النصوص الأساسي (موروثة من UltraEdit):
- تحرير قوي وسريع: يتعامل بكفاءة مع الملفات الكبيرة جدًا دون تباطؤ.
- دعم واسع للترميزات: يدعم العديد من ترميزات النصوص بما في ذلك Unicode (UTF-8، UTF-16)، ASCII، وغيرها.
- تمييز بناء الجملة (Syntax Highlighting) القابل للتخصيص: يدعم عددًا كبيرًا من لغات البرمجة والترميز، مع إمكانية تخصيص الألوان والأنماط.
- الإكمال التلقائي الذكي (IntelliSense): يقترح الكلمات والوظائف بناءً على اللغة والسياق، مما يسرع عملية الكتابة ويقلل الأخطاء.
- البحث والاستبدال المتقدم: يوفر خيارات بحث واستبدال قوية باستخدام التعابير النمطية (Regular Expressions) وإمكانية البحث في ملفات متعددة.
- التحرير المتعدد المؤشرات (Multi-caret Editing) والتحديد المتعدد: يسمح بإجراء نفس التعديلات في عدة أماكن في نفس الوقت، مما يزيد الإنتاجية بشكل كبير.
- أوضاع التحرير المتعددة: يدعم أوضاع التحرير العمودي (Column/Block Mode) وتحرير الملفات السداسية العشرية (Hex Editing).
- قوالب الكود (Code Templates): يوفر قوالب جاهزة snippets لإدراج هياكل التعليمات البرمجية الشائعة بسرعة.
ميزات بيئة التطوير المتكاملة (IDE):
- دعم لغات البرمجة المتعددة: يدعم C/C++, PHP, HTML, JavaScript, Perl, Python, Ruby, SQL وغيرها الكثير.
- أدوات البناء والتجميع (Build Tools): يسمح بتكوين وتنفيذ عمليات البناء والتجميع للمشاريع.
- تصحيح الأخطاء المتكامل (Integrated Debugger): يوفر أدوات قوية لتتبع وتصحيح الأخطاء في التعليمات البرمجية، بما في ذلك تعيين نقاط التوقف، وفحص المتغيرات، والتنفيذ خطوة بخطوة.
- إدارة المشاريع: يساعد في تنظيم وإدارة ملفات ومجلدات المشاريع، وتكوين إعدادات خاصة بالمشروع.
- متصفح الفئات والدوال (Class and Function Browser): يسهل تصفح هياكل الكود والوصول إلى تعريفات الفئات والدوال.
- أدوات تحليل الكود: يوفر بعض الميزات لتحليل الكود واكتشاف المشكلات المحتملة.
ميزات تطوير الويب:
- محرر HTML و CSS و JavaScript مدمج: يوفر أدوات متخصصة لتحرير ملفات الويب مع التمييز التلقائي والإكمال التلقائي.
- معاينة الويب المباشرة (Live Preview): يسمح بمعاينة صفحات الويب أثناء التحرير.
- دعم FTP/SFTP: يوفر إمكانية الاتصال بخوادم FTP و SFTP لتحميل وتنزيل الملفات مباشرة من داخل البرنامج.
ميزات إضافية:
- مقارنة الملفات (File Compare): أداة مدمجة لمقارنة الاختلافات بين ملفين أو مجلدين.
- البحث في الملفات (Find in Files): بحث قوي عن النصوص داخل مجموعة من الملفات والمجلدات.
- تسجيل وتشغيل وحدات الماكرو (Macros and Scripts): يسمح بأتمتة المهام المتكررة عن طريق تسجيل الماكرو أو كتابة السكريبتات.
- التكامل مع أنظمة التحكم في الإصدار (Version Control Integration): يدعم Git و SVN و CVS لتسهيل إدارة الإصدارات والتعاون.
- التخصيص العالي: يمكن تخصيص واجهة البرنامج، وأشرطة الأدوات، والاختصارات لتناسب سير عملك.
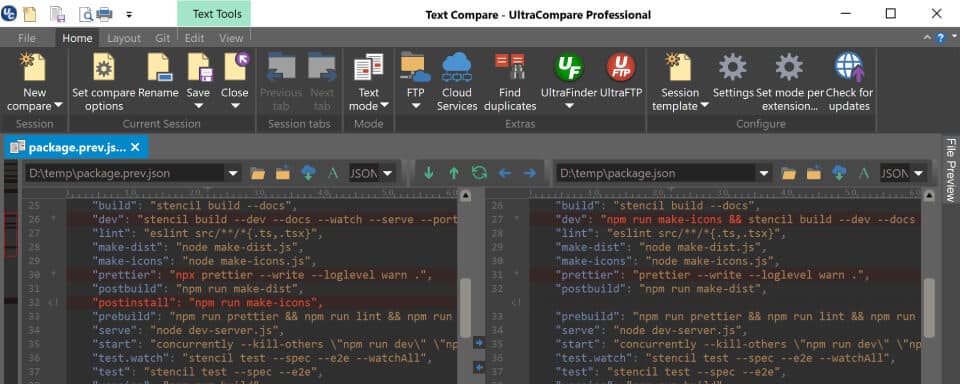
طريقة تشغيل واستخدام برنامج IDM UEStudio
1. تشغيل البرنامج:
- بعد التثبيت: ابحث عن أيقونة برنامج IDM UEStudio في قائمة “ابدأ” (Windows) أو في مجلد التطبيقات (macOS/Linux إذا كان متاحًا على هذه الأنظمة في المستقبل). انقر على الأيقونة لتشغيل البرنامج.
2. واجهة المستخدم الرئيسية:
عند تشغيل البرنامج لأول مرة، سترى واجهة تتكون من عدة أجزاء رئيسية:
- شريط القوائم (Menu Bar): يحتوي على قوائم مثل “ملف” (File)، “تحرير” (Edit)، “عرض” (View)، “تنسيق” (Format)، “لغة” (Language)، “أدوات” (Tools)، “مشروع” (Project)، “بناء” (Build)، “تصحيح” (Debug)، “خيارات” (Options)، و “تعليمات” (Help).
- أشرطة الأدوات (Toolbars): تحتوي على أيقونات للوصول السريع إلى الوظائف الأكثر استخدامًا مثل فتح وحفظ الملفات، والقص والنسخ واللصق، والبحث والاستبدال، وغيرها. يمكن تخصيص هذه الأشرطة.
- مساحة التحرير الرئيسية (Editor Pane): هي المنطقة الكبيرة حيث تكتب وتعدل النصوص والتعليمات البرمجية. يمكنك فتح عدة ملفات في علامات تبويب (Tabs) مختلفة داخل هذه المساحة.
- مستعرض الملفات (File Explorer/Browser): عادةً ما يكون موجودًا على الجانب الأيسر أو الأيمن، ويعرض هيكل الملفات والمجلدات على جهازك، مما يسهل تصفح وفتح الملفات.
- نوافذ الأدوات (Tool Windows): قد تظهر نوافذ أخرى مثل نافذة “الإخراج” (Output) لعرض نتائج البناء والتنفيذ، ونافذة “البحث” (Find Results) لعرض نتائج البحث، ونافذة “تصحيح الأخطاء” (Debug) عند تتبع الأخطاء في الكود. يمكن عادةً إظهار/إخفاء هذه النوافذ من قائمة “عرض”.
- شريط الحالة (Status Bar): يقع في أسفل النافذة ويعرض معلومات حول الملف الحالي، مثل سطر وعمود المؤشر، ونوع الترميز، ولغة البرمجة المستخدمة.
3. الاستخدام الأساسي لتحرير النصوص:
- فتح ملف:
- من قائمة “ملف” (File)، اختر “فتح” (Open) أو اضغط على
Ctrl + O. - استعرض جهازك للعثور على الملف الذي تريد فتحه وحدده ثم انقر على “فتح”.
- يمكنك أيضًا سحب وإفلات الملفات مباشرة في مساحة التحرير.
- من قائمة “ملف” (File)، اختر “فتح” (Open) أو اضغط على
- كتابة وتعديل النصوص: ابدأ بالكتابة مباشرة في مساحة التحرير. استخدم لوحة المفاتيح لإضافة أو حذف أو تعديل النصوص.
- الحفظ:
- من قائمة “ملف” (File)، اختر “حفظ” (Save) لحفظ التغييرات على نفس الملف، أو “حفظ باسم” (Save As) لحفظ نسخة جديدة أو بتنسيق مختلف. يمكنك أيضًا استخدام الاختصار
Ctrl + Sللحفظ.
- من قائمة “ملف” (File)، اختر “حفظ” (Save) لحفظ التغييرات على نفس الملف، أو “حفظ باسم” (Save As) لحفظ نسخة جديدة أو بتنسيق مختلف. يمكنك أيضًا استخدام الاختصار
- القص والنسخ واللصق: حدد النص الذي تريد التعامل معه، ثم استخدم أيقونات القص (Cut)، النسخ (Copy)، واللصق (Paste) في شريط الأدوات أو الاختصارات (
Ctrl + Xللقص،Ctrl + Cللنسخ،Ctrl + Vلللصق). - التراجع والإعادة: استخدم أيقونات التراجع (Undo) والإعادة (Redo) أو الاختصارات (
Ctrl + Zللتراجع،Ctrl + Yللإعادة). - البحث والاستبدال:
- من قائمة “تحرير” (Edit)، اختر “بحث” (Find) أو اضغط على
Ctrl + Fللبحث عن نص معين. - اختر “استبدال” (Replace) أو اضغط على
Ctrl + Hللبحث عن نص واستبداله بنص آخر. يمكنك استخدام خيارات متقدمة مثل البحث باستخدام التعابير النمطية.
- من قائمة “تحرير” (Edit)، اختر “بحث” (Find) أو اضغط على
4. استخدام ميزات البرمجة (مثال على مشروع بسيط):
- إنشاء مشروع:
- من قائمة “مشروع” (Project)، اختر “مشروع جديد” (New Project).
- حدد نوع المشروع (إذا لزم الأمر) وحدد اسمًا وموقعًا للمشروع.
- يمكنك إضافة ملفات موجودة إلى المشروع أو إنشاء ملفات جديدة داخله.
- إنشاء ملف جديد للبرمجة:
- انقر بزر الماوس الأيمن في مستعرض الملفات داخل المشروع واختر “جديد” (New) ثم حدد نوع الملف (مثل ملف C++ Source أو HTML File أو Python File).
- اكتب التعليمات البرمجية في مساحة التحرير. سيقوم UEStudio بتطبيق تمييز بناء الجملة بناءً على نوع الملف.
- البناء والتجميع (لغات مثل C++):
- قد تحتاج إلى تكوين إعدادات البناء (Compiler Settings) من قائمة “بناء” (Build).
- اختر أمر “بناء” (Build) أو “تجميع” (Compile) من قائمة “بناء” أو استخدم الاختصارات. سيتم عرض نتائج البناء في نافذة “الإخراج”.
- التشغيل (Run):
- بعد البناء بنجاح، اختر أمر “تشغيل” (Run) من قائمة “بناء” أو استخدم الاختصارات لتنفيذ البرنامج.
- تصحيح الأخطاء (Debugging):
- قم بتعيين نقاط التوقف (Breakpoints) في التعليمات البرمجية بالنقر في الشريط الجانبي بجوار أرقام الأسطر.
- ابدأ وضع التصحيح (Debug Mode) من قائمة “تصحيح” (Debug).
- استخدم أدوات التصحيح مثل “الخطوة التالية” (Step Over)، “الدخول إلى الدالة” (Step Into)، “الخروج من الدالة” (Step Out)، وفحص قيم المتغيرات في نوافذ التصحيح.
5. استخدام ميزات تطوير الويب:
- تحرير HTML و CSS و JavaScript: افتح أو أنشئ ملفات HTML أو CSS أو JavaScript. سيقوم UEStudio بتطبيق التمييز والإكمال التلقائي المناسبين.
- المعاينة: قد يكون هناك خيار للمعاينة المباشرة لملفات HTML في متصفح ويب من داخل البرنامج أو عن طريق حفظ الملف وفتحه في المتصفح.
- استخدام أدوات FTP/SFTP:
- قم بتكوين اتصالات FTP/SFTP من قائمة “ملف” (File) أو من نافذة مستعرض الملفات (قد يكون هناك قسم خاص بـ FTP).
- استعرض الخادم البعيد وقم بتحميل وتنزيل الملفات مباشرة من داخل UEStudio.
6. تخصيص البرنامج:
- الخيارات (Options): استكشف قائمة “خيارات” (Options) لتخصيص العديد من جوانب البرنامج مثل المظهر، والخطوط، والألوان، وسلوك المحرر، والاختصارات، وغيرها.
- تخصيص أشرطة الأدوات: يمكنك إضافة أو إزالة الأيقونات من أشرطة الأدوات لتناسب سير عملك.
نصائح للبدء:
- ابدأ بالأساسيات: إذا كنت جديدًا على UEStudio، ابدأ بتحرير النصوص البسيطة لتتعود على الواجهة.
- استكشف القوائم وأشرطة الأدوات: خذ بعض الوقت لتصفح القوائم وأشرطة الأدوات لترى الوظائف المتاحة.
- استخدم التعليمات: برنامج UEStudio لديه ملف تعليمات شامل (Help File) يمكنك الوصول إليه من قائمة “تعليمات” (Help). ابحث عن مواضيع محددة إذا كنت بحاجة إلى مساعدة.
- ابحث عن الدروس عبر الإنترنت: هناك العديد من الدروس والموارد المتاحة عبر الإنترنت التي تشرح كيفية استخدام ميزات UEStudio المختلفة.
- تدرب بانتظام: كلما استخدمت البرنامج أكثر، أصبحت أكثر كفاءة فيه.

متطلبات تشغيل برنامج IDM UEStudio
نظام التشغيل:
- Windows: يدعم Windows 10 و Windows 11 (كلاهما 64 بت). قد تعمل الإصدارات الأقدم من Windows، لكن يفضل استخدام أحدث الإصدارات للحصول على أفضل أداء وتوافق.
- macOS: يدعم macOS 11.5 (Big Sur) والإصدارات الأحدث، مع دعم معالجات Intel و Apple Silicon.
- Linux: يتوفر كتطبيق أصلي لأنظمة Linux ويدعم توزيعات مثل Ubuntu و Debian و Red Hat. لا يتطلب طبقة ترجمة مثل WINE.
الحد الأدنى من المتطلبات (قد يكون كافيًا للاستخدام الأساسي ولكن قد لا يوفر أفضل أداء مع الملفات الكبيرة أو المشاريع المعقدة):
- المعالج (CPU): معالج Intel Pentium 4 أو ما يعادله.
- ذاكرة الوصول العشوائي (RAM): 1 جيجابايت (يوصى بـ 2 جيجابايت أو أكثر).
- مساحة القرص الصلب: حوالي 500 ميجابايت من المساحة الحرة للتثبيت.
- دقة الشاشة: 1024 × 768.
المتطلبات الموصى بها (للحصول على أداء أفضل وتجربة استخدام أكثر سلاسة، خاصة مع المشاريع الكبيرة والمهام المكثفة):
- المعالج (CPU): معالج Intel Core i5 أو ما يعادله أو أفضل.
- ذاكرة الوصول العشوائي (RAM): 4 جيجابايت أو أكثر.
- مساحة القرص الصلب: 1 جيجابايت أو أكثر من المساحة الحرة (يفضل استخدام محرك أقراص ذو حالة صلبة SSD للحصول على أداء أفضل).
- دقة الشاشة: 1280 × 1024 أو أعلى.
ملاحظات هامة:
- هذه المتطلبات هي تقديرات وقد تختلف قليلاً اعتمادًا على إصدار البرنامج والميزات المستخدمة.
- للتعامل مع الملفات الكبيرة جدًا أو المشاريع البرمجية المعقدة، يفضل دائمًا وجود معالج أقوى وذاكرة وصول عشوائي أكبر.
- تأكد من أن نظام التشغيل الخاص بك محدث بأحدث التحديثات للحصول على أفضل توافق وأداء.
تابعنا دائماً لتحميل أحدث البرامج من موقع شرح PC