برنامج UltraVNC | للإتصال بالكمبيوتر عن بعد
UltraVNC هو برنامج مجاني ومفتوح المصدر يتيح لك التحكم في جهاز كمبيوتر آخر عن بعد عبر اتصال شبكة. يعمل البرنامج بنظام العميل والخادم (Client-Server)، حيث يتم تثبيت “خادم UltraVNC” على الجهاز الذي تريد التحكم فيه، بينما يتم تثبيت “عارض UltraVNC” (Viewer) على الجهاز الذي ستستخدمه للتحكم.
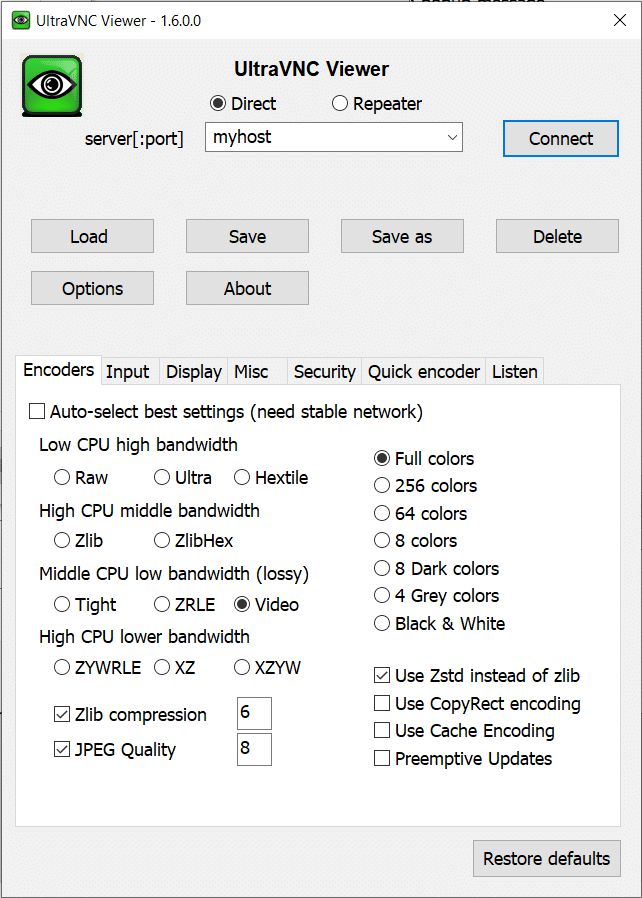
مميزات برنامج UltraVNC
مجانية ومفتوحة المصدر:
- بدون تكلفة: يمكنك استخدام البرنامج بشكل كامل دون الحاجة إلى دفع أي رسوم ترخيص أو اشتراك.
- مرونة التعديل والتوزيع: كونه مفتوح المصدر، يتيح للمطورين تعديل البرنامج وتوزيعه بحرية (مع الالتزام بشروط الترخيص).
سهولة الاستخدام والتثبيت:
- واجهة مستخدم بسيطة: تصميم واضح ومباشر يسهل عملية الاتصال والتحكم عن بعد حتى للمستخدمين غير التقنيين.
- تثبيت سهل: عملية تثبيت بسيطة ومباشرة لكل من مكون الخادم (Server) والعميل (Viewer).
أداء قوي وموثوق:
- استجابة سريعة: يوفر اتصالًا سلسًا وسريع الاستجابة، مما يجعل التحكم عن بعد فعالًا وسهلًا.
- خيارات تحسين الأداء: يتضمن إعدادات لتعديل جودة الصورة ومعدل التحديث لتحسين الأداء على الاتصالات البطيئة.
أمان متقدم:
- دعم التشفير: يوفر خيارات تشفير مختلفة (مثل DSM Plugin) لحماية البيانات المنقولة بين الجهازين أثناء الاتصال.
- خيارات المصادقة: يدعم طرق مصادقة متعددة للتحقق من هوية المستخدمين المتصلين.
- إمكانية تقييد الوصول: يمكنك تحديد عناوين IP أو المستخدمين المسموح لهم بالاتصال بالجهاز الخادم.
- دعم SecureVNC Plugin (إضافة اختيارية): يوفر طبقة أمان إضافية مع خيارات تشفير ومصادقة أكثر تقدمًا.
تعدد الاستخدامات والوظائف:
- التحكم الكامل في سطح المكتب: يمكنك التحكم في الفأرة ولوحة المفاتيح والتطبيقات الموجودة على الجهاز البعيد تمامًا كما لو كنت جالسًا أمامه.
- نقل الملفات المدمج: يتيح لك نسخ ونقل الملفات والمجلدات بين جهازي الكمبيوتر المتصلين بسهولة.
- وظيفة الدردشة النصية: يوفر نافذة دردشة مدمجة للتواصل مع المستخدم الموجود على الجهاز البعيد.
- دعم شاشات متعددة: يمكنك عرض والتحكم في شاشات متعددة متصلة بالجهاز البعيد.
- طباعة عن بعد: في بعض الحالات، يمكن تهيئة الطباعة من الجهاز المحلي إلى الطابعة المتصلة بالجهاز البعيد.
- تسجيل الجلسات: إمكانية تسجيل جلسات التحكم عن بعد لمراجعتها أو لأغراض التدريب.
- دعم Java Viewer: يتيح الاتصال بالجهاز الخادم عبر متصفح الويب باستخدام Java، مما يوفر مرونة أكبر في الوصول.
ميزات إضافية مفيدة:
- UltraVNC Single Click (SC): أداة لتسهيل إنشاء اتصالات دعم فني مؤقتة دون الحاجة إلى تثبيت دائم.
- PCHelpWare: مجموعة أدوات إضافية للدعم الفني عن بعد.
- دعم العديد من اللغات.
- مجتمع نشط وداعم: يتوفر مجتمع كبير من المستخدمين والمطورين لتقديم الدعم والمساعدة.

طريقة تشغيل برنامج UltraVNC
أولًا: التثبيت
يجب تثبيت برنامج UltraVNC على كلا الجهازين: الجهاز الذي تريد التحكم فيه (الخادم) والجهاز الذي ستستخدمه للتحكم (العميل/العارض).
1. تثبيت خادم UltraVNC (على الجهاز الذي سيتم التحكم فيه):
- قم بتنزيل برنامج UltraVNC: انتقل إلى موقع UltraVNC الرسمي وقم بتنزيل أحدث إصدار.
- ابدأ التثبيت: قم بتشغيل ملف التثبيت الذي تم تنزيله.
- اختر نوع التثبيت: حدد خيار “UltraVNC Server” (قد تحتاج أيضًا إلى تحديد “UltraVNC Viewer” إذا كنت تخطط لاستخدام هذا الجهاز للتحكم في أجهزة أخرى).
- تابع خطوات التثبيت: اتبع التعليمات التي تظهر على الشاشة.
- تكوين خادم UltraVNC (هام): بعد التثبيت، سيظهر رمز UltraVNC في علبة النظام (بجانب الساعة). انقر بزر الفأرة الأيمن على الرمز واختر “Admin Properties” أو “تكوين المسؤول”.
- كلمة المرور: في علامة التبويب “VNC Password” أو “كلمة مرور VNC”، قم بتعيين كلمة مرور قوية. هذه الكلمة المرور ستكون مطلوبة للاتصال بهذا الخادم. قم بتأكيد كلمة المرور.
- خيارات أخرى (اختياري): يمكنك استعراض علامات التبويب الأخرى لتكوين خيارات مثل:
- Ports: المنفذ الافتراضي هو 5900. قد تحتاج إلى فتحه في جدار الحماية (Firewall) وجهاز التوجيه (Router) إذا كنت تتصل عبر شبكة خارجية.
- IP Filters: يمكنك تحديد عناوين IP المسموح لها بالاتصال.
- Display Settings: خيارات تتعلق بعرض الشاشة.
- Java Authentication: لتكوين الوصول عبر متصفح الويب.
- بدء تشغيل الخادم: تأكد من أن خادم UltraVNC قيد التشغيل. يجب أن يكون الرمز الخاص به موجودًا في علبة النظام. يمكنك النقر بزر الفأرة الأيمن عليه واختيار “Start Service” أو “بدء الخدمة” إذا لم يكن قيد التشغيل.
2. تثبيت عارض UltraVNC (على الجهاز الذي ستستخدمه للتحكم):
- قم بتنزيل برنامج UltraVNC: قم بتنزيل البرنامج من الموقع الرسمي.
- ابدأ التثبيت: قم بتشغيل ملف التثبيت.
- اختر نوع التثبيت: حدد خيار “UltraVNC Viewer” (قد تحتاج أيضًا إلى تحديد “UltraVNC Server” إذا كنت تخطط لجعل هذا الجهاز قابلاً للتحكم فيه).
- تابع خطوات التثبيت: اتبع التعليمات التي تظهر على الشاشة.
ثانيًا: الاتصال والتحكم
-
تشغيل برنامج العارض: على الجهاز الذي تريد استخدامه للتحكم، ابحث عن برنامج “UltraVNC Viewer” في قائمة ابدأ وقم بتشغيله.
-
إدخال عنوان الخادم: في نافذة العارض، سترى حقلًا يطلب “VNC Server” أو “خادم VNC”. هنا، أدخل عنوان IP أو اسم المضيف (Hostname) للجهاز الذي قمت بتثبيت خادم UltraVNC عليه. إذا كنت تتصل عبر منفذ مختلف عن الافتراضي (5900)، قم بإضافة رقم المنفذ بعد العنوان باستخدام نقطتين رأسيتين (على سبيل المثال:
192.168.1.100:5901). -
بدء الاتصال: اضغط على زر “Connect” أو “اتصال”.
-
إدخال كلمة المرور: ستظهر نافذة تطلب كلمة مرور VNC. أدخل كلمة المرور التي قمت بتعيينها في تكوين خادم UltraVNC على الجهاز البعيد واضغط على “OK” أو “موافق”.
-
التحكم عن بعد: بمجرد إدخال كلمة المرور الصحيحة، سيظهر سطح مكتب الجهاز البعيد في نافذة العارض. يمكنك الآن التحكم في الفأرة ولوحة المفاتيح وفتح التطبيقات والوصول إلى الملفات كما لو كنت تجلس أمام الجهاز البعيد مباشرة.
ثالثًا: استخدام وظائف العارض أثناء الاتصال
أثناء الاتصال، قد ترى شريط أدوات صغير في أعلى نافذة العارض. يحتوي هذا الشريط على العديد من الوظائف المفيدة:
- إغلاق الاتصال (Close Connection): لإنهاء جلسة التحكم عن بعد.
- ملء الشاشة (Full Screen): لعرض سطح المكتب البعيد في وضع ملء الشاشة.
- إظهار شريط الأدوات دائمًا (Always on Top): لجعل نافذة العارض تظهر فوق النوافذ الأخرى.
- إرسال مفاتيح خاصة (Send Ctrl+Alt+Del): لإرسال هذا الأمر إلى الجهاز البعيد.
- نقل الملفات (File Transfer): لفتح نافذة تتيح لك نسخ الملفات بين الجهازين.
- المحادثة (Chat): لفتح نافذة دردشة نصية للتواصل مع المستخدم الموجود على الجهاز البعيد.
- خيارات العرض (View Options): لتعديل جودة الصورة وخيارات العرض الأخرى.
- خيارات الإدخال (Input Options): لتكوين خيارات لوحة المفاتيح والفأرة.
- معلومات الاتصال (Connection Info): لعرض تفاصيل الاتصال.
رابعًا: اعتبارات الشبكة وجدار الحماية
- الشبكة المحلية (LAN): إذا كان كلا الجهازين على نفس الشبكة المحلية، فمن المفترض أن يكون الاتصال مباشرًا وسهلاً. تأكد من أن جدار الحماية على كلا الجهازين لا يحظر اتصال UltraVNC (المنفذ الافتراضي هو 5900).
- الاتصال عبر الإنترنت (WAN): للاتصال عبر الإنترنت، قد تحتاج إلى:
- تكوين إعادة توجيه المنفذ (Port Forwarding) على جهاز التوجيه (Router) الخاص بالشبكة التي يوجد بها خادم UltraVNC: قم بتوجيه المنفذ 5900 (أو المنفذ الذي اخترته) من جهاز التوجيه إلى عنوان IP الداخلي لجهاز الكمبيوتر الذي يعمل كخادم UltraVNC.
- معرفة عنوان IP العام (Public IP Address) للشبكة التي يوجد بها خادم UltraVNC: ستحتاج إلى هذا العنوان للاتصال من جهاز العميل عبر الإنترنت. يمكنك العثور على عنوان IP العام الخاص بك عن طريق البحث في محرك البحث عن “what is my ip”.
- تكوين جدار الحماية (Firewall) على كلا الجهازين: تأكد من أن جدار الحماية يسمح باتصالات UltraVNC على المنفذ المحدد.
نصائح إضافية:
- استخدم كلمة مرور قوية لخادم UltraVNC.
- فكر في استخدام خيارات التشفير المتاحة لزيادة الأمان.
- إذا كنت تواجه صعوبات في الاتصال عبر الإنترنت، فتأكد من تكوين إعادة توجيه المنفذ بشكل صحيح وأن جدار الحماية لا يحظر الاتصال.
- يمكنك حفظ إعدادات الاتصال في برنامج العارض لسهولة الاتصال في المستقبل.
متطلبات تشغيل برنامج UltraVNC
نظام التشغيل:
- الخادم (الجهاز الذي سيتم التحكم فيه):
- يدعم معظم إصدارات نظام التشغيل Windows:
- Windows 95، 98، Me، NT4 (إصدارات قديمة جدًا، قد تتطلب إصدارات أقدم من UltraVNC)
- Windows 2000
- Windows XP (يفضل وجود أحدث Service Pack)
- Windows Vista
- Windows 7
- Windows 8 و 8.1
- Windows 10
- Windows 11
- Windows Server (إصدارات مختلفة مثل 2003، 2008، 2012، 2016، 2019، 2022، 2025)
- يدعم معظم إصدارات نظام التشغيل Windows:
- العميل/العارض (الجهاز الذي سيستخدم للتحكم):
- يدعم Windows بنفس الإصدارات المذكورة أعلاه للخادم.
- يمكن الاتصال بخادم UltraVNC من أي نظام تشغيل يدعم متصفح ويب مع Java (مثل Linux و macOS) باستخدام Java Viewer المدمج. ومع ذلك، قد لا تتوفر جميع الميزات (مثل نقل الملفات) عبر Java Viewer.
المكونات المادية:
- المعالج (CPU): لا يوجد حد أدنى محدد، ولكن يفضل معالج حديث نسبيًا للحصول على أداء جيد. حتى الأجهزة القديمة نسبيًا يجب أن تكون قادرة على تشغيل UltraVNC.
- ذاكرة الوصول العشوائي (RAM): لا يوجد حد أدنى محدد، ولكن يوصى بذاكرة وصول عشوائي كافية لتشغيل نظام التشغيل والتطبيقات الأخرى بسلاسة. 512 ميجابايت أو أكثر تعتبر كافية في معظم الحالات.
- مساحة القرص الصلب: مساحة صغيرة لتثبيت البرنامج (بضعة ميجابايت فقط).
- بطاقة الشبكة: اتصال شبكة فعال (LAN أو Wi-Fi) ضروري للاتصال بين الأجهزة.
متطلبات أخرى:
- بروتوكول TCP/IP: يجب أن يكون مثبتًا ومهيأ بشكل صحيح على كلا الجهازين.
- منفذ مفتوح: يجب فتح المنفذ الافتراضي لـ UltraVNC (عادةً 5900) في جدار الحماية (Firewall) على جهاز الخادم للسماح بالاتصالات الواردة. إذا كنت تتصل عبر الإنترنت، فقد تحتاج أيضًا إلى تكوين إعادة توجيه المنفذ (Port Forwarding) على جهاز التوجيه (Router).
- كلمة مرور VNC: يجب تعيين كلمة مرور على خادم UltraVNC للسماح بالاتصالات الآمنة.
ملاحظات هامة:
- قد تتطلب بعض الميزات المتقدمة (مثل Virtual Displays و DD Engine Capture) إصدارات أحدث من Windows (مثل Windows 10 أو أحدث).
- لتثبيت برنامج تشغيل المرآة (Mirror Driver) للحصول على أداء أفضل في التقاط الشاشة (خاصة على أنظمة Windows الأقدم حتى Windows 7)، قد تحتاج إلى تشغيل المثبت كوحدة تحكم (بدون جلسة RDP).
- بالنسبة للاتصالات عبر الإنترنت، يعتمد الأداء بشكل كبير على سرعة الاتصال واستقراره على كلا الطرفين.
تابعنا دائماً لتحميل أحدث البرامج من موقع شرح PC













