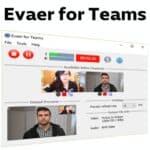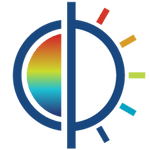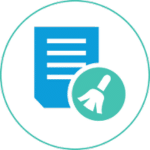برنامج Evaer for Teams | لتسجيل الإجتماعات على Teams
Evaer for Teams هو برنامج مصمم خصيصًا لتسجيل اجتماعات ومكالمات Microsoft Teams الصوتية والمرئية. يعمل البرنامج كتطبيق سطح مكتب يتكامل مع تطبيق Microsoft Teams، مما يتيح للمستخدمين تسجيل أنشطتهم على Teams مباشرة على محركات الأقراص الثابتة المحلية الخاصة بهم.
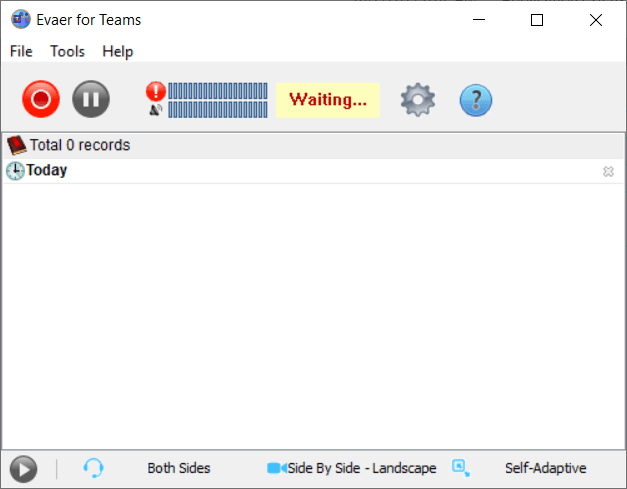
مميزات برنامج Evaer for Teams
تسجيل عالي الجودة وموثوق:
- تسجيل فيديو وصوت عالي الدقة: احصل على تسجيلات واضحة ونقية لاجتماعاتك ومكالماتك بجودة تصل إلى 1080 بكسل، مما يضمن سهولة مراجعة التفاصيل المهمة.
- تسجيل مباشر للبيانات: لا يعتمد Evaer على التقاط الشاشة، بل يسجل بيانات الفيديو والصوت الأصلية مباشرةً، مما يحافظ على جودة التسجيل بغض النظر عن تغيير حجم نافذة Teams.
- تسجيل مستقر وموثوق: يعمل البرنامج بكفاءة في الخلفية دون التأثير على أداء جهاز الكمبيوتر أو تطبيق Teams، مما يضمن عدم فقدان أي جزء من الاجتماع.
خيارات تسجيل مرنة ومتنوعة:
- تسجيل تلقائي أو يدوي: يمكنك إعداد Evaer لبدء التسجيل تلقائيًا عند انضمامك إلى اجتماع أو مكالمة، أو بدء التسجيل يدويًا بنقرة واحدة.
- أوضاع تسجيل متعددة للفيديو: اختر من بين أوضاع عرض مختلفة مثل جنبًا إلى جنب (أفقيًا أو رأسيًا) لعرض المشاركين ومشاركة الشاشة، أو وضع “صورة داخل صورة” لإبراز المتحدث، أو تسجيل ملفات فيديو منفصلة لكل مشارك.
- تسجيل أنواع مختلفة من المكالمات: يدعم تسجيل اجتماعات Teams الجماعية، والمكالمات الثنائية المباشرة، ومشاركة الشاشة، وحتى المكالمات الصوتية التي تتم عبر Teams إلى هواتف أرضية أو محمولة.
- تسجيل الصوت فقط: يوفر خيار تسجيل الصوت فقط إذا كنت ترغب في التركيز على المناقشات الصوتية وتوفير مساحة التخزين.
تكامل سلس وسهل الاستخدام:
- تكامل مباشر مع Microsoft Teams: يعمل Evaer بسلاسة مع تطبيق Teams دون الحاجة إلى خطوات معقدة أو إعدادات صعبة.
- واجهة مستخدم بديهية: يتميز البرنامج بواجهة مستخدم بسيطة وواضحة تجعل عملية التسجيل والتحكم فيها سهلة للغاية، حتى للمستخدمين غير التقنيين.
- إدارة سهلة للتسجيلات: يتيح لك Evaer تنظيم تسجيلاتك وتسميتها بسهولة للوصول إليها ومراجعتها لاحقًا.
خيارات حفظ ومشاركة متعددة:
- حفظ بتنسيقات شائعة: يمكنك حفظ تسجيلات الفيديو بتنسيقات MP4 و AVI، وتسجيلات الصوت بتنسيق MP3، مما يضمن التوافق مع معظم مشغلات الوسائط والأجهزة.
- تحديد مجلد الحفظ: اختر المجلد الذي ترغب في حفظ تسجيلاتك فيه لتنظيم ملفاتك بسهولة.
ميزات إضافية قيمة:
- إمكانية إضافة ملاحظات وعلامات مرجعية (قد تتوفر في إصدارات معينة): تساعدك هذه الميزة في تحديد النقاط الهامة أثناء التسجيل والعودة إليها بسرعة عند المراجعة.
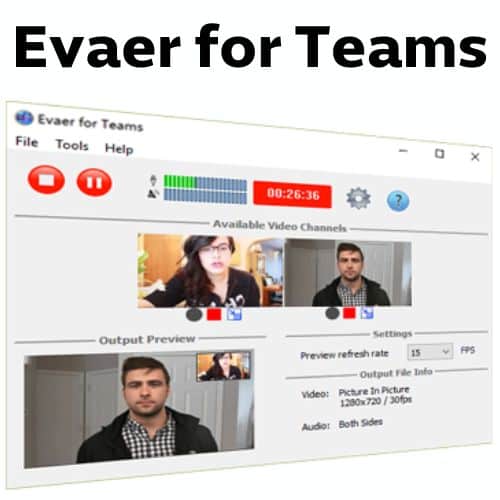
طريقة تشغيل واستخدام برنامج Evaer for Teams
1. التثبيت:
- تنزيل البرنامج: قم بتنزيل برنامج Evaer for Teams من الموقع الرسمي.
- تشغيل ملف التثبيت: انقر نقرًا مزدوجًا على ملف الإعداد الذي تم تنزيله (عادةً ما يكون اسمه EvaerForTeamsSetup.exe).
- اتبع التعليمات: اتبع التعليمات التي تظهر على الشاشة لإكمال عملية التثبيت. عادةً ما تتضمن النقر على “Next” والموافقة على شروط الاستخدام.
2. التشغيل والاتصال بـ Teams:
- تشغيل Evaer: بعد التثبيت، ابحث عن برنامج Evaer for Teams في قائمة “ابدأ” أو على سطح المكتب وقم بتشغيله.
- الاتصال التلقائي بـ Teams: ستحاول Evaer الاتصال بتطبيق Microsoft Teams تلقائيًا.
- حالة “Ready”: بمجرد نجاح الاتصال، ستعرض نافذة Evaer حالة “Ready”.
3. بدء التسجيل:
- إجراء أو استقبال مكالمة Teams: ابدأ أو انضم إلى اجتماع أو مكالمة صوتية أو مرئية في Microsoft Teams كالمعتاد.
- بدء التسجيل يدويًا: بمجرد بدء المكالمة أو الاجتماع، انتقل إلى نافذة Evaer وانقر على زر “Start Recording” لبدء التسجيل.
- التسجيل التلقائي (إذا تم تمكينه): في إعدادات Evaer، يمكنك تمكين خيار “Automatic Recording” لتسجيل جميع مكالماتك واجتماعاتك تلقائيًا.
4. خيارات التسجيل:
- تحديد ما يتم تسجيله: يمكنك اختيار تسجيل الفيديو فقط، أو الصوت فقط، أو كليهما من إعدادات البرنامج.
- أوضاع تسجيل الفيديو: يوفر Evaer أوضاع تسجيل فيديو مختلفة مثل:
- جنبًا إلى جنب (أفقيًا وعموديًا): يعرض فيديو المشاركين ومشاركة الشاشة بجانب بعضهما البعض.
- صورة داخل صورة: يعرض فيديو المتحدث الرئيسي بنافذة أصغر فوق مشاركة الشاشة أو فيديو مشارك آخر.
- ملفات فيديو منفصلة: يسجل فيديو كل مشارك في ملف منفصل.
- تسجيل الشاشة فقط (Screencast): يسجل فقط محتوى الشاشة المشتركة.
- تسجيل كاميرا محلية فقط/كاميرا بعيدة فقط.
- تحديد جودة التسجيل: يمكنك ضبط دقة الفيديو ومعدل الإطارات من إعدادات البرنامج.
5. إيقاف التسجيل:
- إيقاف يدوي: في نافذة Evaer، انقر على زر “Stop Recording” لإنهاء التسجيل. سيتم حفظ الملف تلقائيًا في المجلد المحدد في الإعدادات.
- انتهاء المكالمة/الاجتماع: إذا تم تمكين التسجيل التلقائي، فسيتوقف التسجيل تلقائيًا عند انتهاء المكالمة أو الاجتماع.
6. تشغيل التسجيلات:
- فتح مجلد التسجيلات: في نافذة Evaer، يمكنك النقر على زر “Open Recordings Folder” لفتح المجلد الذي تم حفظ التسجيلات فيه.
- تشغيل الملفات: يمكنك تشغيل ملفات الفيديو (MP4، AVI) باستخدام أي مشغل وسائط متوافق، وملفات الصوت (MP3) باستخدام أي مشغل صوت متوافق.
- تشغيل من Evaer (قد تكون متاحة): قد يوفر Evaer خيارًا بسيطًا لتشغيل التسجيلات مباشرة من واجهته.
نصائح إضافية:
- تحقق من الإعدادات: قبل البدء في التسجيل، تأكد من مراجعة إعدادات Evaer لضبط جودة الفيديو والصوت ومجلد الحفظ وخيارات التسجيل الأخرى وفقًا لتفضيلاتك.
- التجربة: قم بإجراء تسجيل تجريبي قصير للتأكد من أن البرنامج يعمل بشكل صحيح وأن الإعدادات مناسبة.
- التحقق من مساحة التخزين: تأكد من أن لديك مساحة كافية على القرص الصلب لحفظ التسجيلات، خاصة إذا كنت تخطط لتسجيل اجتماعات طويلة بجودة عالية.
متطلبات تشغيل برنامج Evaer for Teams
نظام التشغيل:
- Windows: يتطلب البرنامج نظام تشغيل Windows 10 أو Windows 11 (إصدار 32 بت أو 64 بت).
- غير مدعوم: لا يعمل Evaer for Teams على نظامي التشغيل macOS أو Linux.
تطبيق Microsoft Teams:
- إصدار سطح المكتب: يجب أن يكون لديك تطبيق Microsoft Teams لسطح المكتب مثبتًا. يُفضل دائمًا استخدام أحدث إصدار من Teams لضمان أفضل توافق وأداء.
- غير مدعوم: لا يعمل Evaer for Teams مع إصدار الويب من Microsoft Teams.
متطلبات أخرى:
- اتصال بالإنترنت: يلزم وجود اتصال بالإنترنت لتنزيل البرنامج وتفعيله واستخدامه مع Microsoft Teams.
- مساحة تخزين كافية: تأكد من وجود مساحة كافية على القرص الصلب لحفظ التسجيلات. يعتمد حجم التسجيلات على مدة الاجتماعات وجودة التسجيل التي تختارها.
تابعنا دائماً لتحميل أحدث البرامج من موقع شرح PC