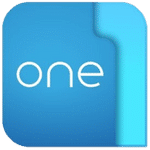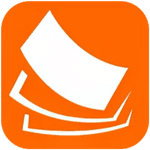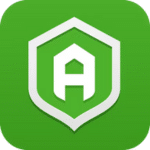برنامج IDM UltraFinder Enterprise | للبحث عن الملفات
IDM UltraFinder Enterprise هو برنامج قوي وسريع للبحث عن الملفات والمجلدات لأنظمة تشغيل Windows. تم تطويره بواسطة IDM Computer Solutions، Inc.، نفس الشركة التي تقف وراء محرر النصوص الشهير UltraEdit.
يمكن اعتبار UltraFinder Enterprise بمثابة “محرك البحث الشخصي” لجهاز الكمبيوتر والشبكات والخوادم البعيدة. يتيح لك البرنامج العثور على أي ملف أو كلمة أو نص أو نمط أو حتى الملفات المكررة في ثوانٍ معدودة، سواء كانت موجودة على محرك الأقراص الثابتة، أو وحدات التخزين المشتركة على الشبكة، أو محركات الأقراص القابلة للإزالة، أو حتى على خوادم FTP/SFTP البعيدة.
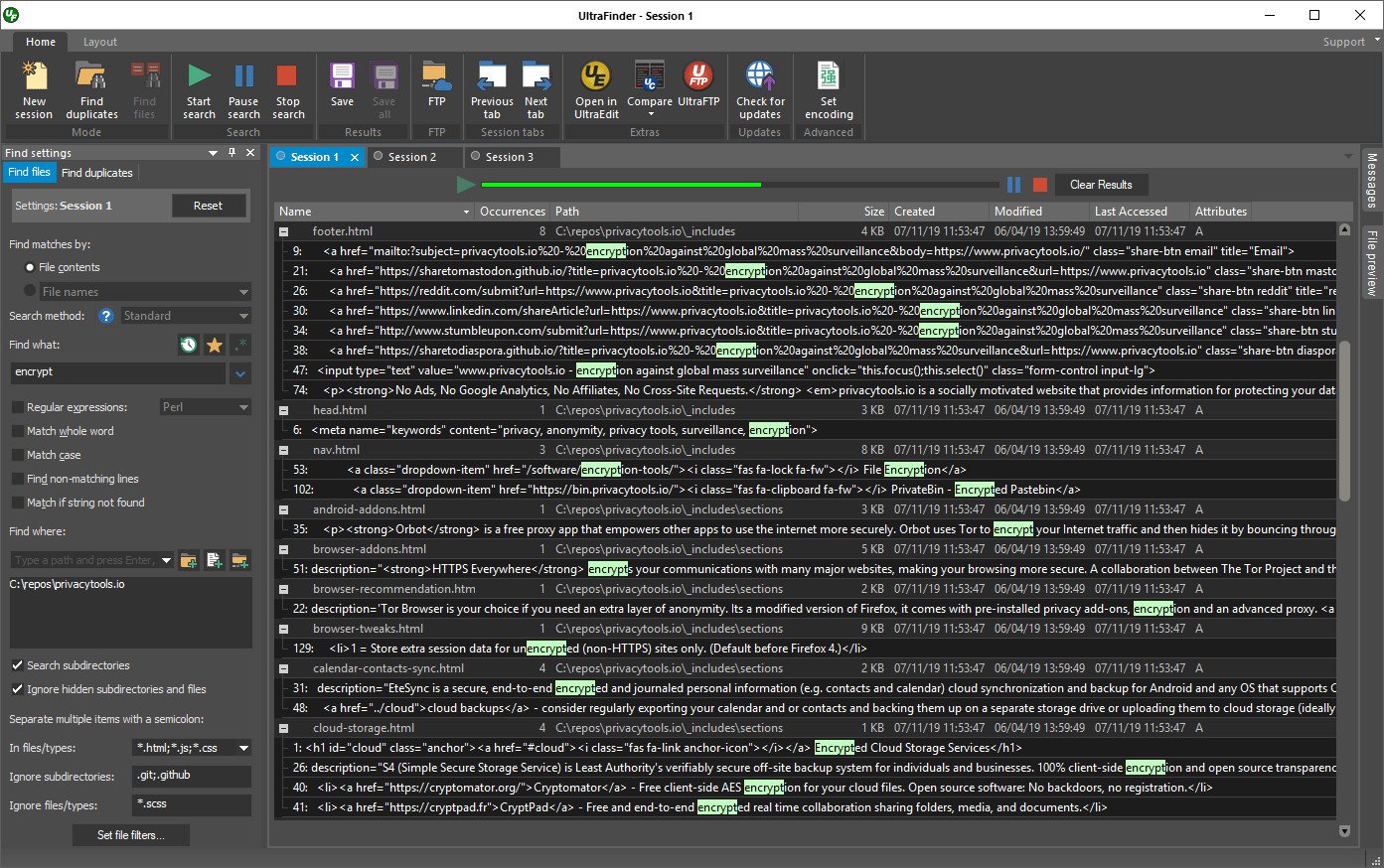
مميزات برنامج IDM UltraFinder Enterprise
قوة وسرعة البحث الفائقة:
- محرك بحث بالغ السرعة: يعثر على الملفات والمجلدات المطلوبة في لحظات، حتى في الأنظمة التي تحتوي على كميات هائلة من البيانات. وداعًا لانتظار نتائج البحث الطويل!
- البحث أثناء الكتابة (Find As You Type): يعرض النتائج بشكل فوري أثناء إدخالك لمعايير البحث، مما يساعدك على تضييق نطاق البحث بسرعة ودقة.
- دعم المعالجة المتعددة (Multi-threading): يستفيد من قوة المعالجات الحديثة لتسريع عمليات البحث بشكل ملحوظ، مما يوفر وقتك الثمين.
مرونة وقوة في خيارات البحث المتقدمة:
- البحث داخل الملفات: لا يقتصر البحث على أسماء الملفات فقط، بل يمكنك البحث عن نصوص وكلمات محددة داخل مجموعة واسعة من أنواع الملفات (مثل المستندات النصية، PDF، ملفات Office، الأكواد البرمجية، وغيرها).
- البحث باستخدام التعابير النمطية (Regular Expressions): يوفر لك أقصى درجات التحكم والمرونة في تحديد أنماط البحث المعقدة للعثور على ما تبحث عنه بدقة متناهية.
- البحث المنطقي (Boolean Operators): استخدام عوامل مثل AND، OR، NOT لدمج معايير البحث وتضييق النتائج لتلبية احتياجاتك بالضبط.
- البحث حسب الخصائص التفصيلية: تصفية النتائج بناءً على مجموعة واسعة من خصائص الملفات مثل الاسم، النوع، الحجم، تاريخ الإنشاء والتعديل، السمات، وغيرها.
- البحث في مواقع متعددة: القدرة على البحث في محركات الأقراص المحلية، الشبكات المشتركة، الخوادم البعيدة (FTP/SFTP)، وحتى داخل الأرشيفات المضغوطة (ZIP، RAR، وغيرها) دون الحاجة إلى فك الضغط.
أدوات فعالة لإدارة وتنظيم الملفات:
- البحث عن الملفات المكررة: تحديد وإزالة الملفات المتطابقة لتوفير مساحة التخزين الثمينة والحفاظ على نظام ملفاتك منظمًا.
- معاينة سريعة للملفات: عرض محتويات العديد من أنواع الملفات مباشرة في نافذة النتائج دون الحاجة إلى فتح التطبيق الخاص بها، مما يوفر الوقت والجهد.
- تصدير نتائج البحث: حفظ نتائج البحث في تنسيقات مختلفة مثل CSV أو HTML لسهولة مشاركتها وتحليلها أو استخدامها في التقارير.
- حفظ عمليات البحث المفضلة: حفظ معايير البحث التي تستخدمها بشكل متكرر لإعادة تشغيلها بنقرة واحدة في المستقبل.
- التكامل السلس مع قائمة سياق Windows: الوصول السريع إلى وظائف UltraFinder من خلال النقر بزر الماوس الأيمن على أي ملف أو مجلد.
مميزات إضافية لإصدار Enterprise (للمؤسسات والفرق):
- إدارة مركزية للتكوين: تسهيل نشر وتكوين إعدادات البرنامج على مستوى المؤسسة، مما يضمن تناسق الإعدادات ويسهل عملية الإدارة.
- خيارات النشر الصامت: إمكانية تثبيت البرنامج وتوزيعه على أجهزة متعددة تلقائيًا دون تدخل المستخدم، مما يوفر وقت مسؤولي تكنولوجيا المعلومات.
- دعم فني متخصص للمؤسسات: الحصول على دعم فني مخصص لتلبية احتياجات بيئات العمل المعقدة وضمان استمرارية العمل.
- خيارات ترخيص مرنة للمؤسسات: توفير نماذج ترخيص متنوعة تناسب أحجام المؤسسات المختلفة واحتياجاتها الخاصة.
باختصار، IDM UltraFinder Enterprise يمنحك:
- قوة بحث لا مثيل لها وسرعة فائقة في العثور على المعلومات.
- مرونة عالية وخيارات بحث متقدمة لتلبية أدق احتياجاتك.
- أدوات قيمة لتنظيم وإدارة ملفاتك بكفاءة.
- ميزات إضافية مصممة خصيصًا لتعزيز إنتاجية المؤسسات وتسهيل إدارتها.

طريقة تشغيل برنامج IDM UltraFinder Enterprise
1. تشغيل البرنامج:
- بعد التثبيت: ابحث عن أيقونة برنامج “IDM UltraFinder” في قائمة “ابدأ” (Start Menu) أو على سطح المكتب وانقر عليها لتشغيل البرنامج.
2. الواجهة الرئيسية:
عند تشغيل البرنامج، ستظهر لك واجهة رئيسية تتكون عادةً من الأجزاء التالية:
- شريط القوائم (Menu Bar): يحتوي على قوائم مثل “File” (ملف)، “Search” (بحث)، “Actions” (إجراءات)، “View” (عرض)، “Options” (خيارات)، و “Help” (مساعدة).
- شريط الأدوات (Toolbar): يوفر وصولاً سريعًا إلى الوظائف الأكثر استخدامًا مثل “New Search” (بحث جديد)، “Find” (بحث)، “Find Duplicates” (البحث عن المكررات)، وغيرها.
- لوحة البحث (Search Panel): هذا هو الجزء الرئيسي حيث تقوم بإدخال معايير البحث وتحديد المواقع التي تريد البحث فيها.
- نافذة النتائج (Results Window): تعرض هنا قائمة الملفات والمجلدات التي تطابق معايير البحث التي أدخلتها.
- لوحة المعاينة (Preview Panel) (اختياري): قد تظهر على الجانب أو في الأسفل لعرض محتويات الملفات المحددة في نافذة النتائج دون الحاجة إلى فتحها.
3. إجراء بحث جديد عن الملفات والمجلدات:
- انقر على زر “New Search” في شريط الأدوات أو اختر “Search” > “New Search” من شريط القوائم.
- في لوحة البحث، حدد علامة التبويب “Find Files/Folders” (البحث عن ملفات/مجلدات).
- أدخل معايير البحث الأساسية:
- “Find” (البحث عن): اكتب اسم الملف أو جزءًا منه، أو استخدم علامات البدل مثل
*(لأي عدد من الأحرف) و?(لحرف واحد). على سبيل المثال:report*.docxللبحث عن جميع ملفات Word التي تبدأ بـ “report”. - “In” (في): حدد الموقع الذي تريد البحث فيه. يمكنك اختيار:
- “All Local Drives” (جميع الأقراص المحلية): للبحث في جميع محركات الأقراص الثابتة المتصلة بجهازك.
- “Specific Folder(s)” (مجلدات محددة): انقر على زر “…” لتحديد مجلد أو عدة مجلدات. يمكنك أيضًا إضافة مواقع الشبكة (إذا كانت متصلة).
- “Open Files” (الملفات المفتوحة): للبحث فقط في الملفات المفتوحة حاليًا.
- “Find” (البحث عن): اكتب اسم الملف أو جزءًا منه، أو استخدم علامات البدل مثل
- تحديد خيارات البحث المتقدمة (اختياري):
- “Include Subfolders” (تضمين المجلدات الفرعية): ضع علامة لتضمين المجلدات الموجودة داخل المجلدات التي حددتها في البحث.
- “Match Case” (مطابقة حالة الأحرف): ضع علامة لجعل البحث حساسًا لحالة الأحرف (كبير/صغير).
- “Match Whole Word” (مطابقة الكلمة بالكامل): ضع علامة للبحث عن الكلمات الكاملة فقط.
- “File Type” (نوع الملف): حدد أنواع الملفات التي تريد البحث عنها (مثل “.txt”، “.jpg”، “*.pdf”، أو اختر من القائمة المحددة مسبقًا).
- “Date/Time” (التاريخ/الوقت): حدد نطاقًا زمنيًا لإنشاء أو تعديل الملفات.
- “Size” (الحجم): حدد نطاقًا لحجم الملفات.
- “Attributes” (الخصائص): ابحث بناءً على خصائص الملفات مثل “ReadOnly” (للقراءة فقط)، “Hidden” (مخفي)، وغيرها.
- انقر على زر “Find” لبدء البحث.
- عرض النتائج: ستظهر قائمة بالملفات والمجلدات التي تطابق معاييرك في نافذة النتائج. يمكنك النقر المزدوج على أي نتيجة لفتحها أو النقر بزر الماوس الأيمن للحصول على خيارات إضافية (مثل “Open File Location” – فتح موقع الملف).
4. إجراء بحث عن النصوص داخل الملفات (Content Search):
- انقر على زر “New Search” أو اختر “Search” > “New Search”.
- حدد علامة التبويب “Find In Files” (البحث في الملفات).
- أدخل معايير البحث:
- “Find” (البحث عن): اكتب النص أو الكلمات التي تبحث عنها داخل الملفات.
- “In” (في): حدد الموقع الذي تريد البحث فيه (نفس خيارات البحث عن الملفات والمجلدات).
- “File Types” (أنواع الملفات): حدد أنواع الملفات التي تريد البحث بداخلها (مهم جدًا لتسريع البحث وتجنب البحث في الملفات غير ذات الصلة).
- تحديد خيارات البحث المتقدمة (اختياري): نفس الخيارات المتاحة في البحث عن الملفات والمجلدات، بالإضافة إلى خيارات خاصة بالبحث عن المحتوى مثل “Match Case” و “Match Whole Word” و “Use Regular Expressions” (استخدام التعابير النمطية للبحث عن أنماط معقدة من النصوص).
- انقر على زر “Find” لبدء البحث.
- عرض النتائج: ستعرض نافذة النتائج قائمة بالملفات التي تحتوي على النص الذي تبحث عنه، بالإضافة إلى سطر أو سطرين من النص المحيط لإظهار مكان وجود الكلمة أو العبارة.
5. البحث عن الملفات المكررة (Find Duplicates):
- انقر على زر “Find Duplicates” في شريط الأدوات أو اختر “Search” > “Find Duplicates”.
- في لوحة البحث عن المكررات، حدد المواقع التي تريد البحث فيها في قسم “Search In”. يمكنك إضافة مجلدات أو محركات أقراص.
- حدد معايير مطابقة الملفات:
- “Match By” (المطابقة حسب): اختر المعايير التي سيستخدمها البرنامج لتحديد ما إذا كانت الملفات مكررة (مثل “File Name” – اسم الملف، “Size” – الحجم، “Date/Time” – التاريخ/الوقت، “Content” – المحتوى). غالبًا ما يكون اختيار “Content” هو الأكثر دقة ولكنه قد يستغرق وقتًا أطول. يمكنك اختيار أكثر من معيار.
- تحديد خيارات إضافية (اختياري): يمكنك تجاهل الملفات ذات الحجم الصغير أو الكبير، وتضمين أو استبعاد أنواع معينة من الملفات.
- انقر على زر “Find Duplicates” لبدء البحث.
- عرض النتائج: ستعرض نافذة النتائج مجموعات من الملفات المكررة. يمكنك تحديد الملفات التي تريد حذفها أو نقلها أو اتخاذ إجراءات أخرى بشأنها باستخدام قائمة النقر بزر الماوس الأيمن. كن حذرًا عند حذف الملفات المكررة وتأكد من أنك لا تحذف نسخًا مهمة.
6. استخدام لوحة المعاينة (Preview Panel):
- لتفعيل لوحة المعاينة، اختر “View” > “Preview Panel” من شريط القوائم.
- عند تحديد ملف في نافذة النتائج، سيتم عرض محتوياته (إذا كان نوع الملف مدعومًا) في لوحة المعاينة. هذا يسمح لك بالتحقق من محتوى الملف بسرعة دون فتحه في تطبيق منفصل.
7. تخصيص البرنامج (Options):
- يمكنك تخصيص العديد من جوانب البرنامج من خلال الذهاب إلى “Options” > “Settings” من شريط القوائم. هنا يمكنك تغيير اللغة، وتكوين خيارات البحث، وتحديد أنواع الملفات التي سيتم فهرستها للمعاينات، وغيرها من الإعدادات.
نصائح هامة للاستخدام الفعال:
- كن محددًا في معايير البحث: كلما كنت أكثر تحديدًا في اسم الملف أو الكلمات التي تبحث عنها، كانت النتائج أكثر دقة وأسرع.
- استخدم علامات البدل بحذر: يمكن أن تكون علامات
*و?مفيدة جدًا، ولكن استخدامها بشكل غير صحيح قد يؤدي إلى عدد كبير جدًا من النتائج. - حدد مواقع البحث بدقة: إذا كنت تعرف المجلد المحتمل لوجود الملف، فحدد هذا المجلد لتسريع عملية البحث.
- استفد من البحث داخل الملفات: عندما لا تتذكر اسم الملف، يمكنك البحث عن كلمات أو عبارات موجودة بداخله.
- راجع نتائج البحث بعناية: قبل اتخاذ أي إجراء (مثل الحذف)، تأكد من أن الملف هو الذي تريده.
- استكشف الخيارات المتقدمة: تعرف على خيارات البحث المتقدمة لتلبية احتياجات البحث الأكثر تعقيدًا.
أتمنى أن يكون هذا الشرح واضحًا ومفيدًا لك في استخدام برنامج IDM UltraFinder Enterprise بكفاءة! إذا كان لديك أي أسئلة أخرى، فلا تتردد في طرحها.
متطلبات تشغيل برنامج IDM UltraFinder Enterprise
بالتأكيد، إليك متطلبات تشغيل برنامج IDM UltraFinder Enterprise باللغة العربية بناءً على التقديرات الشائعة لبرامج مماثلة ومنتجات IDM الأخرى:
الحد الأدنى المقترح للمتطلبات:
- نظام التشغيل:
- ويندوز 11 (32 أو 64 بت)
- ويندوز 10 (32 أو 64 بت)
- ويندوز 8/8.1 (32 أو 64 بت)
- ويندوز 7 SP1 (32 أو 64 بت)
- ويندوز سيرفر 2008 R2 أو أحدث
- المعالج: معالج Intel Pentium 4 أو معالج متوافق (أو أعلى)
- ذاكرة الوصول العشوائي (RAM): 512 ميجابايت من ذاكرة الوصول العشوائي (يوصى بـ 1 جيجابايت للحصول على أداء أفضل)
- مساحة القرص الصلب: حوالي 100 ميجابايت من المساحة الحرة على القرص الصلب للتثبيت
- الشاشة: دقة عرض 1024 × 768
المتطلبات الموصى بها:
- نظام التشغيل:
- ويندوز 11 (64 بت)
- ويندوز 10 (64 بت)
- المعالج: معالج Intel Core i5 أو معالج متوافق (أو أعلى)
- ذاكرة الوصول العشوائي (RAM): 2 جيجابايت أو أكثر
- مساحة القرص الصلب: 200 ميجابايت أو أكثر من المساحة الحرة على القرص الصلب (اعتمادًا على الاستخدام وإمكانية الفهرسة)
- الشاشة: دقة عرض 1280 × 1024 أو أعلى
اعتبارات هامة:
- الأداء: للبحث في أعداد كبيرة جدًا من الملفات أو إجراء عمليات بحث معقدة داخل محتوى الملفات، فإن معالجًا أسرع وذاكرة وصول عشوائي أكبر سيؤديان إلى تحسين الأداء بشكل ملحوظ.
- بنية نظام التشغيل: على الرغم من أن الحد الأدنى للمتطلبات قد يذكر أنظمة 32 بت، إلا أنه يوصى عمومًا باستخدام نظام تشغيل 64 بت للحصول على أداء أفضل وإدارة أفضل للذاكرة، خاصة مع الاستخدام على مستوى المؤسسات.
- أداء الشبكة: إذا كنت تبحث بشكل متكرر عبر محركات أقراص الشبكة، فستؤثر سرعة واستقرار اتصال الشبكة على الأداء.
- ميزات المؤسسة المحددة: اعتمادًا على ميزات المؤسسة المحددة التي تستخدمها (مثل نشر التكوين المركزي)، قد تكون هناك اعتبارات إضافية لأنظمة تشغيل الخادم والبنية التحتية للشبكة.
للحصول على المعلومات الأكثر دقة وحداثة، من الأفضل:
- زيارة الموقع الرسمي لشركة IDM Computer Solutions: ابحث عن قسم الدعم أو الأسئلة الشائعة لبرنامج UltraFinder Enterprise. قد يكون لديهم صفحة محددة تفصل متطلبات النظام.
- الاتصال بشركة IDM Computer Solutions مباشرة: تواصل مع فريق المبيعات أو الدعم الفني لديهم واستفسر عن متطلبات النظام الموصى بها والحد الأدنى لإصدار Enterprise.
تابعنا دائماً لتحميل أحدث البرامج من موقع شرح PC