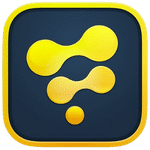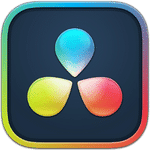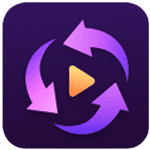برنامج VovSoft Convert Video to Audio | لتحويل الفيديو إلى صوت
VovSoft Convert Video to Audio هو برنامج مصمم لاستخراج الصوت من ملفات الفيديو وحفظها بتنسيقات صوتية مختلفة. يمكن للمستخدمين تحويل مقاطع الفيديو الموسيقية أو الأفلام أو تسجيلات الكاميرا أو أي ملف فيديو إلى ملفات صوتية فقط للاستماع إليها على الأجهزة المحمولة أو في مشغلات الصوت.
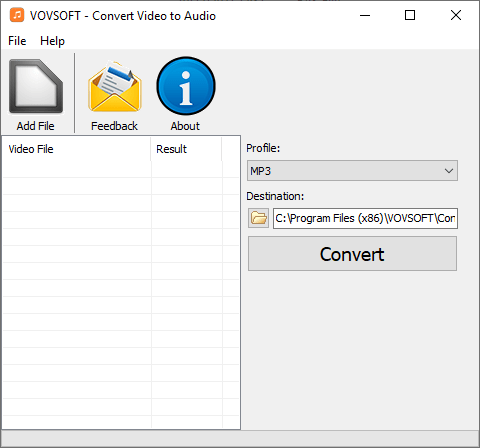
مميزات برنامج VovSoft Convert Video to Audio
يُقدم برنامج VovSoft Convert Video to Audio مجموعة من المميزات التي تجعله خيارًا ممتازًا لاستخراج الصوت من ملفات الفيديو. إليك أبرز هذه المميزات:
- سهولة الاستخدام وواجهة بسيطة: يتميز البرنامج بواجهة مستخدم نظيفة وبديهية، مما يجعله سهل الاستخدام للغاية حتى للمبتدئين. لا يتطلب أي خبرة تقنية سابقة.
- تحويل سريع وفعال: يوفر البرنامج سرعة تحويل عالية، مما يسمح لك باستخراج الصوت من ملفات الفيديو الكبيرة في وقت قصير، مما يوفر لك الكثير من الوقت والجهد.
- دعم واسع لتنسيقات الفيديو المدخلة: يدعم البرنامج مجموعة كبيرة من تنسيقات الفيديو الشائعة كمدخلات، مثل:
- MP4
- AVI
- MOV
- WMV
- FLV
- MKV
- MPEG
- 3GP
- وغيرها الكثير.
- هذا يضمن أنك تستطيع معالجة أي ملف فيديو لديك تقريبًا.
- دعم تنسيقات الصوت الشائعة للمخرجات: يمكنك استخراج الصوت وحفظه في العديد من تنسيقات الصوت الشائعة وذات الجودة العالية، مثل:
- MP3 (الأكثر شيوعًا والمرغوب فيه)
- WAV (صوت عالي الجودة وغير مضغوط)
- FLAC (صوت عالي الجودة وغير مضغوط، مع حجم ملف أصغر من WAV)
- OGG
- AC3
- WMA
- وغيرها.
- هذا يوفر لك مرونة في اختيار التنسيق المناسب لاحتياجاتك وأجهزتك.
- جودة إخراج صوتية عالية: يضمن البرنامج الحفاظ على جودة الصوت الأصلية قدر الإمكان أثناء عملية الاستخراج، مما يعني أنك ستحصل على ملفات صوتية واضحة ونقية.
- تحويل ملفات الفيديو الكبيرة: لا توجد قيود على حجم ملف الفيديو الذي يمكن معالجته، مما يجعله مناسبًا لتحويل الأفلام الطويلة أو التسجيلات الكبيرة.
- برنامج مستقل (Standalone Software): لا يتطلب البرنامج تثبيت أي برامج إضافية أو برامج ترميز (Codecs) للعمل، فهو يعمل بشكل مستقل بمجرد تثبيته.
- خفيف على موارد النظام: يتميز البرنامج بأنه لا يستهلك الكثير من موارد المعالج أو الذاكرة، مما يجعله يعمل بسلاسة حتى على أجهزة الكمبيوتر ذات المواصفات المتوسطة.
- مناسب للاستخدامات المتنوعة: سواء كنت ترغب في إنشاء مكتبة موسيقية من مقاطع الفيديو، استخراج حوارات من أفلام، تحويل تسجيلات محاضرات إلى صوتيات، أو أي غرض آخر يتطلب استخراج الصوت من الفيديو، فإن هذا البرنامج يوفر الحل.
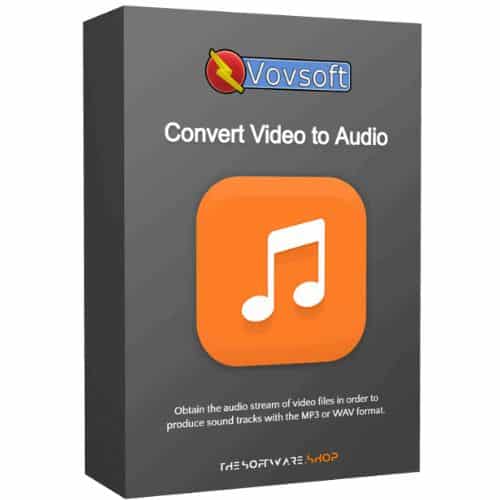
طريقة تشغيل واستخدام برنامج VovSoft Convert Video to Audio
قبل البدء:
- تنزيل البرنامج: تأكد من أنك قمت بتنزيل برنامج VovSoft Convert Video to Audio من الموقع الرسمي أو مصدر موثوق.
- تثبيت البرنامج: قم بتثبيت البرنامج على جهاز الكمبيوتر الخاص بك. عادة ما تكون عملية التثبيت بسيطة وتتطلب فقط اتباع الإرشادات على الشاشة (النقر على “التالي” أو “Next” والموافقة على الشروط).
خطوات تشغيل واستخدام البرنامج:
الخطوة 1: تشغيل البرنامج
- بعد التثبيت الناجح، ابحث عن أيقونة البرنامج على سطح المكتب أو في قائمة “ابدأ” (Start Menu).
- انقر نقرًا مزدوجًا على الأيقونة لفتح البرنامج.
الخطوة 2: إضافة ملفات الفيديو
عند فتح البرنامج، ستظهر لك واجهة بسيطة. لإضافة ملفات الفيديو التي ترغب في استخراج الصوت منها، لديك خياران رئيسيان:
- السحب والإفلات (Drag and Drop): هذه هي الطريقة الأسهل. ببساطة، افتح المجلد الذي يحتوي على ملفات الفيديو الخاصة بك، ثم قم بسحب ملف (أو عدة ملفات) الفيديو وإفلاتها مباشرة داخل نافذة برنامج VovSoft Convert Video to Audio.
- استخدام زر “إضافة ملفات” (Add Files):
- انقر على زر “Add Files” (عادة ما يكون مرئيًا بوضوح في الواجهة).
- سيفتح نافذة مستعرض الملفات (File Explorer).
- انتقل إلى المجلد الذي يحتوي على ملفات الفيديو الخاصة بك.
- حدد ملفات الفيديو التي تريد تحويلها (يمكنك تحديد ملف واحد أو عدة ملفات بالضغط على مفتاح Ctrl وتحديد الملفات).
- انقر على زر “Open” (فتح).
ستظهر ملفات الفيديو المضافة في قائمة داخل واجهة البرنامج.
الخطوة 3: تحديد تنسيق الإخراج الصوتي (Output Format)
- في الواجهة الرئيسية للبرنامج، ستجد خيارًا أو قائمة منسدلة لتحديد “Output Format” (تنسيق الإخراج).
- انقر على هذه القائمة لتظهر لك قائمة بتنسيقات الصوت المدعومة (مثل MP3, WAV, FLAC, OGG, WMA, إلخ).
- اختر التنسيق الذي ترغب في حفظ الملف الصوتي به. MP3 هو الأكثر شيوعًا وفعالية من حيث الحجم والجودة لمعظم الاستخدامات.
الخطوة 4: تحديد مجلد الإخراج (Output Folder)
- تحتاج إلى تحديد المكان الذي سيتم حفظ الملفات الصوتية المستخرجة فيه.
- ابحث عن حقل “Output Folder” (مجلد الإخراج) أو زر “Browse” (استعراض) بجانبه.
- انقر على زر “Browse”.
- سيفتح مستعرض المجلدات. اختر المجلد الذي تريد حفظ الملفات فيه. يمكنك أيضًا إنشاء مجلد جديد إذا أردت تنظيم ملفاتك.
- انقر على “OK” أو “Select Folder” لتأكيد الاختيار.
الخطوة 5: بدء عملية التحويل
- بمجرد أن تكون راضيًا عن إعداداتك (الملفات المضافة، تنسيق الإخراج، ومجلد الإخراج)، انقر على زر “Convert” (تحويل) أو “Start” (بدء) الذي عادة ما يكون بارزًا في الواجهة.
- سيبدأ البرنامج في معالجة ملفات الفيديو واحدًا تلو الآخر. سترى شريط تقدم (Progress Bar) يوضح حالة التحويل لكل ملف.
الخطوة 6: إكمال التحويل والوصول إلى الملفات الصوتية
- عند اكتمال عملية التحويل، قد تظهر رسالة تأكيد تفيد بذلك.
- يمكنك الآن الانتقال إلى مجلد الإخراج الذي حددته في الخطوة 4 للعثور على ملفاتك الصوتية المستخرجة.
- يمكنك تشغيل هذه الملفات باستخدام أي مشغل وسائط على جهاز الكمبيوتر الخاص بك أو نقلها إلى أجهزة أخرى.
نصائح إضافية:
- معالجة الدفعات (Batch Processing): يدعم البرنامج عادةً تحويل عدة ملفات فيديو في نفس الوقت، مما يوفر الكثير من الوقت إذا كان لديك عدد كبير من الملفات.
- الجودة: إذا كنت تبحث عن أعلى جودة صوت ممكنة بدون ضغط، اختر تنسيق WAV أو FLAC. إذا كان الحجم مهمًا، فاختر MP3.
- المسح بعد التحويل: بعض البرامج قد تحتوي على خيار “Open Output Folder after conversion” (فتح مجلد الإخراج بعد التحويل)، مما يسهل الوصول إلى ملفاتك مباشرة.
متطلبات تشغيل برنامج VovSoft Convert Video to Audio
1. نظام التشغيل (Operating System): يدعم البرنامج مجموعة واسعة من أنظمة تشغيل Windows، بما في ذلك:
- Windows 11 (64-bit)
- Windows 10 (32-bit و 64-bit)
- Windows 8.1 (32-bit و 64-bit)
- Windows 8 (32-bit و 64-bit)
- Windows 7 (32-bit و 64-bit)
2. المعالج (Processor – CPU): لا توجد متطلبات محددة لمعالج قوي جدًا. أي معالج حديث (مثل Intel Core 2 Duo أو ما يعادله من AMD) سيكون كافياً. الأداء الأفضل سيكون على معالجات أحدث متعددة النوى (Multi-core) نظرًا لأنها تستطيع معالجة المهام بشكل أسرع.
3. الذاكرة العشوائية (RAM):
- الحد الأدنى: 512 ميجابايت (MB) من ذاكرة الوصول العشوائي (RAM).
- الموصى به: 1 جيجابايت (GB) أو أكثر. (معظم أجهزة الكمبيوتر الحديثة تحتوي على 4 جيجابايت أو أكثر، لذا لن تكون هذه مشكلة).
4. مساحة التخزين (Storage Space):
- يتطلب البرنامج مساحة صغيرة جدًا للتثبيت، عادة أقل من 20 ميجابايت (MB).
- بالإضافة إلى ذلك، ستحتاج إلى مساحة تخزين كافية لحفظ الملفات الصوتية الناتجة. حجم الملف الصوتي يعتمد على طول الفيديو الأصلي وتنسيق الإخراج الذي تختاره.
5. الشاشة (Display):
- دقة شاشة قياسية. لا توجد متطلبات خاصة.
6. متطلبات إضافية (مفترضة):
- مكونات DirectX: عادة ما تتطلب برامج الوسائط مكونات DirectX، والتي تكون مثبتة مسبقًا في معظم إصدارات Windows الحديثة.
- حقوق المسؤول (Administrator Rights): قد تحتاج إلى حقوق المسؤول لتثبيت البرنامج على نظامك.
تابعنا دائماً لتحميل أحدث البرامج من موقع شرح PC