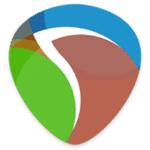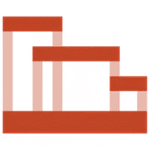برنامج Abelssoft ScreenVideo 2026 | لتصوير الشاشة
Abelssoft ScreenVideo 2026 هو برنامج لتسجيل الشاشة لنظام التشغيل Windows تم تطويره بواسطة شركة Abelssoft الألمانية. يهدف البرنامج إلى توفير طريقة سهلة وفعالة للمستخدمين لتسجيل أنشطتهم على الشاشة، سواء كانت لت إنشاء شروحات فيديو، تسجيل الألعاب، أو حفظ الاجتماعات والمحاضرات.
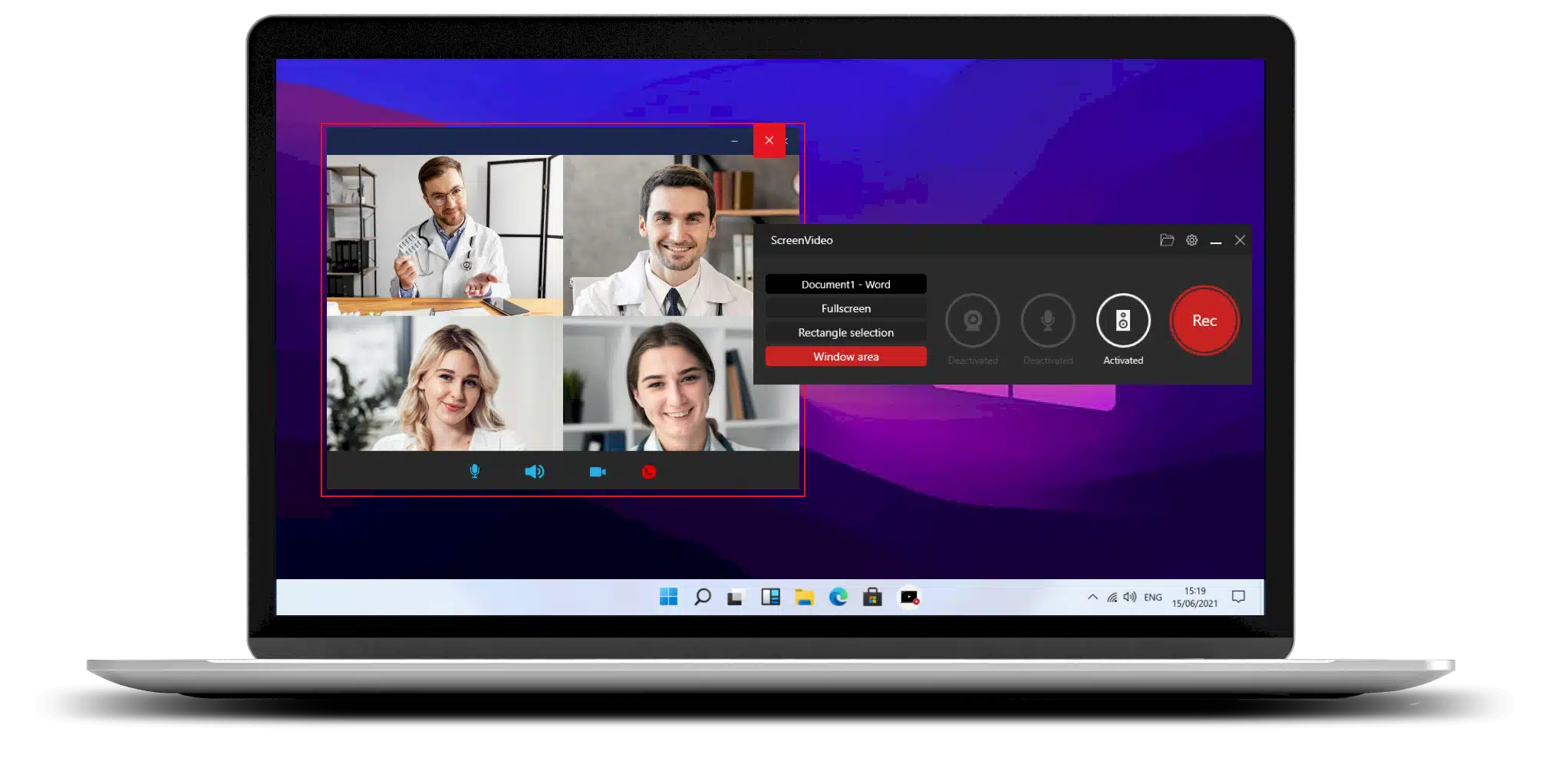
مميزات برنامج Abelssoft ScreenVideo 2026
- واجهة مستخدم سهلة وبديهية: تصميم البرنامج يركز على البساطة، مما يجعله سهل الاستخدام للمبتدئين والمحترفين على حد سواء. يمكنك البدء في التسجيل ببضع نقرات فقط.
- تسجيل عالي الجودة بدقة 4K: يدعم البرنامج تسجيل الشاشة بدقة فائقة تصل إلى 4K، مما يضمن الحصول على فيديوهات واضحة وحادة التفاصيل.
- خيارات تسجيل مرنة ومتعددة:
- تسجيل الشاشة بأكملها: التقاط كل ما يظهر على شاشتك.
- تسجيل منطقة محددة: تحديد جزء معين من الشاشة لتسجيله بدقة.
- تسجيل نافذة تطبيق فردية: التركيز على تسجيل نشاط تطبيق معين فقط.
- تسجيل الألعاب: التقاط لحظات اللعب المثيرة بمعدلات إطارات عالية وسلاسة.
- تسجيل صوت احترافي:
- تسجيل صوت النظام: التقاط الأصوات الصادرة من جهاز الكمبيوتر.
- تسجيل صوت الميكروفون: إضافة تعليق صوتي أو شرح أثناء التسجيل.
- تسجيل مسارات صوتية منفصلة: حفظ صوت النظام والميكروفون كمسارين منفصلين لتسهيل التحرير لاحقًا.
- وظيفة صورة داخل صورة (Picture-in-Picture): إمكانية دمج لقطة من كاميرا الويب الخاصة بك في زاوية فيديو تسجيل الشاشة، مثالية للعروض التقديمية والشروحات التي تتطلب ظهور مقدم.
- أدوات تحرير أساسية مدمجة: يوفر البرنامج أدوات بسيطة لقص وتقطيع مقاطع الفيديو المسجلة مباشرة بعد الانتهاء من التسجيل.
- إضافة نصوص وشروحات: إمكانية إضافة نصوص توضيحية وعلامات وأشكال على الفيديو أثناء أو بعد التسجيل لتسليط الضوء على نقاط معينة.
- تأثيرات بصرية وانتقالات: إضافة لمسة احترافية إلى فيديوهاتك باستخدام مجموعة من التأثيرات البصرية والانتقالات السلسة بين المقاطع.
- تصدير بتنسيقات فيديو متعددة: دعم حفظ التسجيلات بتنسيقات شائعة مثل MP4، AVI، WMV وغيرها، مما يسهل مشاركتها على مختلف المنصات والأجهزة.
- أداء قوي واستهلاك منخفض للموارد: تم تحسين البرنامج لتقديم أداء سلس وفعال دون استهلاك الكثير من موارد جهاز الكمبيوتر.
مميزات إضافية تعزز تجربة المستخدم:
- التسجيل المجدول: تحديد وقت وتاريخ لبدء التسجيل تلقائيًا دون الحاجة إلى تدخل يدوي.
- إخفاء أو إبراز مؤشر الفأرة: التحكم في ظهور مؤشر الفأرة أثناء التسجيل لتوجيه انتباه المشاهدين.
- إضافة علامة مائية مخصصة: حماية حقوق الملكية الفكرية لمقاطع الفيديو الخاصة بك عن طريق إضافة شعار أو نص مخصص.
- مفاتيح الاختصار القابلة للتخصيص: تسريع عملية التسجيل والتحكم في البرنامج باستخدام اختصارات لوحة المفاتيح التي يمكنك تعيينها بنفسك.
- دعم الشاشات المتعددة: القدرة على اختيار الشاشة التي تريد تسجيلها في حالة استخدام أكثر من شاشة.

طريقة تشغيل واستخدام برنامج Abelssoft ScreenVideo 2026
الخطوة الأولى: تشغيل البرنامج
- ابحث عن أيقونة البرنامج: بعد تثبيت Abelssoft ScreenVideo 2026، ستجد أيقونة البرنامج على سطح المكتب أو في قائمة “ابدأ” (Start Menu).
- انقر نقرًا مزدوجًا على الأيقونة: سيؤدي ذلك إلى فتح واجهة البرنامج الرئيسية.
الخطوة الثانية: استكشاف واجهة البرنامج الرئيسية
ستلاحظ أن واجهة البرنامج منظمة وسهلة الاستخدام. إليك أهم الأقسام:
- شريط الأدوات العلوي: يحتوي على الأزرار الرئيسية لبدء وإيقاف التسجيل، والوصول إلى الإعدادات والتحرير.
- منطقة تحديد التسجيل: في المنتصف، سترى خيارات لتحديد منطقة التسجيل (الشاشة بأكملها، منطقة محددة، نافذة، إلخ).
- خيارات التسجيل: أسفل منطقة التحديد، ستجد خيارات لتكوين الصوت (الميكروفون، صوت النظام)، وتفعيل كاميرا الويب (صورة داخل صورة)، والمزيد.
- معلومات التسجيل: يعرض معلومات حول مدة التسجيل وحجم الملف التقريبي.
الخطوة الثالثة: تكوين إعدادات التسجيل
قبل البدء في التسجيل، قد ترغب في تخصيص بعض الإعدادات:
- تحديد منطقة التسجيل:
- ملء الشاشة (Full Screen): لتسجيل كامل الشاشة.
- منطقة (Region): انقر واسحب لتحديد منطقة مستطيلة للتسجيل. يمكنك تعديل حجم وموقع المنطقة قبل البدء.
- نافذة (Window): اختر نافذة تطبيق محددة من القائمة المنسدلة لتسجيلها فقط.
- لعبة (Game): إذا كنت ترغب في تسجيل لعبة، اخترها من القائمة (قد يتطلب تفعيل وضع الألعاب في الإعدادات).
- تكوين الصوت:
- تسجيل صوت النظام (System Sound): فعّل هذا الخيار لتضمين الأصوات الصادرة من جهاز الكمبيوتر (مثل أصوات التطبيقات أو تشغيل الفيديو).
- تسجيل صوت الميكروفون (Microphone): فعّل هذا الخيار لتسجيل صوتك عبر الميكروفون (للتعليق الصوتي أو الشرح). يمكنك اختيار الميكروفون من القائمة المنسدلة إذا كان لديك أكثر من واحد.
- تفعيل كاميرا الويب (صورة داخل صورة):
- تفعيل كاميرا الويب (Activate Webcam): ضع علامة في المربع لتفعيل كاميرا الويب.
- تحديد الكاميرا (Select Webcam): اختر الكاميرا التي تريد استخدامها من القائمة المنسدلة.
- تحديد الموضع والحجم (Position & Size): يمكنك تحديد مكان ظهور نافذة كاميرا الويب وحجمها على الشاشة المسجلة.
- إعدادات إضافية (يمكن الوصول إليها عبر زر “الإعدادات” أو رمز الترس):
- جودة الفيديو (Video Quality): اختر مستوى الجودة (يؤثر على حجم الملف).
- معدل الإطارات (Frame Rate): اختر عدد الإطارات في الثانية (للحصول على تسجيل أكثر سلاسة، خاصة للألعاب).
- تنسيق الفيديو (Video Format): اختر تنسيق حفظ الفيديو (مثل MP4، AVI، WMV).
- مجلد الحفظ (Save Folder): حدد المجلد الذي سيتم حفظ التسجيلات فيه.
- مفاتيح الاختصار (Hotkeys): قم بتعيين اختصارات لوحة المفاتيح لبدء وإيقاف التسجيل مؤقتًا واستئنافه.
- إظهار/إخفاء مؤشر الفأرة (Show/Hide Mouse Cursor): اختر ما إذا كنت تريد إظهار مؤشر الفأرة في التسجيل.
- إضافة علامة مائية (Watermark): قم بإضافة نص أو صورة كعلامة مائية لحماية حقوق الفيديو.
الخطوة الرابعة: بدء التسجيل
- تأكد من تكوين جميع الإعدادات المطلوبة.
- انقر على زر “ابدأ التسجيل” (Start Recording) أو أيقونة التسجيل الحمراء. سيبدأ البرنامج في تسجيل الشاشة وفقًا للإعدادات التي اخترتها.
- أثناء التسجيل:
- سترى مؤشرًا مرئيًا (عادةً عداد للوقت) يشير إلى أن التسجيل قيد التقدم.
- يمكنك إيقاف التسجيل مؤقتًا (Pause Recording) واستئنافه (Resume Recording) إذا لزم الأمر باستخدام الأزرار الموجودة في واجهة البرنامج أو باستخدام مفاتيح الاختصار التي قمت بتعيينها.
الخطوة الخامسة: إيقاف التسجيل وحفظ الفيديو
- عند الانتهاء من التسجيل، انقر على زر “إيقاف التسجيل” (Stop Recording) أو أيقونة الإيقاف المربعة.
- سيتم فتح نافذة صغيرة تعرض الفيديو المسجل. يمكنك تشغيل الفيديو لمراجعته.
- سيُطلب منك حفظ الفيديو. حدد اسمًا للملف واختر مجلد الحفظ إذا لم تكن قد حددته مسبقًا في الإعدادات.
- انقر على “حفظ” (Save). سيتم حفظ الفيديو بالتنسيق والمجلد الذي اخترته.
الخطوة السادسة: التحرير الأساسي (اختياري)
- في واجهة البرنامج الرئيسية، ابحث عن خيار “التحرير” (Edit) أو ما شابه.
- اختر الفيديو الذي قمت بتسجيله.
- ستظهر أدوات التحرير الأساسية:
- قص (Trim): لتحديد جزء معين من الفيديو وحذف الأجزاء غير المرغوب فيها.
- إضافة نصوص (Add Text): لإضافة تعليقات أو عناوين نصية إلى الفيديو.
- إضافة تأثيرات (Add Effects): لتطبيق تأثيرات بصرية بسيطة.
- بعد إجراء التعديلات، احفظ الفيديو المعدل. يمكنك حفظه كملف جديد أو استبدال الملف الأصلي (كن حذرًا عند القيام بذلك).
نصائح إضافية:
- اختبر التسجيلات القصيرة أولاً: قبل تسجيل مقاطع فيديو طويلة ومهمة، قم بتجربة تسجيلات قصيرة للتأكد من أن الإعدادات صحيحة وأن الصوت والفيديو يتم تسجيلهما بشكل جيد.
- تحقق من مساحة القرص الصلب: تأكد من أن لديك مساحة كافية على القرص الصلب لحفظ التسجيلات، خاصة إذا كنت تسجل بجودة عالية أو لفترات طويلة.
- استخدم مفاتيح الاختصار: تعلم مفاتيح الاختصار لتسريع عملية بدء وإيقاف التسجيل مؤقتًا واستئنافه.
- راجع دليل المستخدم: إذا كنت بحاجة إلى مزيد من التفاصيل أو لديك أسئلة محددة حول ميزات البرنامج، يمكنك الرجوع إلى دليل المستخدم الخاص بـ Abelssoft ScreenVideo 2026 (عادةً ما يكون متاحًا من قائمة “المساعدة” في البرنامج).
متطلبات تشغيل برنامج Abelssoft ScreenVideo 2026
الحد الأدنى من المتطلبات (Minimum Requirements) – تقديري:
- نظام التشغيل: Windows 7 (SP1), Windows 8, Windows 8.1, Windows 10, Windows 11 (إصدار 32 أو 64 بت). من المرجح أن يتم التركيز على الإصدارات الأحدث مثل Windows 10 و 11 للحصول على أفضل أداء وتوافق.
- المعالج (CPU): معالج Intel أو AMD بتردد 1 جيجاهرتز أو أعلى. يفضل معالج ثنائي النواة أو أفضل لتجربة أكثر سلاسة.
- ذاكرة الوصول العشوائي (RAM): 2 جيجابايت على الأقل. يفضل 4 جيجابايت أو أكثر لتسجيل الفيديو بدقة أعلى وتشغيل البرنامج بكفاءة.
- مساحة القرص الصلب (HDD): مساحة حرة لا تقل عن 100 ميجابايت لتثبيت البرنامج. ستحتاج إلى مساحة إضافية لتخزين التسجيلات، ويعتمد ذلك على مدة التسجيل وجودته.
- بطاقة الرسومات (GPU): بطاقة رسومات تدعم DirectX 9.0 أو أحدث.
- الشاشة: دقة شاشة 1024 × 768 أو أعلى.
- اتصال بالإنترنت: مطلوب لتنزيل البرنامج وتفعيله (قد يكون مطلوبًا أيضًا لبعض الميزات الاختيارية).
المتطلبات الموصى بها (Recommended Requirements) – تقديري:
- نظام التشغيل: Windows 10 أو Windows 11 (64 بت).
- المعالج (CPU): معالج Intel Core i3 أو AMD Athlon X4 أو أفضل.
- ذاكرة الوصول العشوائي (RAM): 8 جيجابايت أو أكثر.
- مساحة القرص الصلب (HDD): مساحة حرة لا تقل عن 500 ميجابايت أو أكثر، خاصة إذا كنت تخطط لتسجيل مقاطع فيديو طويلة بجودة عالية. يفضل استخدام SSD (محرك أقراص ذو حالة صلبة) لتحسين الأداء.
- بطاقة الرسومات (GPU): بطاقة رسومات منفصلة مع ذاكرة مخصصة (مثل NVIDIA GeForce أو AMD Radeon) تدعم DirectX 11 أو أحدث لتسجيل أكثر سلاسة، خاصة للألعاب ودقة 4K.
- الشاشة: دقة شاشة 1920 × 1080 (Full HD) أو أعلى.
ملاحظات هامة:
- هذه المتطلبات هي تقديرات بناءً على برامج مماثلة من Abelssoft. قد تختلف المتطلبات الفعلية لبرنامج Abelssoft ScreenVideo 2026 عند إصداره.
- لتسجيل الفيديو بدقة 4K، ستحتاج إلى جهاز كمبيوتر بمواصفات أعلى، خاصة فيما يتعلق بالمعالج وبطاقة الرسومات ومساحة التخزين.
- للحصول على أفضل أداء عند تسجيل الألعاب، يوصى باستخدام جهاز كمبيوتر بمواصفات تلبي أو تتجاوز المتطلبات الموصى بها.
تابعنا دائماً لتحميل أحدث البرامج من موقع شرح PC