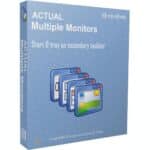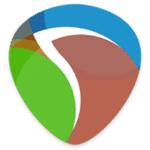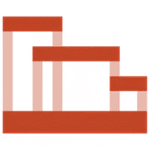برنامج Actual Multiple Monitors | لاستخدام عدة شاشات فى وقت واحد
Actual Multiple Monitors هو برنامج مصمم خصيصًا لتعزيز وتحسين تجربة استخدامك للكمبيوتر عندما تكون متصلاً بشاشات متعددة. فبينما توفر أنظمة تشغيل ويندوز دعمًا أساسيًا للشاشات المتعددة، فإن Actual Multiple Monitors يضيف مجموعة واسعة من الميزات والأدوات المتقدمة التي تجعل العمل مع شاشتين أو أكثر أكثر كفاءة وراحة وإنتاجية.
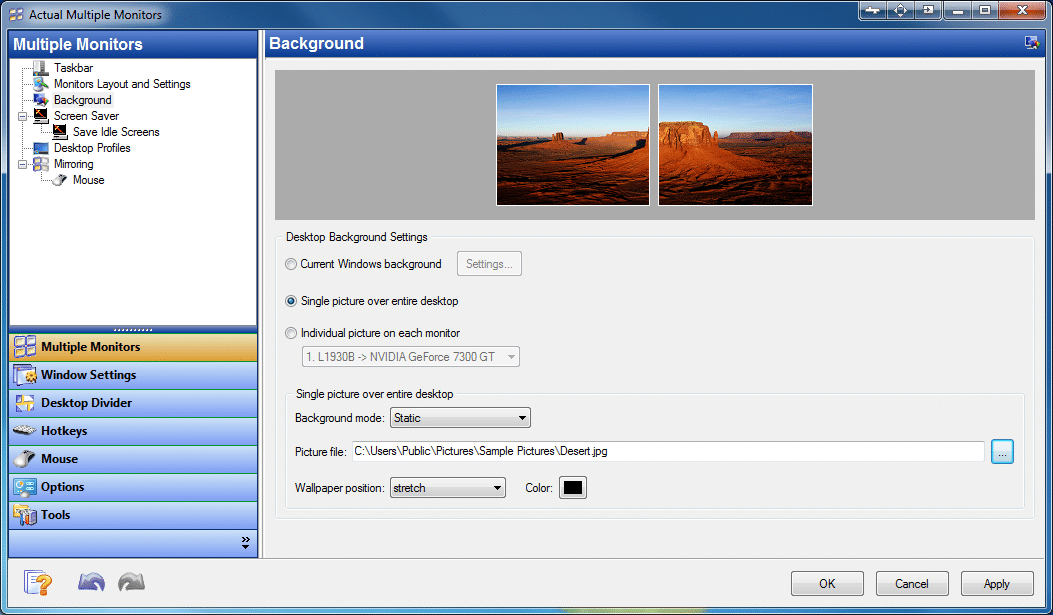
مميزات برنامج Actual Multiple Monitors
-
شريط مهام كامل الميزات لكل شاشة:
- شريط مهام مستقل: يضيف شريط مهام وظيفي بالكامل (يتضمن زر “ابدأ”، قائمة “ابدأ”، أيقونات البرامج، منطقة الإشعارات، والساعة) إلى كل شاشة متصلة.
- أزرار قابلة للتخصيص: يمكنك اختيار عرض جميع النوافذ المفتوحة، أو فقط النوافذ الموجودة على تلك الشاشة، أو حتى النوافذ المفتوحة على شاشات أخرى مع مؤشر بصري.
- تقليل فوضى النوافذ: يساعد في تنظيم النوافذ المفتوحة بشكل أفضل على كل شاشة، مما يقلل من الحاجة إلى التبديل بين الشاشات للعثور على التطبيق المطلوب.
-
إدارة متقدمة لخلفيات الشاشة وشاشات التوقف:
- خلفيات متعددة: القدرة على تعيين خلفية مختلفة لكل شاشة، مما يسمح بتخصيص مظهر كل شاشة على حدة.
- خلفية بانورامية: إمكانية تمديد صورة واحدة كبيرة عبر جميع الشاشات المتصلة لإنشاء منظر بانورامي.
- عرض شرائح (Slideshow) لكل شاشة: تشغيل عروض شرائح صور مختلفة على كل شاشة بشكل مستقل.
- شاشات توقف متعددة: تعيين شاشة توقف مختلفة لكل شاشة، أو تشغيل شاشة توقف واحدة تمتد عبر جميع الشاشات.
-
إدارة النوافذ والتحكم بها بكفاءة:
- أزرار إضافية لعناوين النوافذ (Title Bar Buttons): يضيف أزرارًا جديدة إلى شريط عنوان النافذة (مثل “نقل إلى الشاشة التالية”، “تكبير إلى شاشة”، “نقل إلى الشاشة السابقة”، “إرسال إلى شاشة” وغيرها) لتسهيل نقل النوافذ وإدارتها.
- النقل السريع للنوافذ: القدرة على نقل نافذة بسرعة من شاشة إلى أخرى باستخدام اختصار لوحة مفاتيح أو زر الفأرة.
- تكبير النوافذ للشاشة: تكبير أي نافذة لتملأ الشاشة الحالية بالكامل، وليس فقط “شاشة العمل” الافتراضية كما يفعل ويندوز عادةً.
- محاذاة النوافذ (Snap/Align): يدعم ميزات محاذاة النوافذ المحسنة التي تتفاعل بشكل جيد مع الشاشات المتعددة.
-
تقسيم سطح المكتب (Desktop Divider):
- تقسيم الشاشة إلى مناطق: يسمح بتقسيم أي شاشة (أو جميع الشاشات) إلى “مناطق” افتراضية غير متداخلة.
- تنظيم النوافذ داخل المناطق: عند وضع نافذة داخل إحدى هذه المناطق، فإنها تتوسع لتملأ تلك المنطقة فقط، مما يساعد في تنظيم مساحة العمل بشكل دقيق ومنظم دون الحاجة إلى السحب اليدوي المستمر.
- قوالب تقسيم مخصصة: إمكانية إنشاء قوالب تقسيم خاصة بك وحفظها.
-
اختصارات لوحة مفاتيح قابلة للتخصيص (Hotkeys):
- تحكم سريع: يوفر مجموعة واسعة من اختصارات لوحة المفاتيح المخصصة لتنفيذ المهام الشائعة بسرعة، مثل نقل نافذة، تكبير نافذة، تشغيل تطبيق على شاشة معينة، وغيرها الكثير.
- تحسين سير العمل: يقلل من الاعتماد على الفأرة ويزيد من سرعة التنقل وإدارة النوافذ.
-
ميزات خاصة بالألعاب:
- قفل مؤشر الفأرة (Mouse Lock): يمنع مؤشر الفأرة من الخروج من شاشة اللعبة عن طريق الخطأ، مما يحسن تجربة اللعب.
- تجاهل إلغاء التفعيل (Ignore Deactivation): يسمح للعبة بالبقاء نشطة حتى عند النقر على نافذة أخرى في شاشة مجاورة، مما يجنب التوقف المفاجئ للعبة.
-
أدوات إضافية ومحسنات:
- محسنات مؤشر الفأرة: يوفر خيارات لجعل مؤشر الفأرة أكثر وضوحًا على الشاشات الكبيرة أو المتعددة.
- مرآة سطح المكتب (Desktop Mirroring): يتيح لك عرض محتوى شاشة معينة على شاشة أخرى (مثلاً، عرض جزء من شاشة العمل على شاشة عرض جماعية).
- تشغيل التطبيقات على شاشات محددة: القدرة على إعداد قواعد لتشغيل تطبيقات معينة دائمًا على شاشة محددة عند فتحها.
- إدارة عرضية للشاشات: يتيح لك التحكم في ترتيب وتكوين الشاشات المادية بشكل أكثر دقة.
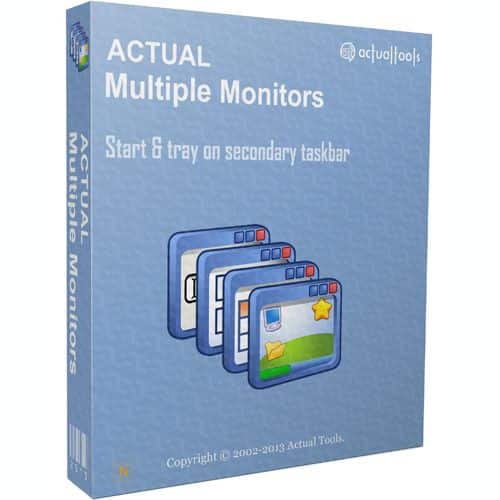
طريقة تشغيل واستخدام برنامج Actual Multiple Monitors
الخطوة 1: التحميل والتثبيت
- التحميل: توجه إلى الموقع الرسمي لبرنامج Actual Multiple Monitors. عادةً ما يكون هناك قسم “تحميل” (Download) أو “تجربة مجانية” (Free Trial).
- ملاحظة: تأكد دائمًا من التحميل من المصدر الرسمي لتجنب أي برمجيات ضارة.
- التثبيت: بعد تنزيل ملف التثبيت (عادةً ما يكون ملف .exe):
- انقر نقرًا مزدوجًا على الملف.
- اتبع التعليمات التي تظهر على الشاشة. عادةً ما تتضمن:
- الموافقة على اتفاقية الترخيص (License Agreement).
- اختيار مجلد التثبيت (يمكنك عادةً ترك الإعداد الافتراضي).
- تأكيد بدء التثبيت.
- بعد اكتمال التثبيت، قد يطلب منك البرنامج إعادة تشغيل الكمبيوتر. يفضل القيام بذلك لضمان تطبيق جميع التغييرات بشكل صحيح.
الخطوة 2: التشغيل والإعداد الأولي
- التشغيل: بعد إعادة التشغيل (أو إذا لم تكن هناك حاجة لإعادة التشغيل)، سيتم تشغيل Actual Multiple Monitors تلقائيًا مع نظام التشغيل ويندوز.
- أيقونة شريط المهام (System Tray Icon): ستلاحظ أيقونة جديدة تظهر في منطقة إشعارات شريط المهام (بجانب الساعة) على شكل شعار Actual Multiple Monitors (غالبًا ما تكون شبيهة بالبرنامج نفسه).
- الوصول إلى الإعدادات:
- انقر بزر الماوس الأيمن على أيقونة البرنامج في شريط المهام.
- اختر “Settings…” (الإعدادات) لفتح لوحة تحكم البرنامج. هذه هي النافذة الرئيسية التي ستتحكم من خلالها بجميع ميزات البرنامج.
الخطوة 3: استكشاف لوحة إعدادات Actual Multiple Monitors (الأقسام الرئيسية)
لوحة الإعدادات مقسمة إلى عدة أقسام رئيسية، كل قسم مخصص لمجموعة معينة من الميزات:
-
General (عام):
- هنا يمكنك التحكم في سلوك بدء تشغيل البرنامج (تشغيل مع ويندوز)، وتحديثات البرنامج، وخيارات الواجهة العامة.
- نصيحة: تأكد من تحديد خيار “Run at Windows startup” (تشغيل عند بدء تشغيل ويندوز) ليعمل البرنامج تلقائيًا.
-
Multi-Monitor Taskbar (شريط مهام الشاشات المتعددة):
- هذا هو أحد أهم الأقسام. هنا يمكنك تفعيل شريط المهام لكل شاشة.
- خيارات العرض: يمكنك تحديد ما إذا كان كل شريط مهام سيعرض:
- All tasks: جميع النوافذ المفتوحة على كل الشاشات.
- Current screen tasks only: فقط النوافذ المفتوحة على الشاشة الحالية.
- Primary/Secondary screen tasks: خيارات أكثر تفصيلاً.
- ميزات إضافية: يمكنك تفعيل أو تعطيل زر “ابدأ” ومناطق الإشعارات على الأشرطة الثانوية.
- نصيحة: جرب الخيارات المختلفة لـ “Display taskbar buttons” لتحديد ما يناسب سير عملك.
-
Monitor Settings (إعدادات الشاشات):
- يعرض هذا القسم الشاشات المتصلة لديك.
- يمكنك هنا تحديد شاشة أساسية مختلفة (بالرغم من أن ويندوز يقوم بذلك)، وتغيير اتجاه الشاشات (أفقي/عمودي) إذا لزم الأمر، لكن عادةً ما يتم هذا من إعدادات عرض ويندوز.
- مهمة: هنا يمكنك غالبًا تحديد ما إذا كانت أيقونة البرنامج ستظهر على شريط مهام كل شاشة أو شريط المهام الأساسي فقط.
-
Desktop Background (خلفية سطح المكتب):
- إدارة الخلفيات: يمكنك اختيار خلفية مختلفة لكل شاشة، أو صورة واحدة تمتد عبر جميع الشاشات.
- تخصيص: يوفر خيارات لتغيير حجم الصورة وموقعها (تعبئة، احتواء، تمديد، وسط).
- نصيحة: جرب تمديد صورة بانورامية جميلة عبر شاشاتك للحصول على تأثير رائع.
-
Screen Saver (شاشة التوقف):
- تحكم في شاشة التوقف لكل شاشة بشكل فردي أو واحدة تمتد عبر الجميع.
-
Hotkeys (اختصارات لوحة المفاتيح):
- تخصيص الاختصارات: هنا يمكنك تعيين أو تعديل اختصارات لوحة المفاتيح لتنفيذ مهام محددة.
- أمثلة على الاختصارات الشائعة:
- Move window to next monitor: (نقل النافذة إلى الشاشة التالية) – مفيد جدًا!
- Maximize window to current monitor: (تكبير النافذة إلى الشاشة الحالية)
- Snap window to Desktop Divider area: (محاذاة النافذة إلى منطقة التقسيم).
- نصيحة: راجع قائمة الاختصارات المتاحة وقم بتعيين تلك التي تعتقد أنها ستفيدك في عملك اليومي.
-
Window Management (إدارة النوافذ):
- أزرار شريط العنوان (Title Bar Buttons): تفعيل أو تعطيل الأزرار الإضافية التي تظهر على شريط عنوان كل نافذة (مثل زر “Move to next monitor”). يمكنك أيضًا تخصيص الأزرار التي تظهر.
- خيارات السحب والإفلات: تحسينات لسلوك سحب النوافذ بين الشاشات.
- نصيحة: هذه الأزرار تسهل بشكل كبير نقل النوافذ دون الحاجة لاستخدام الاختصارات.
-
Desktop Divider (تقسيم سطح المكتب):
- تفعيل التقسيم: قم بتمكين هذه الميزة لتقسيم الشاشات إلى مناطق.
- إنشاء القوالب: يمكنك إنشاء قوالب تقسيم خاصة بك. اختر الشاشة، ثم قم بسحب وتحديد المناطق التي تريدها.
- تطبيق التقسيم: اختر القالب الذي تريده لتطبيقه على شاشاتك.
- نصيحة: هذه الميزة رائعة للمستخدمين الذين يحتاجون إلى ترتيب دقيق للنوافذ ضمن مساحة شاشة واحدة.
الخطوة 4: استخدام البرنامج في العمل اليومي
بعد الإعداد الأولي، سيبدأ البرنامج في العمل تلقائيًا وستلاحظ الفرق على الفور:
- أشرطة المهام الإضافية: ستظهر أشرطة مهام على كل شاشة، مما يجعل الوصول إلى التطبيقات أسهل.
- نقل النوافذ:
- بالسحب: اسحب أي نافذة إلى شاشة أخرى.
- بأزرار شريط العنوان: استخدم الأزرار الجديدة في شريط عنوان النافذة (مثل السهم المزدوج).
- باختصارات لوحة المفاتيح: استخدم الاختصارات التي قمت بتعيينها (مثل
Win + Arrowأو أي اختصار مخصص).
- تكبير النوافذ: استخدم زر التكبير على شريط العنوان، أو الاختصار، لتكبير النافذة إلى الشاشة الحالية.
- الخلفيات: استمتع بخلفياتك المخصصة على كل شاشة.
- تقسيم سطح المكتب: قم بسحب النوافذ إلى مناطق التقسيم التي أنشأتها لتنظيمها تلقائيًا.
نصائح إضافية:
- ابدأ بالأساسيات: لا تحاول تفعيل كل الميزات دفعة واحدة. ابدأ بشريط المهام لكل شاشة، وإدارة الخلفيات، وميزة نقل النوافذ.
- استكشف: اقضِ بعض الوقت في استكشاف كل قسم من لوحة الإعدادات لتتعرف على جميع الخيارات المتاحة.
- جرب الاختصارات: الاختصارات توفر الكثير من الوقت، لذا جرب بعضها في سير عملك.
- الدعم والمساعدة: إذا واجهت أي مشكلة، تحقق من ملف المساعدة الخاص بالبرنامج أو موقعهم الإلكتروني للدعم الفني.
- التجربة المجانية: إذا كنت تستخدم النسخة التجريبية، استغلها لتجربة جميع الميزات قبل اتخاذ قرار الشراء.
متطلبات تشغيل برنامج Actual Multiple Monitors
-
نظام التشغيل (Operating System):
- يدعم البرنامج نطاقًا واسعًا جدًا من إصدارات ويندوز، بما في ذلك:
- Windows 11
- Windows 10
- Windows 8.1
- Windows 8
- Windows 7
- Windows Vista
- Windows XP
- Windows 2000
- كما يدعم إصدارات Windows Server من 2000 وحتى 2022.
- يدعم كلاً من الإصدارات 32 بت (x86) و 64 بت (x64) من أنظمة التشغيل المذكورة.
- يدعم البرنامج نطاقًا واسعًا جدًا من إصدارات ويندوز، بما في ذلك:
-
المعالج (Processor):
- بنتيام III 600 ميجاهرتز (أو ما يعادله).
- هذا يعني أن معظم المعالجات الحديثة (Core i3/i5/i7/i9, Ryzen 3/5/7/9) ستكون أكثر من كافية لتشغيل البرنامج بسلاسة.
-
الذاكرة العشوائية (RAM):
- 128 ميجابايت (MB) كحد أدنى.
- بالنظر إلى أنظمة التشغيل الحديثة (ويندوز 10/11) التي تتطلب 4 جيجابايت على الأقل للعمل بشكل مريح، فإن هذا المتطلب يوضح أن البرنامج نفسه خفيف جدًا على الذاكرة.
-
مساحة التخزين (Storage/Hard Disk Space):
- 20 ميجابايت (MB) مساحة متوفرة على القرص الصلب لتثبيت البرنامج.
- حجم التثبيت صغير جدًا.
-
الشاشات (Monitors):
- كمبيوتر متصل بشاشتين أو أكثر (هذا هو الهدف الأساسي للبرنامج).
- بطاقة رسومات (Graphics Card) تدعم توصيل الشاشات المتعددة التي تستخدمها. (هذا متطلب عام لتشغيل شاشات متعددة وليس خاصًا بالبرنامج).
تابعنا دائماً لتحميل أحدث البرامج من موقع شرح PC