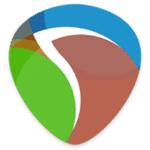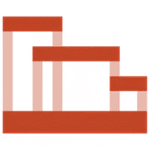برنامج AquaSoft Stages 2025 | لتحرير وتعديل الصور والفيديو
AquaSoft Stages هو برنامج شامل لإنشاء عروض شرائح وأفلام فيديو احترافية. يتيح لك دمج الصور ومقاطع الفيديو والموسيقى والنصوص والتأثيرات لإنشاء عروض تقديمية جذابة وقصص مرئية ديناميكية.
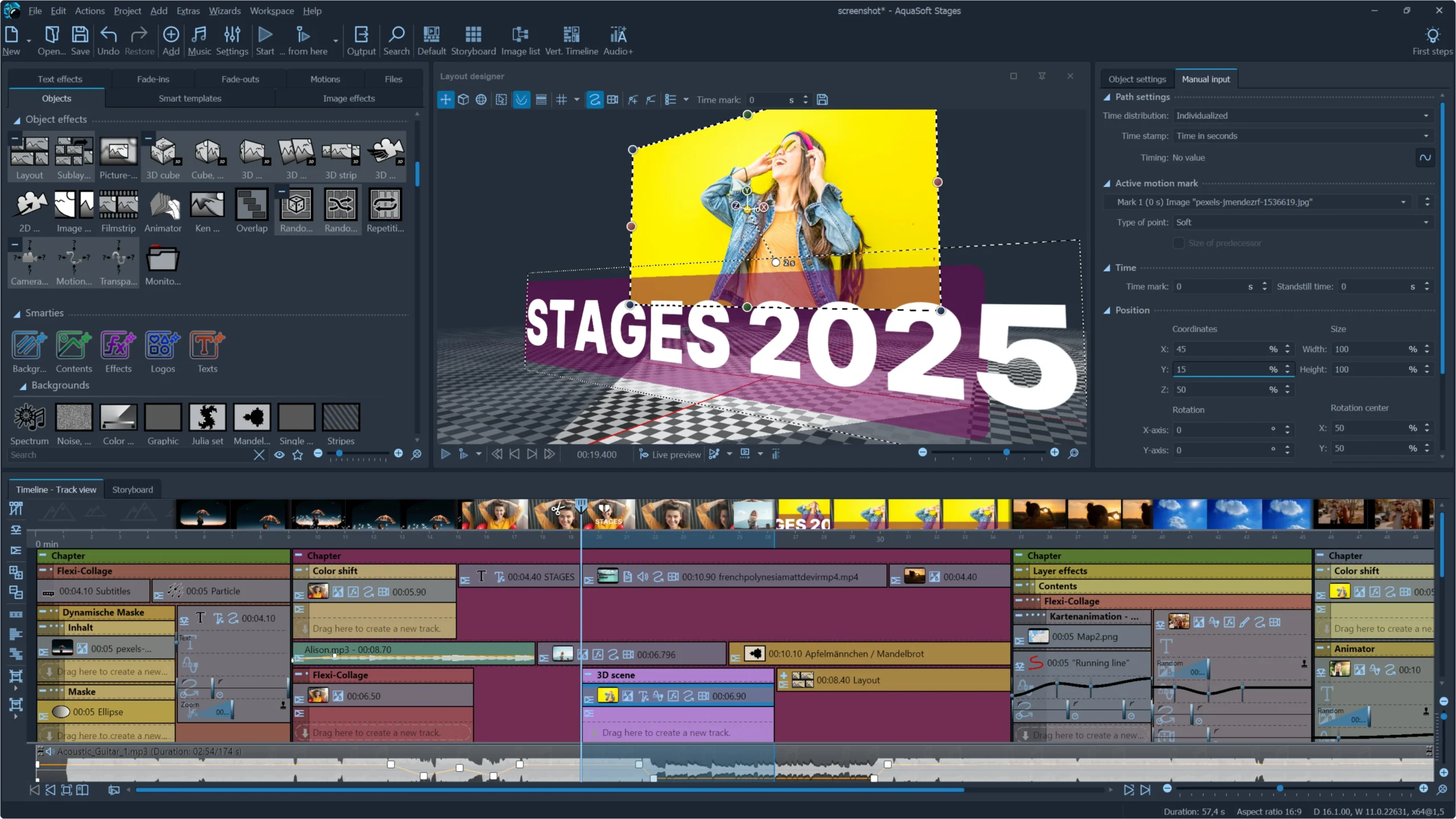
مميزات برنامج AquaSoft Stages 2025
بالتأكيد، إليك أبرز مميزات برنامج AquaSoft Stages:
إنشاء عروض شرائح وأفلام فيديو احترافية:
- دمج متعدد الوسائط بسلاسة: يتيح لك دمج الصور ومقاطع الفيديو والموسيقى والنصوص والعناصر التفاعلية في مشاريع واحدة بسهولة.
- مكتبة غنية بالتأثيرات والانتقالات: يوفر مجموعة واسعة من التأثيرات البصرية الاحترافية والانتقالات السلسة بين الشرائح والمقاطع، مما يضيف ديناميكية وجاذبية.
- التحكم الدقيق في التوقيت والحركة: يمنحك أدوات متقدمة للتحكم في توقيت ظهور العناصر وحركتها على الشاشة، بما في ذلك مسارات الحركة القابلة للتخصيص وحركات الكاميرا الديناميكية.
- تحرير الصوت الاحترافي: يمكنك إضافة مسارات صوتية متعددة، وتسجيل التعليقات الصوتية مباشرة، وإضافة مؤثرات صوتية، وضبط مستوى الصوت وتزامنه بدقة مع العناصر المرئية.
- ميزات متقدمة لتحرير الفيديو: يدعم تقنيات تحرير الفيديو المتقدمة مثل التحرير متعدد المسارات (Multi-Timeline)، وتقنية الشاشة الخضراء (Chroma Key) لعزل الخلفيات، وتصحيح الألوان لتحسين المظهر البصري.
سهولة الاستخدام ومرونة التصميم:
- واجهة مستخدم بديهية: يتميز بواجهة مستخدم منظمة وسهلة التعلم والاستخدام، تناسب كل من المبتدئين والمحترفين.
- نظام الطبقات (Layers): يوفر نظام طبقات مرنًا لتنظيم العناصر والتحكم في ترتيبها وتأثيراتها بسهولة.
- قوالب جاهزة قابلة للتخصيص: يتضمن مجموعة من القوالب الجاهزة التي يمكنك استخدامها كنقطة انطلاق وتخصيصها لتناسب احتياجاتك.
- التخصيص الشامل: يمنحك حرية كبيرة في تخصيص كل عنصر من عناصر مشروعك، من حجمه وموقعه إلى تأثيراته وحركته.
- نظام الجزيئات (Particle System): يتيح إنشاء تأثيرات بصرية مذهلة مثل المطر والثلج والدخان والألعاب النارية المتحركة.
- الرسوم المتحركة المتقدمة: يدعم إنشاء رسوم متحركة معقدة باستخدام الإطارات الرئيسية (Keyframes) للتحكم الدقيق في حركة العناصر وتغيراتها بمرور الوقت.
ميزات إضافية قيمة:
- دعم دقة 4K و HD: يتيح لك إنشاء مشاريع وعرضها بجودة عالية تصل إلى دقة 4K.
- تصدير مرن: يدعم تصدير مشاريعك بمختلف صيغ الفيديو الشائعة (مثل MP4، WMV، AVI) وبالجودة التي تناسب احتياجاتك (ويب، تلفزيون، أجهزة محمولة).
- أدوات النص المتقدمة: يوفر خيارات متنوعة لتنسيق النصوص وإضافة تأثيرات وحركات نصية جذابة.
- دعم العناصر التفاعلية: يمكنك إضافة أزرار وروابط وعناصر تفاعلية أخرى لجعل عروضك أكثر جاذبية وتفاعلية.
- أرشفة المشاريع ومشاركة القوالب: يوفر أدوات لتنظيم مشاريعك ومشاركة القوالب مع الآخرين، مما يسهل التعاون.
- تحسين الأداء: تم تصميم البرنامج ليكون فعالًا وسريعًا حتى عند التعامل مع المشاريع الكبيرة والمعقدة.
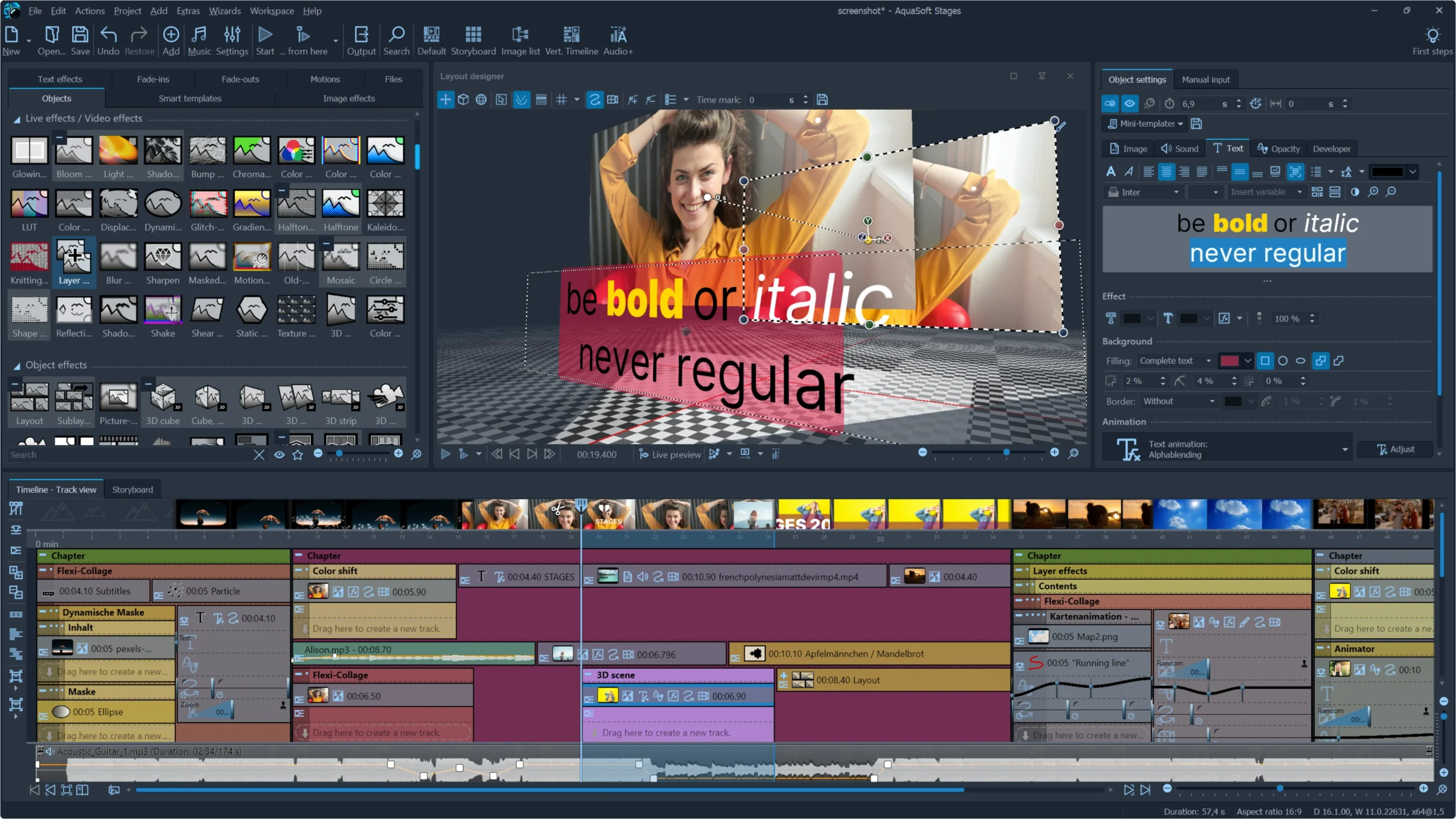
طريقة تشغيل واستخدام برنامج AquaSoft Stages 2025
إليك شرح لطريقة تشغيل واستخدام برنامج AquaSoft Stages بشكل عام. لاحظ أن هذه الخطوات قد تختلف قليلاً حسب إصدار البرنامج المحدد، ولكن المبادئ الأساسية تبقى نفسها:
1. تشغيل البرنامج:
- ابحث عن أيقونة البرنامج: بعد تثبيت AquaSoft Stages، ستجد أيقونة البرنامج على سطح المكتب (عادةً) أو في قائمة “ابدأ” (Windows) أو في مجلد التطبيقات (macOS).
- انقر نقرًا مزدوجًا على الأيقونة: لتشغيل البرنامج.
- انتظر حتى يتم تحميل البرنامج: قد يستغرق ذلك بضع ثوانٍ حسب مواصفات جهازك.
2. إنشاء مشروع جديد:
- نافذة البداية: عند تشغيل البرنامج لأول مرة أو عند عدم وجود مشروع مفتوح، قد تظهر نافذة البداية.
- “مشروع جديد” (New Project): ابحث عن خيار “مشروع جديد” أو أيقونة تشبه علامة الجمع (+) أو صفحة فارغة. انقر عليه.
- تحديد الإعدادات الأولية (اختياري): قد يُطلب منك تحديد بعض الإعدادات الأولية للمشروع مثل نسبة العرض إلى الارتفاع (Aspect Ratio – مثل 16:9 أو 4:3)، ودقة العرض (Resolution – مثل 1920×1080)، ومعدل الإطارات (Frame Rate). يمكنك عادةً ترك هذه الإعدادات على القيم الافتراضية إذا لم تكن لديك متطلبات محددة.
- تسمية المشروع (اختياري): قد يُطلب منك تسمية مشروعك الجديد.
3. استيراد الوسائط:
- نافذة “المستكشف” (Explorer) أو “مدير الوسائط” (Media Manager): ابحث عن نافذة في البرنامج تحمل اسمًا مشابهًا. هذه هي المكان الذي ستستورد فيه الصور ومقاطع الفيديو والموسيقى.
- إضافة ملفات: انقر على زر مثل “إضافة ملفات” (Add Files)، أو أيقونة تشبه علامة الزائد (+) أو مجلدًا.
- تصفح جهازك: سيفتح مربع حوار يتيح لك تصفح جهاز الكمبيوتر الخاص بك واختيار الصور ومقاطع الفيديو وملفات الصوت التي تريد استخدامها في مشروعك.
- استيراد المجلدات (اختياري): قد يكون هناك خيار لاستيراد مجلد كامل من الوسائط.
- السحب والإفلات (Drag and Drop): في بعض الأحيان، يمكنك سحب الملفات مباشرة من مستكشف الملفات في نظام التشغيل وإفلاتها في نافذة “المستكشف” أو “مدير الوسائط” في البرنامج.
4. إضافة الوسائط إلى “الخط الزمني” (Timeline):
- نافذة “الخط الزمني”: هذه هي المنطقة الرئيسية التي تقوم فيها بترتيب وتعديل العناصر المرئية والصوتية لمشروعك. عادةً ما تكون في الجزء السفلي من واجهة البرنامج.
- سحب الوسائط من “المستكشف”: حدد الصور ومقاطع الفيديو والموسيقى التي استوردتها في نافذة “المستكشف” واسحبها إلى “الخط الزمني”.
- ترتيب العناصر: قم بترتيب العناصر على “الخط الزمني” بالترتيب الذي تريد ظهورها به في مشروعك. يمكنك سحبها لتحريكها وتغيير ترتيبها.
- تحديد المدة: يمكنك سحب حواف مقاطع الصور والفيديو على “الخط الزمني” لتحديد مدة عرضها.
5. إضافة التأثيرات والانتقالات:
- نافذة “التأثيرات” (Effects) و “الانتقالات” (Transitions): ابحث عن نوافذ تحتوي على قائمة بالتأثيرات البصرية والانتقالات بين الشرائح أو المقاطع.
- تطبيق التأثيرات: اسحب التأثير الذي تريده وأفلته على مقطع الصورة أو الفيديو في “الخط الزمني”.
- تطبيق الانتقالات: اسحب الانتقال الذي تريده وأفلته بين مقطعين متجاورين على “الخط الزمني”.
- تخصيص التأثيرات والانتقالات: في كثير من الأحيان، يمكنك تحديد تأثير أو انتقال في “الخط الزمني” وستظهر خيارات لتخصيصه في نافذة “الخصائص” (Properties) أو “الإعدادات” (Settings). يمكنك تغيير مدة الانتقال، وشدة التأثير، وغيرها من الخصائص.
6. إضافة النصوص والعناصر الأخرى:
- أدوات النص (Text Tools): ابحث عن أيقونة “T” أو خيار “إضافة نص” (Add Text).
- إنشاء مربع نص: انقر على منطقة المعاينة لإنشاء مربع نص وأدخل النص الذي تريده.
- تخصيص النص: استخدم خيارات التنسيق (الخط، الحجم، اللون، المحاذاة) الموجودة في نافذة “الخصائص” أو شريط الأدوات.
- تحريك النص: يمكنك إضافة تأثيرات حركة للنص وجعله يظهر ويختفي بطرق جذابة.
- إضافة عناصر أخرى: قد يكون هناك خيارات لإضافة أشكال ورسوم بيانية وعناصر تفاعلية أخرى حسب إصدار البرنامج.
7. معاينة المشروع:
- نافذة “المعاينة” (Preview): عادةً ما تكون هناك نافذة تعرض ما سيظهر في الفيديو النهائي.
- أزرار التحكم في المعاينة: استخدم أزرار التشغيل والإيقاف والإرجاع والتقديم السريع لمعاينة مشروعك في أي وقت.
- التعديل أثناء المعاينة: يمكنك إجراء تعديلات على “الخط الزمني” ومشاهدة تأثيرها في نافذة المعاينة في الوقت الفعلي.
8. حفظ المشروع:
- “ملف” (File) > “حفظ باسم” (Save As): لحفظ مشروعك للمرة الأولى أو لحفظ نسخة جديدة.
- اختيار اسم وموقع الحفظ: حدد اسمًا للمشروع واختر المجلد الذي تريد حفظه فيه.
- حفظ بشكل دوري: من الجيد حفظ مشروعك بشكل متكرر أثناء العمل لتجنب فقدان التقدم.
9. تصدير/إنتاج الفيديو النهائي:
- “ملف” (File) > “تصدير” (Export) أو “إنتاج” (Produce): ابحث عن خيار لتصدير أو إنتاج الفيديو النهائي.
- تحديد إعدادات التصدير: سيظهر مربع حوار يتيح لك تحديد تنسيق الفيديو (مثل MP4، WMV، AVI)، والدقة (Resolution)، ومعدل الإطارات (Frame Rate)، وجودة الفيديو. اختر الإعدادات التي تناسب احتياجاتك (على سبيل المثال، MP4 هو تنسيق شائع للاستخدام على الويب والأجهزة المختلفة).
- تحديد موقع الحفظ: اختر المجلد الذي تريد حفظ الفيديو النهائي فيه.
- بدء التصدير: انقر على زر “تصدير” أو “إنتاج” لبدء عملية إنشاء ملف الفيديو. قد تستغرق هذه العملية بعض الوقت حسب طول وجودة مشروعك.
نصائح إضافية:
- استكشف الواجهة: خذ بعض الوقت للتعرف على مختلف النوافذ والأدوات الموجودة في البرنامج.
- اقرأ الدليل أو شاهد الدروس التعليمية: يوفر AquaSoft عادةً دليل مستخدم شامل ودروسًا تعليمية عبر الإنترنت يمكن أن تساعدك في تعلم المزيد عن ميزات البرنامج المتقدمة.
- ابدأ بمشاريع بسيطة: لا تتردد في البدء بمشاريع صغيرة لتتعود على سير العمل الأساسي قبل الانتقال إلى مشاريع أكثر تعقيدًا.
- جرب: لا تخف من تجربة مختلف التأثيرات والانتقالات والإعدادات لترى كيف تعمل.
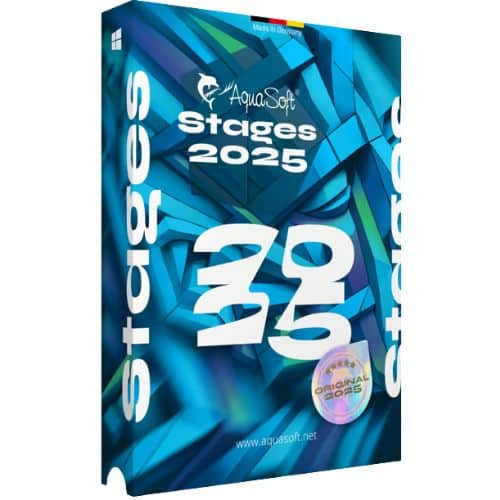
متطلبات تشغيل برنامج AquaSoft Stages 2025
الحد الأدنى من متطلبات النظام (قد تختلف قليلاً حسب الإصدار):
- نظام التشغيل: Windows 7، Windows 8، Windows 10، Windows 11 (إصدار 64 بت موصى به)
- المعالج (CPU): 2 GHz أو أعلى
- ذاكرة الوصول العشوائي (RAM): 2 GB (4 GB موصى به)
- بطاقة الرسومات (Graphics Card): DirectX 9c (يجب أن تدعم Shader Model 2) مع ذاكرة 256 MB على الأقل (1 GB موصى به)
- مساحة القرص الصلب: 500 MB على الأقل للتثبيت (1 GB موصى به)، وقد تحتاج إلى مساحة أكبر مؤقتًا (تصل إلى 10 GB) عند حرق أقراص DVD الفيديو.
- ناسخ أقراص: اختياري (لإنشاء أقراص DVD أو Blu-ray).
المتطلبات المستحسنة لتجربة أفضل (قد تختلف قليلاً حسب الإصدار):
- نظام التشغيل: Windows 10 أو Windows 11 (إصدار 64 بت)
- المعالج (CPU): معالج متعدد النواة (Multi-core processor)
- ذاكرة الوصول العشوائي (RAM): 4 GB أو أكثر (7 GB أو أكثر قد يكون مطلوبًا لاستخدام ميزة النسخ التلقائي في بعض الإصدارات)
- بطاقة الرسومات (Graphics Card): بطاقة رسومات تدعم DirectX 9c أو أعلى مع ذاكرة 1 GB على الأقل
- مساحة القرص الصلب: 1 GB أو أكثر للتثبيت، ومساحة إضافية كبيرة للمشاريع وملفات الوسائط. يفضل استخدام محرك أقراص SSD للحصول على أداء أفضل.
- ناسخ أقراص: إذا كنت تخطط لإنشاء أقراص DVD أو Blu-ray.
ملاحظات هامة:
- الإصدار 64 بت: يوصى بشدة باستخدام نظام تشغيل 64 بت للاستفادة الكاملة من ذاكرة الوصول العشوائي وتحسين الأداء.
- تحديثات برنامج التشغيل: تأكد من أن لديك أحدث برامج تشغيل لبطاقة الرسومات الخاصة بك للحصول على أفضل توافق وأداء.
- مساحة القرص: كلما كان مشروعك أكبر ويحتوي على المزيد من الوسائط عالية الدقة، ستحتاج إلى مساحة أكبر على القرص الصلب.
- الأداء: للحصول على أداء أكثر سلاسة وسرعة في المعاينة والتصدير، يفضل وجود معالج أقوى وذاكرة وصول عشوائي أكبر وبطاقة رسومات أفضل.
تابعنا دائماً لتحميل أحدث البرامج من موقع شرح PC