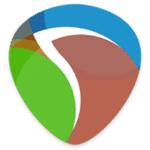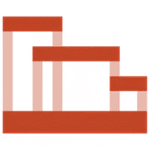برنامج ChrisPC Screen Recorder Pro | لتصوير شاشة الكمبيوتر
ChrisPC Screen Recorder Pro هو برنامج متقدم لتسجيل شاشة الحاسوب يعمل على نظام التشغيل Windows. يتيح للمستخدمين التقاط فيديو عالي الجودة لأنشطة سطح المكتب الخاصة بهم. يعتبر أداة مفيدة لإنشاء دروس تعليمية، تسجيل الألعاب، عمل عروض تقديمية، أو التقاط أي نشاط مرئي على الشاشة.
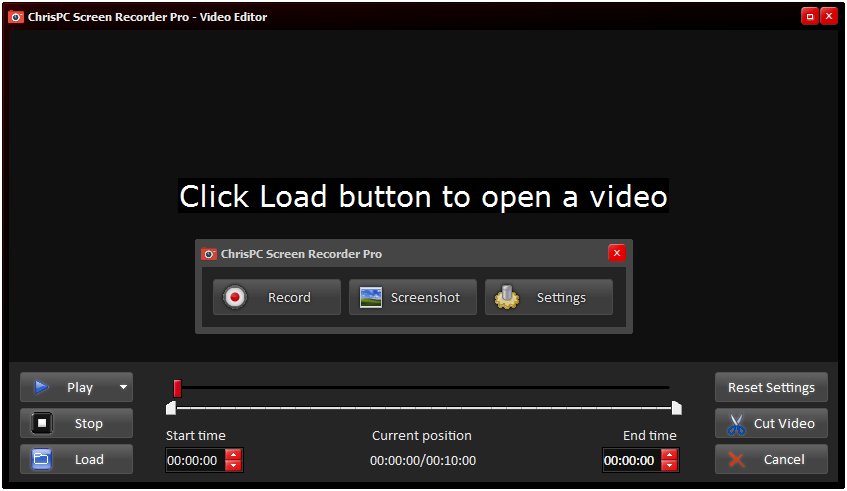
مميزات برنامج ChrisPC Screen Recorder Pro
تسجيل فيديو عالي الجودة ومرن:
- تسجيل بدقة تصل إلى 4K: التقط شاشتك بوضوح مذهل يصل إلى دقة 4K، مما يضمن لك تسجيلات فيديو احترافية وواضحة للغاية.
- تحديد معدل الإطارات (FPS): تحكم في سلاسة الفيديو عن طريق اختيار معدل الإطارات المناسب لاحتياجاتك، سواء كان ذلك للألعاب السريعة الحركة أو العروض التقديمية الأكثر هدوءًا (يدعم حتى 60 إطارًا في الثانية).
- اختيار منطقة التسجيل: يوفر مرونة كبيرة في تحديد ما تريد تسجيله:
- تسجيل ملء الشاشة: التقاط كل ما يظهر على شاشتك.
- تسجيل منطقة محددة: رسم مستطيل لتحديد جزء معين من الشاشة لتسجيله فقط.
- تسجيل نافذة تطبيق: اختيار نافذة برنامج محددة لتسجيلها فقط، حتى إذا تم التبديل بين التطبيقات الأخرى.
- تحديد مصدر الفيديو: اختر الشاشة التي تريد تسجيلها في حالة استخدامك لشاشات متعددة.
تسجيل صوت متكامل:
- تسجيل الصوت من الميكروفون: أضف تعليقك الصوتي بسهولة أثناء التسجيل لإنشاء شروحات واضحة ومفهومة.
- تسجيل صوت النظام (مكبرات الصوت): التقط الصوت الصادر من جهاز الكمبيوتر الخاص بك، مثل صوت التطبيقات أو الألعاب.
- تسجيل متزامن للصوت: يمكنك تسجيل صوت الميكروفون وصوت النظام في نفس الوقت، وهو مثالي لإنشاء شروحات تفاعلية أو تسجيل جلسات الألعاب مع تعليقك.
- التحكم في مستوى الصوت: ضبط مستوى صوت الميكروفون وصوت النظام بشكل منفصل للحصول على توازن صوتي مثالي في تسجيلاتك.
تعزيز التسجيلات وتخصيصها:
- إضافة كاميرا الويب (Webcam Overlay): قم بدمج فيديو من كاميرا الويب الخاصة بك في تسجيلات الشاشة، وهو مثالي لإنشاء شروحات شخصية، ردود فعل على الألعاب، أو اجتماعات الفيديو. يمكنك تغيير حجم وموقع نافذة كاميرا الويب.
- إضافة علامات مائية نصية أو صور: قم بحماية حقوق الملكية الخاصة بك أو عزز علامتك التجارية عن طريق إضافة علامات مائية مخصصة (نص أو شعار) إلى تسجيلاتك. يمكنك التحكم في حجم وموقع وشفافية العلامة المائية.
- إبراز مؤشر الفأرة ونقراته: اجعل شروحاتك أكثر وضوحًا من خلال تفعيل خيار إبراز مؤشر الفأرة وتأثيرات النقر، مما يساعد المشاهدين على تتبع حركاتك.
- تخصيص اختصارات لوحة المفاتيح (Hotkeys): قم بتعيين اختصارات مخصصة لبدء وإيقاف التسجيل، الإيقاف المؤقت والاستئناف، والتقاط لقطات الشاشة، مما يوفر لك الوقت ويسهل التحكم في عملية التسجيل.
خيارات متقدمة وإضافية:
- اختيار ترميز الفيديو (Video Codec): يوفر البرنامج دعمًا لترميزات فيديو مختلفة مثل H.264 (AVC) و MPEG-4، مما يتيح لك اختيار التوازن الأمثل بين جودة الفيديو وحجم الملف.
- تحديد تنسيق ملف الإخراج: اختر تنسيق ملف الفيديو الذي تريده، مثل MP4، وهو تنسيق شائع ومتوافق مع معظم الأجهزة والمنصات.
- تسمية الملفات تلقائيًا: قم بتعيين نمط لتسمية ملفات التسجيل تلقائيًا بناءً على التاريخ والوقت لتنظيم تسجيلاتك بسهولة.
- التقاط لقطات الشاشة: بالإضافة إلى تسجيل الفيديو، يمكنك التقاط صور ثابتة للشاشة بأكملها، منطقة محددة، أو نافذة تطبيق وحفظها بتنسيقات PNG، JPG، أو BMP.
- واجهة مستخدم سهلة وبديهية: تصميم نظيف ومنظم يجعل البرنامج سهل الاستخدام للمبتدئين والمحترفين على حد سواء.
- أداء مستقر وموثوق: تم تصميم البرنامج ليعمل بكفاءة عالية دون التأثير بشكل كبير على أداء جهاز الكمبيوتر الخاص بك.
- دعم فني موثوق: في حالة وجود أي مشاكل أو استفسارات، يمكنك الاعتماد على الدعم الفني المقدم من ChrisPC.

طريقة تشغيل واستخدام برنامج ChrisPC Screen Recorder Pro
لتشغيل واستخدام برنامج ChrisPC Screen Recorder Pro، اتبع الخطوات التالية:
1. التثبيت:
- تنزيل البرنامج: قم بتنزيل أحدث إصدار من ChrisPC Screen Recorder Pro من الموقع الرسمي أو من مصدر موثوق.
- تشغيل ملف التثبيت: انقر نقرًا مزدوجًا على ملف الإعداد الذي تم تنزيله لبدء عملية التثبيت.
- اتبع التعليمات: اتبع التعليمات التي تظهر على الشاشة لإكمال عملية التثبيت. قد تحتاج إلى الموافقة على اتفاقية الترخيص وتحديد موقع التثبيت.
- إنهاء التثبيت: بمجرد اكتمال التثبيت، انقر فوق “إنهاء” أو “Finish” لتشغيل البرنامج.
2. واجهة البرنامج:
عند تشغيل البرنامج، ستظهر لك واجهة مستخدم بسيطة ومنظمة. تتضمن عادةً الأقسام الرئيسية التالية:
- أوضاع التسجيل (Recording Modes): تتيح لك اختيار طريقة تسجيل الشاشة (ملء الشاشة، منطقة محددة، نافذة تطبيق).
- إعدادات الفيديو (Video Settings): هنا يمكنك تكوين جودة الفيديو، معدل الإطارات (FPS)، الترميز (Codec)، وتنسيق الملف (مثل MP4).
- إعدادات الصوت (Audio Settings): تسمح لك بتحديد مصدر الصوت (الميكروفون، صوت النظام، أو كلاهما) وضبط مستوى الصوت.
- خيارات إضافية (Extra Options): قد تتضمن خيارات مثل إضافة كاميرا الويب، العلامات المائية، إبراز المؤشر، واختصارات لوحة المفاتيح.
- موقع الحفظ (Save To): لتحديد المجلد الذي سيتم فيه حفظ تسجيلات الفيديو ولقطات الشاشة.
- أزرار التحكم (Control Buttons): تتضمن أزرارًا لبدء التسجيل، إيقافه، الإيقاف المؤقت، والتقاط لقطة شاشة.
3. بدء التسجيل:
- اختر وضع التسجيل:
- ملء الشاشة (Full Screen): انقر على هذا الخيار لتسجيل كامل شاشة جهاز الكمبيوتر الخاص بك.
- منطقة محددة (Selected Area): انقر على هذا الخيار، وسيظهر مؤشر يمكنك استخدامه لرسم مستطيل حول المنطقة التي تريد تسجيلها.
- نافذة تطبيق (Application Window): انقر على هذا الخيار، وستظهر قائمة بالنوافذ المفتوحة. اختر النافذة التي تريد تسجيلها.
- كوّن إعدادات الفيديو والصوت:
- في قسم “إعدادات الفيديو”، اختر الجودة المطلوبة ومعدل الإطارات المناسب لاحتياجاتك.
- في قسم “إعدادات الصوت”، حدد ما إذا كنت تريد تسجيل صوت الميكروفون، صوت النظام، أو كليهما. اضبط مستويات الصوت إذا لزم الأمر.
- (اختياري) قم بتكوين خيارات إضافية:
- إذا كنت ترغب في إضافة كاميرا الويب، فعِّل الخيار وقم بتكوين موضعها وحجمها.
- لإضافة علامة مائية، فعِّل الخيار وقم بتحميل صورة أو كتابة نص العلامة المائية وتحديد موقعها وشفافيتها.
- لتفعيل إبراز المؤشر والنقرات، فعّل الخيار في قسم “خيارات إضافية”.
- ابدأ التسجيل: انقر على زر “ابدأ التسجيل” أو استخدم اختصار لوحة المفاتيح المحدد (إذا قمت بتعيين واحد). سيبدأ البرنامج في تسجيل شاشتك وفقًا للإعدادات التي قمت بتكوينها.
4. أثناء التسجيل:
- سترى عادةً مؤشرًا أو أيقونة صغيرة تشير إلى أن التسجيل قيد التقدم.
- قد يختفي شريط الأدوات الرئيسي للبرنامج أثناء التسجيل. يمكنك عادةً استعادته من خلال أيقونة في علبة النظام (System Tray) أو باستخدام اختصار لوحة المفاتيح.
5. إيقاف التسجيل:
- لإيقاف التسجيل، انقر على زر “إيقاف التسجيل” في واجهة البرنامج أو استخدم اختصار لوحة المفاتيح المحدد.
- سيتم حفظ ملف الفيديو المسجل تلقائيًا في المجلد الذي حددته في قسم “موقع الحفظ”.
6. بعد التسجيل:
- يمكنك عادةً عرض الفيديو المسجل مباشرة من البرنامج أو فتح المجلد المحفوظ فيه.
- قد يوفر البرنامج خيارات أساسية لتحرير الفيديو مثل قص البداية والنهاية.
7. التقاط لقطات الشاشة:
- في واجهة البرنامج، ابحث عن قسم “لقطة شاشة” أو زر مخصص لالتقاط لقطة شاشة.
- اختر وضع الالتقاط (ملء الشاشة، منطقة محددة، نافذة).
- انقر على زر “التقاط لقطة شاشة” أو استخدم اختصار لوحة المفاتيح المحدد.
- سيتم حفظ لقطة الشاشة كملف صورة في المجلد المحدد.
نصائح للاستخدام:
- اختبر الإعدادات: قبل تسجيل مقطع فيديو مهم، قم بتسجيل اختبار قصير للتأكد من أن جودة الفيديو والصوت مرضية.
- تحقق من مساحة القرص: تأكد من أن لديك مساحة كافية على القرص الصلب لحفظ التسجيلات الطويلة.
- استخدم اختصارات لوحة المفاتيح: تعلم اختصارات لوحة المفاتيح لتسريع عملية التسجيل والتحكم فيها.
- راجع الدليل: إذا كنت تواجه أي صعوبات، راجع دليل المستخدم الخاص بالبرنامج للحصول على تعليمات مفصلة.
متطلبات تشغيل برنامج ChrisPC Screen Recorder Pro
إليك متطلبات تشغيل برنامج ChrisPC Screen Recorder Pro باللغة العربية بناءً على التقديرات والمعلومات المتاحة:
الحد الأدنى لمتطلبات النظام (المحتملة):
- نظام التشغيل: ويندوز 7، ويندوز 8، ويندوز 10، ويندوز 11 (إصدار 32 بت أو 64 بت)
- المعالج: معالج Intel Pentium IV أو ما يعادله (أو أعلى)
- ذاكرة الوصول العشوائي (RAM): 1 جيجابايت من ذاكرة الوصول العشوائي
- مساحة القرص الصلب: على الأقل 200 ميجابايت من المساحة الحرة للتثبيت، بالإضافة إلى مساحة إضافية للتسجيلات.
- بطاقة الرسومات: بطاقة رسومات قياسية تدعم دقة الشاشة المطلوبة.
متطلبات النظام الموصى بها (المحتملة):
- نظام التشغيل: ويندوز 10 أو ويندوز 11 (إصدار 64 بت) للحصول على أفضل أداء.
- المعالج: معالج Intel Core i3 أو ما يعادله من AMD (أو أعلى)
- ذاكرة الوصول العشوائي (RAM): 2 جيجابايت من ذاكرة الوصول العشوائي أو أكثر لتشغيل أكثر سلاسة، خاصة عند التسجيل بدقة أعلى أو معدل إطارات أعلى.
- مساحة القرص الصلب: 500 ميجابايت أو أكثر من المساحة الحرة للتثبيت، مع مساحة إضافية كبيرة على محرك أقراص سريع (يفضل SSD) لتخزين التسجيلات عالية الجودة.
- بطاقة الرسومات: بطاقة رسومات مخصصة (مثل NVIDIA GeForce أو AMD Radeon) بذاكرة كافية، خاصة إذا كنت تخطط لتسجيل الألعاب أو الفيديو عالي الدقة.
اعتبارات مهمة:
- دقة التسجيل ومعدل الإطارات: التسجيل بدقة أعلى (مثل 4K) ومعدل إطارات أعلى (60 إطارًا في الثانية) سيتطلب المزيد من قوة المعالجة وذاكرة الوصول العشوائي ومساحة التخزين.
- مدة التسجيل: التسجيلات الأطول ستتطلب بطبيعة الحال مساحة أكبر على القرص الصلب.
- التطبيقات الأخرى: تشغيل تطبيقات أخرى تستهلك موارد النظام بكثافة أثناء التسجيل قد يؤثر على الأداء.
للحصول على متطلبات النظام الأكثر دقة وحداثة، من الأفضل دائمًا:
- التحقق من الموقع الرسمي لـ ChrisPC: ابحث عن قسم “System Requirements” أو “Technical Specifications” في صفحة منتج ChrisPC Screen Recorder Pro.
- الرجوع إلى وثائق البرنامج: إذا قمت بتثبيت البرنامج بالفعل، فقد توفر ملفات التعليمات أو الوثائق هذه المعلومات.
تابعنا دائماً لتحميل أحدث البرامج من موقع شرح PC