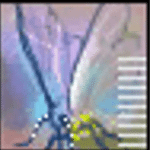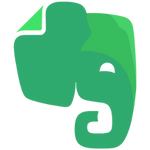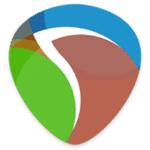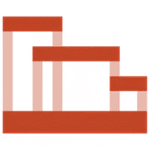برنامج Disk Pulse | لمراقبة الملفات والمجلدات والبيانات
Disk Pulse هو برنامج قوي وسهل الاستخدام يتيح لك مراقبة التغييرات التي تحدث في الوقت الفعلي على الأقراص الصلبة والمجلدات والملفات الموجودة على جهاز الكمبيوتر الخاص بك أو على خوادم الشبكة. سواء كانت عمليات إنشاء أو تعديل أو حذف أو إعادة تسمية للملفات، فإن Disk Pulse يراقب كل شيء بدقة ويوفر لك تنبيهات فورية.
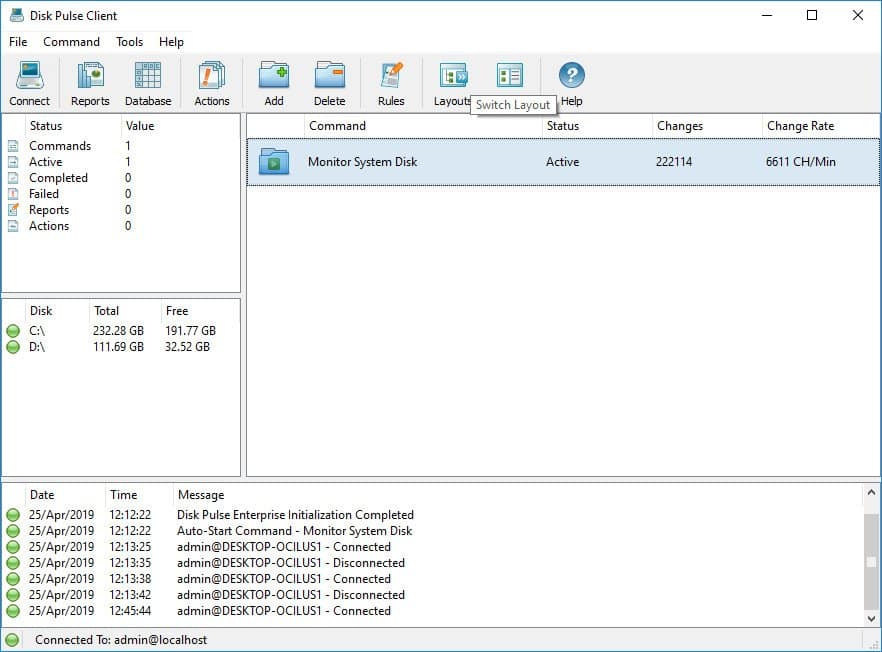
مميزات برنامج Disk Pulse
قوة المراقبة الفورية والتحكم الدقيق:
- مراقبة في الوقت الفعلي: يراقب برنامج Disk Pulse التغييرات التي تطرأ على ملفاتك ومجلداتك فور حدوثها، مما يمنحك رؤية لحظية لما يجري على نظامك.
- تحديد دقيق لأنواع التغييرات: يمكنك تخصيص أنواع التغييرات التي تريد مراقبتها بدقة، سواء كانت إنشاء، تعديل، حذف، إعادة تسمية، تغيير في الأذونات، أو حتى تغيير في حجم الملف. هذا يقلل من الضوضاء ويزيد من تركيزك على الأحداث الهامة.
- تكوين عوامل تصفية متقدمة: يتيح لك البرنامج إنشاء عوامل تصفية قوية لتضمين أو استبعاد ملفات ومجلدات محددة بناءً على الاسم، النوع، الحجم، التاريخ، والعديد من المعايير الأخرى. هذا يضمن مراقبة ما يهمك فقط.
- دعم شامل لأنواع التخزين: يعمل Disk Pulse بسلاسة مع الأقراص الصلبة المحلية، ومشاركات الشبكة (SMB/CIFS)، وحتى محركات أقراص NAS، مما يجعله حلاً مرنًا لبيئات متنوعة.
التنبيهات الذكية والاستجابة الآلية:
- تنبيهات فورية عبر البريد الإلكتروني: يمكنك إعداد البرنامج لإرسال تنبيهات فورية عبر البريد الإلكتروني عند اكتشاف تغييرات محددة، مما يبقيك على اطلاع دائم حتى عندما لا تكون أمام جهاز الكمبيوتر الخاص بك.
- تنفيذ أوامر وتطبيقات مخصصة: يوفر Disk Pulse القدرة على تنفيذ أوامر سطر الأوامر أو تشغيل تطبيقات أخرى تلقائيًا عند اكتشاف تغييرات معينة. يمكن استخدام هذه الميزة لأتمتة مهام مثل نسخ الملفات احتياطيًا أو تسجيل الأحداث في نظام مركزي.
التسجيل والتقارير الشاملة:
- سجل مفصل للتغييرات: يحتفظ البرنامج بسجل شامل لجميع التغييرات التي تم اكتشافها، بما في ذلك تفاصيل التغيير، والوقت، والمستخدم، والمسار.
- إنشاء تقارير قابلة للتخصيص: يمكنك إنشاء تقارير بتنسيقات متنوعة (HTML، PDF، CSV، Excel) لتلخيص وتحليل التغييرات التي تم رصدها. هذه التقارير مفيدة لأغراض التدقيق والتحليل.
- تصدير بيانات السجل إلى قاعدة بيانات SQL: يتيح لك Disk Pulse تصدير بيانات السجل إلى قاعدة بيانات SQL مركزية لتسهيل المزيد من التحليل وإعداد التقارير على نطاق واسع.
سهولة الاستخدام والإدارة:
- واجهة مستخدم رسومية سهلة الاستخدام: يتميز البرنامج بواجهة مستخدم بديهية وسهلة التنقل، مما يجعله مناسبًا للمستخدمين من جميع مستويات الخبرة.
- التشغيل كخدمة في الخلفية: يمكن تشغيل Disk Pulse كخدمة في الخلفية دون الحاجة إلى تسجيل الدخول أو تدخل المستخدم، مما يضمن مراقبة مستمرة وغير متقطعة.
- إدارة مركزية (للإصدارات الأعلى): توفر بعض إصدارات Disk Pulse ميزات الإدارة المركزية لمراقبة العديد من الأنظمة من موقع واحد، مما يسهل إدارة عمليات المراقبة على نطاق واسع.
- أداء فعال وموارد قليلة: تم تصميم Disk Pulse ليكون فعالًا في استخدام موارد النظام، مما يعني أنه لن يبطئ جهاز الكمبيوتر الخاص بك حتى أثناء المراقبة المستمرة.
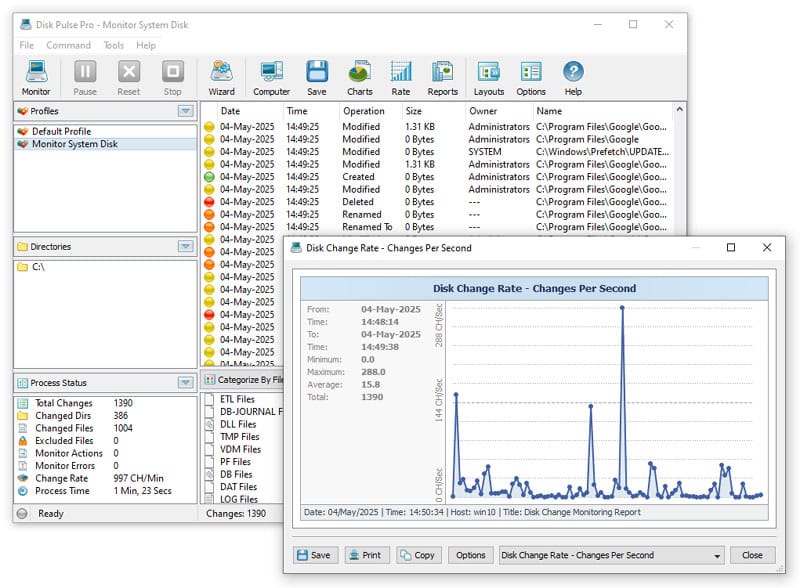
طريقة تشيغل واستخدام برنامج Disk Pulse
الخطوة الأولى: التثبيت والتشغيل
- تنزيل البرنامج: قم بتنزيل أحدث إصدار من برنامج Disk Pulse من الموقع الرسمي: [أدخل رابط موقع الويب هنا]
- تثبيت البرنامج: قم بتشغيل ملف التثبيت الذي تم تنزيله واتبع التعليمات التي تظهر على الشاشة لإكمال عملية التثبيت. عادةً ما تكون عملية التثبيت بسيطة ومباشرة.
- تشغيل البرنامج: بعد اكتمال التثبيت، ابحث عن أيقونة برنامج Disk Pulse في قائمة “ابدأ” (Start Menu) أو على سطح المكتب وقم بتشغيلها.
الخطوة الثانية: إضافة دليل أو مسار للمراقبة
عند تشغيل البرنامج لأول مرة، قد تكون قائمة المراقبة فارغة. لإضافة دليل أو مسار لمراقبته:
- انقر على زر “إضافة” (Add): ستجد هذا الزر غالبًا في الزاوية العلوية اليسرى من نافذة البرنامج الرئيسية، أو قد يكون هناك خيار “إضافة مسار” (Add Path).
- تصفح واختر المسار: ستظهر نافذة متصفح الملفات. استخدمها لتحديد المجلد أو القرص الصلب الذي تريد مراقبته. يمكنك تحديد مجلدًا واحدًا أو عدة مجلدات أو حتى قرصًا كاملًا.
- انقر على “موافق” (OK) أو “تحديد مجلد” (Select Folder): بعد اختيار المسار، انقر على الزر المناسب لإضافته إلى قائمة المراقبة.
الخطوة الثالثة: تكوين خيارات المراقبة
بمجرد إضافة مسار، يمكنك تخصيص كيفية مراقبة هذا المسار:
- تحديد المسار في القائمة: انقر على المسار الذي أضفته في قائمة المراقبة لتحديده.
- عرض “خصائص المسار” (Path Properties): ستجد عادةً زرًا أو علامة تبويب باسم “خصائص” (Properties) أو شيء مشابه في الجزء السفلي من النافذة أو في شريط الأدوات. انقر عليه.
- تكوين أنواع التغييرات: في نافذة الخصائص، سترى خيارات لتحديد أنواع التغييرات التي تريد مراقبتها لهذا المسار المحدد. تشمل هذه الخيارات عادةً:
- إنشاء ملف (File Created): عند إضافة ملف جديد.
- تعديل ملف (File Modified): عند تغيير محتوى ملف موجود.
- حذف ملف (File Deleted): عند حذف ملف.
- إعادة تسمية ملف (File Renamed): عند تغيير اسم ملف.
- إنشاء مجلد (Directory Created): عند إضافة مجلد جديد.
- حذف مجلد (Directory Deleted): عند حذف مجلد.
- إعادة تسمية مجلد (Directory Renamed): عند تغيير اسم مجلد.
- تغيير الخصائص (Attributes Changed): عند تغيير خصائص الملف أو المجلد (مثل للقراءة فقط، مخفي).
- تغيير الحجم (Size Changed): عند تغيير حجم الملف.
- تكوين عوامل التصفية (Filters): يمكنك أيضًا تحديد عوامل تصفية لتضمين أو استبعاد ملفات ومجلدات معينة داخل المسار المحدد:
- تضمين (Include): تحديد أنماط أسماء الملفات أو المجلدات التي تريد مراقبتها فقط (على سبيل المثال، *.docx لمراقبة ملفات Word فقط).
- استبعاد (Exclude): تحديد أنماط أسماء الملفات أو المجلدات التي تريد تجاهلها (على سبيل المثال، *.tmp لتجاهل الملفات المؤقتة).
- تكوين خيارات أخرى: قد تجد خيارات إضافية مثل مراقبة الملفات الفرعية (لتضمين المجلدات الموجودة داخل المجلد المحدد)، أو تجاهل التغييرات التي يقوم بها مستخدم معين.
- انقر على “تطبيق” (Apply) أو “موافق” (OK): لحفظ التكوينات لهذا المسار.
الخطوة الرابعة: بدء المراقبة
بعد إضافة المسارات وتكوين خيارات المراقبة، تحتاج إلى بدء عملية المراقبة:
- ابحث عن زر “بدء المراقبة” (Start Monitoring): عادةً ما يكون هذا الزر كبيرًا وواضحًا في شريط الأدوات الرئيسي للبرنامج. قد يكون له أيقونة تشغيل (مثل مثلث يشير إلى اليمين).
- انقر على “بدء المراقبة”: سيبدأ البرنامج في مراقبة المسارات التي أضفتها وفقًا للتكوينات التي حددتها.
الخطوة الخامسة: عرض نتائج المراقبة
أثناء تشغيل المراقبة، سيعرض البرنامج التغييرات التي يتم اكتشافها في نافذة رئيسية أو في علامة تبويب مخصصة. سترى تفاصيل مثل:
- وقت التغيير (Timestamp): متى حدث التغيير.
- نوع التغيير (Event Type): (إنشاء، تعديل، حذف، إلخ).
- المسار (Path): مسار الملف أو المجلد المتأثر.
- اسم الملف/المجلد (Name): اسم الملف أو المجلد الذي تم تغييره.
- المستخدم (User): (إذا كان ذلك متاحًا) المستخدم الذي قام بالتغيير.
الخطوة السادسة: تكوين التنبيهات (اختياري)
إذا كنت ترغب في تلقي تنبيهات فورية عند حدوث تغييرات معينة:
- انتقل إلى إعدادات التنبيهات (Alerts Settings): ابحث عن علامة تبويب أو خيار في قائمة البرنامج باسم “تنبيهات” (Alerts) أو “إشعارات” (Notifications).
- تكوين تنبيهات البريد الإلكتروني:
- قم بتمكين خيار إرسال تنبيهات عبر البريد الإلكتروني.
- أدخل عنوان بريدك الإلكتروني وعنوان بريد المستلم (إذا كان مختلفًا).
- قم بتكوين إعدادات خادم البريد الصادر (SMTP Server)، المنفذ (Port)، واسم المستخدم وكلمة المرور إذا لزم الأمر.
- حدد أنواع التغييرات التي يجب أن تؤدي إلى إرسال بريد إلكتروني.
- تكوين إجراءات مخصصة: قد يوفر البرنامج خيارات لتنفيذ أوامر أو تشغيل تطبيقات عند اكتشاف تغييرات معينة. قم بتكوين هذه الإجراءات حسب حاجتك.
الخطوة السابعة: إيقاف المراقبة والخروج
- إيقاف المراقبة: عندما لا تحتاج إلى مراقبة التغييرات بعد الآن، انقر على زر “إيقاف المراقبة” (Stop Monitoring) في شريط الأدوات الرئيسي.
- الخروج من البرنامج: لإغلاق البرنامج تمامًا، انقر على زر الإغلاق (X) في الزاوية العلوية اليمنى من النافذة. قد يسألك البرنامج عما إذا كنت تريد الاستمرار في تشغيل المراقبة في الخلفية كخدمة (إذا كانت هذه الميزة متاحة).
نصائح إضافية:
- راجع ملف المساعدة: يحتوي برنامج Disk Pulse عادةً على ملف مساعدة شامل (Help File) يمكنك الوصول إليه من قائمة “مساعدة” (Help) في البرنامج. يوفر هذا الملف معلومات أكثر تفصيلاً حول جميع ميزات البرنامج.
- ابدأ بمسارات قليلة: في البداية، قد ترغب في البدء بمراقبة عدد قليل من المسارات الهامة لفهم كيفية عمل البرنامج وتكوين الإعدادات المناسبة لك.
- اختبر التنبيهات: بعد تكوين التنبيهات، قم بإجراء بعض التغييرات على الملفات والمجلدات التي تتم مراقبتها للتأكد من أن التنبيهات تعمل بشكل صحيح.
- تحقق من سجل البرنامج: إذا واجهت أي مشاكل، تحقق من سجل البرنامج (إذا كان متاحًا) للحصول على معلومات حول أي أخطاء أو تحذيرات.

متطلبات تشغيل برنامج Disk Pulse
أنظمة التشغيل المدعومة:
- Windows XP
- Windows Vista
- Windows 7
- Windows 8
- Windows 8.1
- Windows 10
- Windows 11
- Windows Server 2003
- Windows Server 2008
- Windows Server 2008 R2
- Windows Server 2012
- Windows Server 2012 R2
- Windows Server 2016
- Windows Server 2019
- Windows Server 2022
- Windows Server 2025 (وفقًا لأحدث المعلومات)
متطلبات الأجهزة:
نظرًا لطبيعة عمل البرنامج كمراقب للتغييرات، فإن متطلبات الأجهزة ليست عالية جدًا. ومع ذلك، إليك بعض التوصيات:
- المعالج (CPU): لا يوجد متطلب محدد، ولكن يفضل معالج Intel Pentium أو ما يعادله أو أحدث.
- ذاكرة الوصول العشوائي (RAM): يفضل وجود 512 ميجابايت على الأقل، ولكن يوصى بـ 1 جيجابايت أو أكثر للحصول على أداء أفضل، خاصة عند مراقبة عدد كبير من الملفات والمجلدات.
- مساحة القرص الصلب: تحتاج عملية تثبيت البرنامج إلى حوالي 20 ميجابايت من المساحة الحرة. ومع ذلك، قد يزداد هذا المتطلب بناءً على حجم سجلات التغييرات التي يتم حفظها.
- دقة الشاشة: يفضل دقة شاشة 1024 × 768 أو أعلى.
متطلبات أخرى:
- لا يتطلب برنامج Disk Pulse أي برامج إضافية أو مكتبات خاصة لتشغيله.
ملاحظات هامة:
- هذه المتطلبات هي الحد الأدنى والموصى به لتشغيل البرنامج بشكل أساسي. قد تحتاج الأنظمة التي تراقب عددًا كبيرًا جدًا من الملفات أو التي لديها نشاط قرص مكثف إلى موارد أكبر للحصول على أفضل أداء.
- تأكد من أن نظام التشغيل الخاص بك محدث بأحدث حزم الخدمة والتحديثات لتحقيق أفضل توافق واستقرار.
تابعنا دائماً لتحميل أحدث البرامج من موقع شرح PC