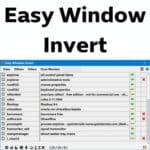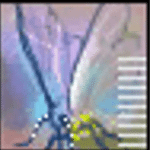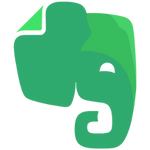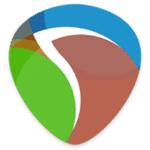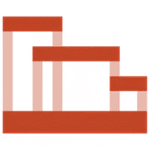برنامج Easy Window Invert | لضبط وتحسين ألوان نوافذ الويندوز على الشاشة
برنامج Easy Window Invert هو برنامج مصمم لنظام التشغيل Windows (يدعم Windows 10 و 11) يتيح لك تغيير طريقة عرض النوافذ بصريًا على جهاز الكمبيوتر الخاص بك.

مميزات برنامج Easy Window Invert
- عكس ألوان النوافذ بسهولة: بنقرة زر واحدة، يمكنك عكس ألوان أي نافذة فردية على شاشتك، مما يوفر تجربة بصرية مختلفة ومريحة.
- توفير الراحة للعين: تقليل إجهاد العين الناتج عن الخلفيات الساطعة والألوان الزاهية، خاصة أثناء العمل لفترات طويلة أو في الإضاءة المنخفضة.
- تحسين إمكانية الوصول لذوي الاحتياجات البصرية: مساعدة المستخدمين الذين يعانون من عمى الألوان وضعف البصر على رؤية المحتوى بشكل أوضح من خلال توفير تباين ألوان مُحسّن وقابل للتخصيص.
- إنشاء الوضع المظلم المخصص: تحويل أي تطبيق إلى وضع مظلم مريح للعين حتى لو لم يكن يدعم هذه الميزة في الأصل.
- تقليل التشتيت البصري: إمكانية تفعيل لوحة خلفية داكنة لإخفاء النوافذ أو الأجزاء غير النشطة من الشاشة، مما يساعد على التركيز على المهمة الحالية.
- دعم أنظمة الشاشات المتعددة بمرونة: القدرة على تطبيق تأثير عكس الألوان على شاشة واحدة فقط في نظام متعدد الشاشات، مع الحفاظ على العرض الطبيعي للشاشات الأخرى.
- مجموعة متنوعة من مرشحات الألوان: توفير مرشحات ألوان مُعدة مسبقًا لتلبية احتياجات بصرية مختلفة أو تفضيلات شخصية.
- إنشاء مرشحات ألوان مخصصة: إمكانية إنشاء مرشحات ألوان فريدة تمامًا وتعديلها بدقة لتلبية احتياجات المستخدم الخاصة.
- خيارات متقدمة لضبط الألوان: توفير أدوات تحكم دقيقة لتعديل خصائص الألوان في المرشحات المخصصة، مما يمنح المستخدم تحكمًا كاملاً في طريقة عرض المحتوى.
- سهولة الاستخدام: واجهة مستخدم بسيطة وبديهية تجعل من السهل على أي شخص استخدام البرنامج وتخصيص إعداداته.
- أداء خفيف وموثوق: البرنامج خفيف الوزن ولا يستهلك الكثير من موارد النظام، ويعمل بكفاءة عالية دون التأثير على أداء جهاز الكمبيوتر.
- التوافق مع أحدث أنظمة التشغيل: دعم كامل لنظامي التشغيل Windows 10 و Windows 11.
- تخصيص مفاتيح الاختصار: إمكانية تعيين مفاتيح اختصار لتفعيل أو تعطيل عكس الألوان بسرعة وسهولة.
- تشغيل تلقائي عند بدء التشغيل (اختياري): يمكن تهيئة البرنامج لبدء التشغيل تلقائيًا مع نظام Windows لتوفير وصول سريع إلى وظائفه.
طريقة تشغيل واستخدام برنامج Easy Window Invert
1. تثبيت البرنامج (إذا لم يكن مثبتًا بالفعل):
- تنزيل البرنامج: قم بتنزيل برنامج Easy Window Invert من الموقع الرسمي أو أي مصدر موثوق به.
- تشغيل ملف التثبيت: بعد التنزيل، ابحث عن ملف التثبيت (عادةً ما يكون بامتداد .exe) وقم بتشغيله بالنقر المزدوج عليه.
- اتبع تعليمات التثبيت: ستظهر لك نافذة مع تعليمات التثبيت. اتبع الخطوات الظاهرة على الشاشة لإكمال عملية التثبيت. قد تحتاج إلى الموافقة على شروط الاستخدام وتحديد موقع التثبيت.
- اكتمال التثبيت: بمجرد انتهاء التثبيت، يمكنك تشغيل البرنامج.
2. تشغيل برنامج Easy Window Invert:
- البحث في قائمة ابدأ: افتح قائمة “ابدأ” في نظام Windows وابحث عن “Easy Window Invert”.
- النقر على أيقونة البرنامج: انقر على أيقونة برنامج Easy Window Invert لتشغيله.
- رمز في شريط المهام (System Tray): في معظم الحالات، سيظهر رمز برنامج Easy Window Invert في شريط المهام (System Tray) الموجود أسفل يمين الشاشة (بالقرب من الساعة).
3. استخدام ميزات البرنامج:
بمجرد تشغيل البرنامج، يمكنك البدء في استخدام ميزاته المختلفة:
-
عكس ألوان نافذة محددة:
- تحديد النافذة: انقر على النافذة التي تريد عكس ألوانها لتجعلها النافذة النشطة.
- تفعيل العكس:
- عبر أيقونة شريط المهام: انقر بزر الفأرة الأيمن على أيقونة Easy Window Invert في شريط المهام. ستظهر قائمة. ابحث عن خيار مشابه لـ “Invert Active Window” أو “عكس النافذة النشطة” وانقر عليه.
- باستخدام مفتاح الاختصار (إذا تم تعيينه): إذا قمت بتعيين مفتاح اختصار أثناء التثبيت أو في إعدادات البرنامج، يمكنك الضغط على هذا المفتاح لتفعيل/تعطيل عكس الألوان للنافذة النشطة.
- ملاحظة: سيتم عكس ألوان النافذة المحددة فقط. ستبقى النوافذ الأخرى على شاشتك بعرضها الطبيعي.
-
إلغاء عكس الألوان:
- تحديد النافذة المعكوسة: انقر على النافذة التي تم عكس ألوانها لجعلها النافذة النشطة.
- تعطيل العكس:
- عبر أيقونة شريط المهام: انقر بزر الفأرة الأيمن على أيقونة Easy Window Invert في شريط المهام واختر نفس الخيار الذي استخدمته لتفعيل العكس (“Invert Active Window” أو “عكس النافذة النشطة”). سيؤدي هذا إلى إرجاع الألوان إلى وضعها الطبيعي.
- باستخدام مفتاح الاختصار: اضغط على مفتاح الاختصار مرة أخرى لتعطيل العكس.
-
استخدام المرشحات (Filters):
- الوصول إلى الإعدادات: انقر بزر الفأرة الأيمن على أيقونة Easy Window Invert في شريط المهام واختر خيارًا مثل “Settings” أو “إعدادات”.
- تبويب المرشحات (Filters Tab): في نافذة الإعدادات، ابحث عن تبويب أو قسم يتعلق بالمرشحات (قد يكون اسمه “Filters” أو “المرشحات” أو “الألوان”).
- اختيار مرشح مُعد مسبقًا: سترى قائمة بالمرشحات المتاحة. انقر على اسم المرشح الذي تريد تطبيقه. قد تحتاج إلى تحديد نافذة نشطة لتطبيق المرشح عليها.
- إنشاء مرشح مخصص: إذا كنت تريد إنشاء مرشح خاص بك، ابحث عن خيار مثل “Add Custom Filter” أو “إضافة مرشح مخصص”. ستظهر لك أدوات للتحكم في قيم الألوان (مثل الأحمر والأخضر والأزرق والسطوع والتباين). قم بتعديل القيم حسب رغبتك واحفظ المرشح.
- تطبيق مرشح: بعد إنشاء أو اختيار مرشح، قد تحتاج إلى تحديده وتطبيقه على النافذة النشطة بنفس طريقة تفعيل/تعطيل عكس الألوان.
-
استخدام لوحة الخلفية (Background Panel):
- الوصول إلى الإعدادات: افتح إعدادات البرنامج بنفس الطريقة المذكورة أعلاه.
- تبويب لوحة الخلفية (Background Panel Tab): ابحث عن تبويب أو قسم يتعلق بلوحة الخلفية (قد يكون اسمه “Background Panel” أو “لوحة الخلفية”).
- تفعيل لوحة الخلفية: قم بتحديد خيار لتفعيل لوحة الخلفية.
- تخصيص لوحة الخلفية: قد تتوفر خيارات لتغيير لون لوحة الخلفية وشفافيتها. قم بتعديلها حسب تفضيلاتك.
- تفعيل/تعطيل باستخدام مفتاح الاختصار: قد يكون هناك مفتاح اختصار مخصص لتفعيل/تعطيل لوحة الخلفية بسرعة.
-
إدارة الشاشات المتعددة:
- الوصول إلى الإعدادات: افتح إعدادات البرنامج.
- تبويب الشاشات المتعددة (Multi-Monitor Tab): ابحث عن قسم يتعلق بإعدادات الشاشات المتعددة.
- تحديد الشاشة المستهدفة: قد ترى خيارات لتحديد الشاشة التي سيتم تطبيق تأثير عكس الألوان عليها بشكل افتراضي. قم بتحديد الشاشة التي تريد استخدامها كشاشة “مُقلوبة”.
-
تخصيص مفاتيح الاختصار:
- الوصول إلى الإعدادات: افتح إعدادات البرنامج.
- تبويب مفاتيح الاختصار (Hotkeys Tab): ابحث عن قسم يتعلق بمفاتيح الاختصار.
- تعيين مفاتيح الاختصار: يمكنك تعيين مفاتيح اختصار لتنفيذ إجراءات معينة بسرعة، مثل عكس الألوان، تفعيل/تعطيل لوحة الخلفية، أو تطبيق مرشحات محددة. انقر على الإجراء الذي تريد تعيين مفتاح له واضغط على مجموعة المفاتيح التي تريد استخدامها.
-
إعدادات أخرى:
- استكشف بقية إعدادات البرنامج لتخصيص سلوكه، مثل تشغيله تلقائيًا عند بدء تشغيل Windows.
نصائح هامة:
- اقرأ التعليمات (إذا توفرت): قد يأتي البرنامج مع ملف تعليمات أو دليل مستخدم يوفر معلومات أكثر تفصيلاً.
- استكشف الإعدادات: خذ بعض الوقت لاستكشاف جميع إعدادات البرنامج لتفهم جميع الخيارات المتاحة وتخصيصها وفقًا لاحتياجاتك.
- ابدأ بالتجربة: لا تتردد في تجربة الميزات المختلفة لترى كيف تعمل وتكتشف أفضل طريقة لاستخدام البرنامج لتلبية متطلباتك.
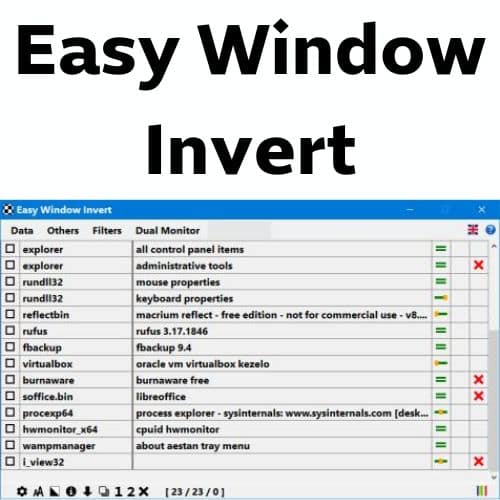
متطلبات تشغيل برنامج Easy Window Invert
- نظام التشغيل: يدعم برنامج Easy Window Invert نظامي التشغيل Windows 10 و Windows 11.
- الموارد: البرنامج خفيف الوزن ولا يتطلب الكثير من موارد النظام. لا توجد متطلبات محددة لوحدة المعالجة المركزية (CPU) أو الذاكرة العشوائية (RAM) مذكورة بشكل تفصيلي، ولكن من المفترض أنه سيعمل بسلاسة على أي جهاز حديث قادر على تشغيل Windows 10 أو 11.
- بطاقة الرسومات: لا توجد متطلبات محددة لبطاقة الرسومات، حيث أن البرنامج يقوم بتعديل العرض من خلال مرشحات الألوان على مستوى البرنامج.
- مساحة القرص الصلب: حجم البرنامج صغير جدًا، لذا فإنه لا يتطلب مساحة كبيرة على القرص الصلب.
- .NET Framework: من المحتمل أن البرنامج يعتمد على إصدار حديث من .NET Framework، والذي عادةً ما يكون مثبتًا بالفعل على أنظمة Windows 10 و 11 الحديثة. إذا واجهت أي مشاكل في التشغيل، فقد تحتاج إلى التأكد من تحديث .NET Framework على جهازك.
تابعنا دائماً لتحميل أحدث البرامج من موقع شرح PC