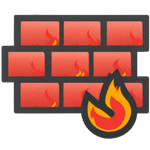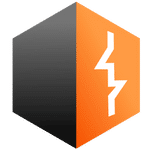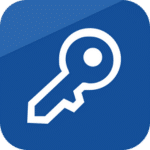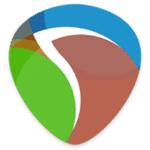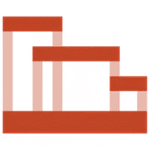برنامج Fast File Encryptor | لحماية وتشفير الملفات
برنامج Fast File Encryptor هو فئة من الأدوات البرمجية التي تهدف إلى توفير طريقة سريعة وسهلة لتأمين ملفاتك من خلال التشفير. ومع ذلك، من المهم تحديد البرنامج المحدد الذي تشير إليه، حيث توجد العديد من الأدوات المختلفة التي تحمل أسماء متشابهة.
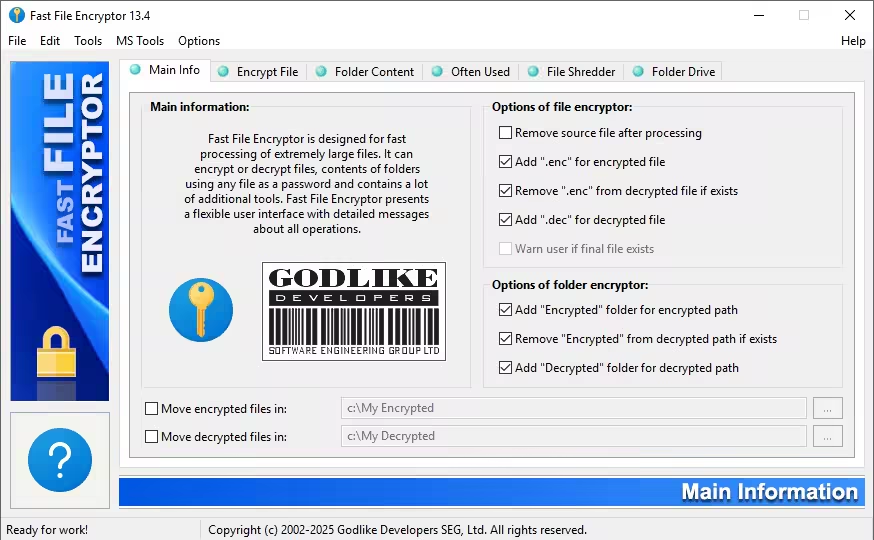
مميزات برنامج Fast File Encryptor
- سرعة فائقة في التشفير وفك التشفير: يتميز البرنامج بقدرته على تشفير وفك تشفير الملفات والمجلدات بسرعة عالية، مما يوفر وقت المستخدم وجهده، خاصة عند التعامل مع الملفات الكبيرة.
- سهولة الاستخدام وواجهة مستخدم بديهية: تصميم بسيط وواضح يجعل عملية التشفير وفك التشفير في غاية السهولة، حتى للمستخدمين الذين ليس لديهم خبرة تقنية كبيرة. غالبًا ما يتضمن واجهة رسومية سهلة التنقل.
- دعم تشفير الملفات والمجلدات: يتيح للمستخدمين تشفير ملفات فردية أو مجلدات كاملة بكل محتوياتها، مما يوفر مرونة في حماية البيانات.
- حماية قوية بكلمة مرور: يوفر خيار تأمين الملفات والمجلدات المشفرة بكلمة مرور قوية، مما يضمن عدم إمكانية الوصول إليها من قبل أي شخص غير مصرح له.
- دعم خوارزميات تشفير قوية: يستخدم البرنامج خوارزميات تشفير حديثة وقوية (مثل AES-256 أو غيرها) لضمان أقصى درجات الحماية للبيانات المشفرة.
- التكامل مع قائمة سياق نظام التشغيل (في بعض الإصدارات): يسمح للمستخدمين بتشفير أو فك تشفير الملفات والمجلدات مباشرة من خلال النقر بزر الفأرة الأيمن في مستكشف الملفات.
- دعم أنواع مختلفة من الملفات: يمكن للبرنامج التعامل مع تشفير وفك تشفير جميع أنواع الملفات تقريبًا، بما في ذلك المستندات والصور ومقاطع الفيديو والملفات التنفيذية وغيرها.
مميزات إضافية محتملة (قد تختلف بين البرامج):
- ميزة “استخدام أي ملف ككلمة مرور”: تسمح للمستخدم بتحديد أي ملف موجود على جهاز الكمبيوتر الخاص به ليتم استخدامه كمفتاح تشفير إضافي.
- أداة تمزيق الملفات الآمنة (File Shredder): توفر القدرة على حذف الملفات بشكل دائم وآمن بحيث لا يمكن استعادتها، مما يضيف طبقة إضافية من الأمان عند التخلص من البيانات الحساسة.
- إنشاء ملفات تنفيذية ذاتية الاستخراج (Self-Extracting Archives): قد يتيح البرنامج إنشاء ملفات مشفرة يمكن فك تشفيرها على أي جهاز كمبيوتر يعمل بنظام ويندوز دون الحاجة إلى تثبيت برنامج Fast File Encryptor عليه (عادةً ما تتطلب كلمة المرور).
- إدارة كلمات المرور (في بعض الإصدارات المتقدمة): قد يوفر مديرًا بسيطًا لتخزين كلمات المرور المستخدمة لتشفير الملفات.
- دعم واجهة سطر الأوامر (CLI) (في بعض الإصدارات): يسمح للمستخدمين المتقدمين بتنفيذ عمليات التشفير وفك التشفير باستخدام أوامر نصية، مما يتيح إمكانية أتمتة العمليات.
- وضع الدُفعات (Batch Mode): القدرة على تشفير أو فك تشفير مجموعات متعددة من الملفات والمجلدات في وقت واحد.
- لا يستهلك الكثير من موارد النظام: غالبًا ما يكون البرنامج خفيف الوزن ولا يؤثر بشكل كبير على أداء جهاز الكمبيوتر.

طريقة تشغيل واستخدام برنامج Fast File Encryptor
الخطوات الأساسية لتشغيل واستخدام برنامج Fast File Encryptor:
1. تشغيل البرنامج:
- بعد التثبيت: ابحث عن أيقونة البرنامج في قائمة “ابدأ” (Start Menu) على جهاز الكمبيوتر الخاص بك أو على سطح المكتب إذا قمت بإنشاء اختصار له. انقر نقرًا مزدوجًا على الأيقونة لتشغيل البرنامج.
2. واجهة البرنامج:
- ستظهر لك واجهة البرنامج، والتي غالبًا ما تكون بسيطة ومباشرة. قد تتضمن أزرارًا أو قوائم خيارات للتشفير وفك التشفير وإعدادات أخرى.
3. تشفير ملف أو مجلد:
- تحديد الملف/المجلد:
- قد يكون هناك زر أو خيار بعنوان “تشفير ملف” (Encrypt File) أو “تشفير مجلد” (Encrypt Folder). انقر على الخيار المناسب.
- ستظهر نافذة متصفح الملفات. حدد الملف أو المجلد الذي تريد تشفيره وانقر على “فتح” (Open) أو “موافق” (OK).
- في بعض الحالات، قد تتمكن من سحب وإفلات الملفات أو المجلدات مباشرة في نافذة البرنامج.
- إعدادات التشفير (إذا كانت متاحة):
- قد يتيح لك البرنامج اختيار خوارزمية التشفير (مثل AES، إذا كان الخيار متاحًا). عادةً ما يكون الإعداد الافتراضي آمنًا وموصى به.
- إدخال كلمة المرور:
- سيُطلب منك إدخال كلمة مرور قوية لتأمين الملف/المجلد المشفر.
- هام: تذكر كلمة المرور جيدًا، حيث لن تتمكن من فك تشفير الملفات بدونها في معظم الحالات.
- قد يُطلب منك إدخال كلمة المرور مرة أخرى للتأكيد.
- بدء عملية التشفير:
- انقر على زر “تشفير” (Encrypt) أو “ابدأ” (Start) لبدء عملية التشفير.
- ستظهر نافذة تقدم توضح حالة عملية التشفير. قد تستغرق العملية بعض الوقت حسب حجم الملف/المجلد وسرعة جهازك.
- اكتمال التشفير:
- عند انتهاء العملية، ستتلقى إشعارًا. سيتم إنشاء نسخة مشفرة من الملف/المجلد الأصلي (عادةً بامتداد مختلف أو في نفس الموقع مع اسم مختلف).
- ملاحظة مهمة: قد يترك البرنامج أو لا يترك النسخة الأصلية من الملف/المجلد. إذا كنت قلقًا بشأن الأمان، فتأكد من حذف النسخة الأصلية بشكل آمن باستخدام أداة تمزيق الملفات إذا كان البرنامج يوفرها أو باستخدام طرق أخرى آمنة لحذف الملفات.
4. فك تشفير ملف أو مجلد:
- تحديد الملف/المجلد المشفر:
- في واجهة البرنامج، ابحث عن زر أو خيار بعنوان “فك تشفير ملف” (Decrypt File) أو “فك تشفير مجلد” (Decrypt Folder). انقر على الخيار المناسب.
- حدد الملف أو المجلد المشفر الذي تريد فك تشفيره وانقر على “فتح” (Open) أو “موافق” (OK).
- إدخال كلمة المرور:
- سيُطلب منك إدخال كلمة المرور التي استخدمتها لتشفير الملف/المجلد.
- أدخل كلمة المرور بدقة.
- تحديد موقع الإخراج (إذا لزم الأمر):
- قد يتيح لك البرنامج تحديد مكان حفظ الملف/المجلد الذي تم فك تشفيره. اختر الموقع الذي تريده وانقر على “موافق” (OK).
- بدء عملية فك التشفير:
- انقر على زر “فك تشفير” (Decrypt) أو “ابدأ” (Start) لبدء العملية.
- ستظهر نافذة تقدم توضح حالة عملية فك التشفير.
- اكتمال فك التشفير:
- عند انتهاء العملية، ستتلقى إشعارًا وسيتم حفظ النسخة التي تم فك تشفيرها في الموقع المحدد (إذا اخترت موقعًا) أو في نفس مجلد الملف المشفر باسم مختلف في بعض الأحيان.
مميزات إضافية محتملة وكيفية استخدامها (إذا كانت متوفرة في البرنامج الذي تستخدمه):
- استخدام أي ملف ككلمة مرور: قد يكون هناك خيار لتحديد ملف لاستخدامه كمفتاح تشفير. اتبع التعليمات التي تظهر في البرنامج لتحديد الملف.
- أداة تمزيق الملفات: ابحث عن خيار “تمزيق ملف” (File Shredder) أو ما شابه. حدد الملفات أو المجلدات التي تريد حذفها بشكل آمن واتبع التعليمات لتأكيد الحذف.
- إنشاء ملفات تنفيذية ذاتية الاستخراج: ابحث عن خيار مثل “إنشاء ملف ذاتي الاستخراج” (Create Self-Extracting Archive). اتبع التعليمات لتحديد الملفات المراد تشفيرها وتعيين كلمة المرور. سيتم إنشاء ملف بامتداد .exe يمكن فتحه على أي جهاز ويندوز لإدخال كلمة المرور وفك تشفير الملفات.
- التكامل مع قائمة سياق نظام التشغيل: بعد التثبيت، قد تتمكن من النقر بزر الفأرة الأيمن على أي ملف أو مجلد واختيار خيارات مثل “تشفير باستخدام Fast File Encryptor” أو “فك تشفير باستخدام Fast File Encryptor” من القائمة التي تظهر. اتبع التعليمات التي تظهر بعد ذلك.
نصائح هامة للاستخدام الآمن:
- اختر كلمات مرور قوية: استخدم كلمات مرور طويلة ومعقدة تتضمن مزيجًا من الأحرف الكبيرة والصغيرة والأرقام والرموز.
- لا تفقد كلمة المرور: في معظم الحالات، لا توجد طريقة لاستعادة الملفات المشفرة إذا فقدت كلمة المرور.
- احذف النسخ الأصلية بشكل آمن: بعد التشفير، إذا كنت تريد التأكد من أمان بياناتك، فاحذف النسخ الأصلية من الملفات والمجلدات بشكل آمن باستخدام أداة تمزيق الملفات إذا توفرت.
- كن حذرًا عند فك تشفير الملفات: تأكد من أنك تقوم بفك تشفير الملفات في بيئة آمنة وخاصة.
- احتفظ بنسخة احتياطية لكلمات المرور الهامة (بشكل آمن): إذا كنت تستخدم كلمات مرور متعددة، ففكر في استخدام مدير كلمات مرور آمن لتخزينها.
متطلبات تشغيل برنامج Fast File Encryptor
نظام التشغيل:
- Windows: معظم برامج “Fast File Encryptor” مصممة للعمل على أنظمة تشغيل Windows. قد تدعم إصدارات مختلفة مثل:
- Windows 11
- Windows 10
- Windows 8 / 8.1
- Windows 7
- قد تدعم بعض الإصدارات القديمة أنظمة أقدم مثل Windows Vista أو XP.
- Linux (في بعض الحالات): إذا كنت تشير إلى مكتبة “Fast File Encryption” مفتوحة المصدر (مثل تلك المكتوبة بلغة Python)، فستعمل على أي نظام تشغيل يدعم Python، بما في ذلك Linux و macOS. ومع ذلك، قد تتطلب بعض المعرفة التقنية لتشغيلها.
- macOS (نادرًا): من غير الشائع وجود برامج تحمل هذا الاسم بالتحديد لنظام macOS، ولكن قد توجد أدوات تشفير ملفات أخرى مماثلة.
المعالج (CPU):
- لا تتطلب معظم برامج تشفير الملفات معالجًا قويًا بشكل خاص. أي معالج حديث نسبيًا قادر على تشغيل نظام التشغيل الخاص بك سيكون كافيًا.
الذاكرة العشوائية (RAM):
- عادة ما يكون الحد الأدنى من ذاكرة الوصول العشوائي الموصى به لتشغيل نظام التشغيل الخاص بك كافيًا لتشغيل برنامج تشفير الملفات. غالبًا ما يكون 1 جيجابايت أو 2 جيجابايت كافيًا، ولكن يفضل المزيد للحصول على أداء أفضل، خاصة إذا كنت تقوم بتشفير ملفات كبيرة جدًا.
مساحة القرص الصلب (Hard Disk Space):
- تتطلب مساحة صغيرة لتثبيت البرنامج نفسه (عادةً بضعة ميغابايت فقط).
- ستحتاج إلى مساحة كافية على القرص الصلب لتخزين الملفات المشفرة والملفات الأصلية (إذا لم تقم بحذفها بعد التشفير) أو الملفات التي تم فك تشفيرها.
متطلبات إضافية محتملة (حسب البرنامج المحدد):
- مكتبات أو برامج إضافية: قد تتطلب بعض البرامج تثبيت مكتبات أو برامج أخرى (مثل .NET Framework على Windows). عادةً ما يتم تضمين هذه المكتبات في حزمة التثبيت أو يتم تنبيهك لتثبيتها أثناء العملية.
- اتصال بالإنترنت (في حالات نادرة): قد تحتاج بعض البرامج إلى اتصال بالإنترنت لتنشيط الترخيص أو للتحقق من التحديثات، ولكن عملية التشفير وفك التشفير نفسها لا تتطلب عادةً اتصالاً بالإنترنت.
كيفية التحقق من المتطلبات الدقيقة للبرنامج الذي تستخدمه:
- موقع الويب الرسمي للبرنامج: إذا كنت تعرف البرنامج المحدد الذي تستخدمه، فتحقق من موقع الويب الرسمي الخاص به. عادةً ما يكون هناك قسم للمواصفات التقنية أو متطلبات النظام.
- صفحة التنزيل: غالبًا ما يتم ذكر متطلبات النظام في صفحة تنزيل البرنامج.
- ملف “Readme” أو “Read Me” المرفق بالبرنامج: بعد تنزيل البرنامج، ابحث عن ملف نصي باسم “Readme.txt” أو مشابه في مجلد التثبيت. قد يحتوي على معلومات حول متطلبات النظام.
مثال (لبرنامج Windows نموذجي):
- نظام التشغيل: Windows 7 أو أحدث
- المعالج: أي معالج حديث
- الذاكرة العشوائية: 1 جيجابايت على الأقل
- مساحة القرص الصلب: 10 ميجابايت لتثبيت البرنامج + مساحة لتخزين الملفات المشفرة.
تابعنا دائماً لتحميل أحدث البرامج من موقع شرح PC