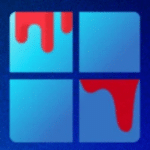برنامج FastStone Image Viewer | لعرض الصور
FastStone Image Viewer هو برنامج مجاني (للاستخدام الشخصي والتعليمي) لنظام التشغيل Windows، وهو مصمم ليكون متصفح صور سريع ومستقر وسهل الاستخدام، بالإضافة إلى كونه محولًا ومحررًا للصور يتميز بمجموعة واسعة من الميزات.
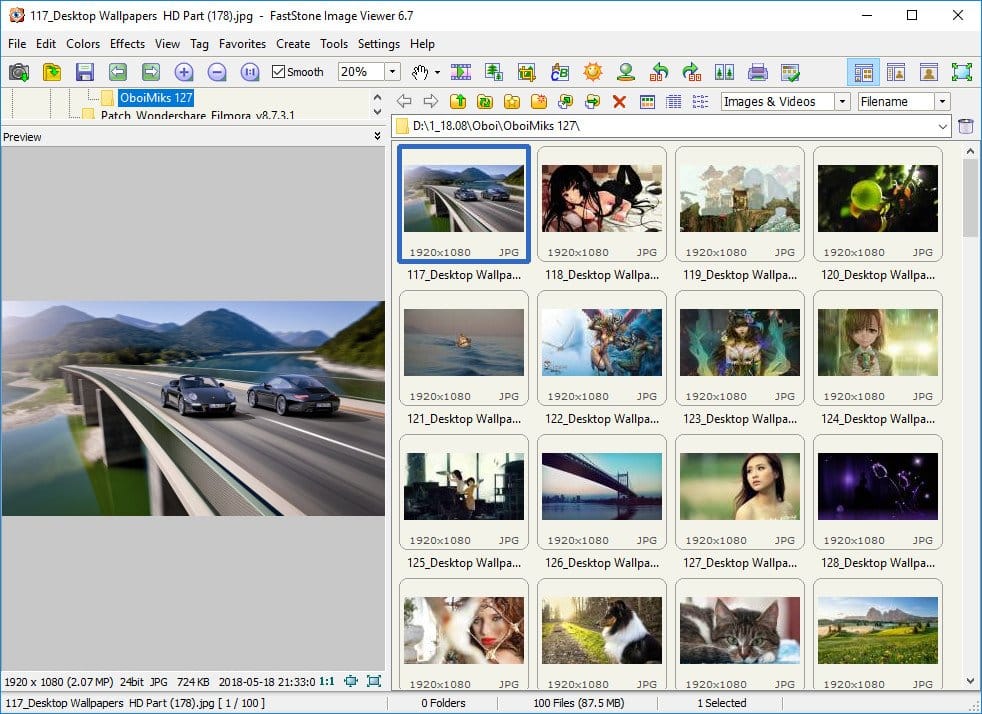
مميزات برنامج FastStone Image Viewer
أداء فائق وسرعة لا تضاهى:
- تصفح سريع للصور: يتيح لك استعراض آلاف الصور في مجلداتك بسرعة فائقة دون أي تأخير ملحوظ، مما يجعل تجربة تصفح ذكرياتك سلسة وممتعة.
- تحميل فوري للصور: فتح وعرض الصور يتم بشكل فوري تقريبًا، حتى مع الصور ذات الدقة العالية والأحجام الكبيرة.
واجهة مستخدم سهلة وبديهية:
- تصميم بسيط وواضح: واجهة مستخدم منظمة وسهلة الفهم، تجعل الوصول إلى جميع الميزات أمرًا يسيرًا حتى للمستخدمين المبتدئين.
- أشرطة أدوات قابلة للتخصيص: يمكنك تخصيص أشرطة الأدوات لتضمين الميزات التي تستخدمها بشكل متكرر، مما يزيد من إنتاجيتك.
دعم شامل لتنسيقات الصور:
- توافق واسع مع مختلف التنسيقات: يدعم البرنامج جميع تنسيقات الصور الشائعة (JPEG, PNG, GIF, BMP, TIFF) بالإضافة إلى تنسيقات RAW الخاصة بالكاميرات الرقمية (CR2, NEF, ARW وغيرها).
أدوات تحرير صور قوية وسهلة الاستخدام:
- تعديلات أساسية ومتقدمة: يوفر أدوات شاملة للقص، والتدوير، وتغيير الحجم، وتعديل الإضاءة والألوان (السطوع، التباين، التشبع، توازن الألوان)، وإضافة المؤثرات.
- إزالة العين الحمراء: تصحيح مشكلة العين الحمراء الشائعة في الصور الملتقطة بالفلاش بنقرة واحدة.
- إضافة النصوص والرسومات: إمكانية إضافة نصوص وشروحات وأشكال ورسومات بسيطة إلى صورك.
- استنساخ وترميم الصور: أدوات متقدمة لإزالة العيوب والشوائب من الصور.
إمكانيات تنظيم وإدارة الصور الفعالة:
- إنشاء الألبومات وتصنيف الصور: تنظيم صورك في ألبومات مخصصة وإضافة العلامات والتعليقات لتسهيل عملية البحث.
- البحث المتقدم: البحث عن الصور بناءً على الاسم، التاريخ، الحجم، العلامات، وغيرها من المعايير.
- مقارنة الصور جنبًا إلى جنب: عرض ومقارنة ما يصل إلى أربع صور في نفس الوقت لاختيار الأفضل أو البحث عن الاختلافات.
عارض شرائح جذاب:
- إنشاء عروض شرائح مخصصة: تحويل مجموعتك من الصور إلى عروض شرائح ديناميكية مع مجموعة متنوعة من التأثيرات الانتقالية والموسيقى الخلفية القابلة للتخصيص.
ميزات إضافية قيمة:
- دعم شاشات العرض المتعددة: إمكانية عرض الصور على شاشات متعددة في وقت واحد.
- عرض معلومات EXIF: عرض التفاصيل الفنية للصور مثل إعدادات الكاميرا وتاريخ الالتقاط.
- تحويل تنسيقات الصور بسهولة: تحويل مجموعة من الصور دفعة واحدة إلى تنسيق مختلف.
- التقاط صور للشاشة: أداة مدمجة لالتقاط صور للشاشة بأوضاع مختلفة.
- إنشاء صور مصغرة مخصصة: تخصيص حجم وشكل الصور المصغرة المعروضة في المتصفح.
- دعم ملفات الفيديو الأساسي: القدرة على تشغيل بعض تنسيقات الفيديو الشائعة.
مجاني للاستخدام الشخصي والتعليمي:
- برنامج مجاني وقوي: يمكنك الاستمتاع بجميع هذه الميزات الرائعة دون الحاجة إلى دفع أي رسوم للاستخدام غير التجاري.
طريقة تشغيل برنامج FastStone Image Viewer
تمام، إليك شرح لطريقة تشغيل واستخدام برنامج FastStone Image Viewer، مع التركيز على الخطوات الأساسية والميزات الهامة:
1. تشغيل البرنامج:
- بعد التثبيت: ابحث عن أيقونة برنامج FastStone Image Viewer في قائمة “ابدأ” (Start Menu) أو على سطح المكتب وانقر عليها نقرًا مزدوجًا لفتح البرنامج.
2. استعراض الصور (التصفح):
-
واجهة البرنامج الرئيسية: ستظهر لك واجهة البرنامج التي تتكون بشكل أساسي من:
- شريط القوائم (Menu Bar): يحتوي على قوائم مثل “ملف” و “تحرير” و “عرض” وغيرها للوصول إلى مختلف وظائف البرنامج.
- شريط الأدوات (Toolbar): يوفر وصولاً سريعًا إلى العديد من الميزات الشائعة.
- مستعرض المجلدات (Folder Browser): على الجانب الأيسر، يعرض هيكل المجلدات الموجودة على جهاز الكمبيوتر الخاص بك. يمكنك النقر على أي مجلد لاستعراض الصور الموجودة فيه.
- عارض الصور المصغرة (Thumbnail Viewer): في الجزء الأوسط أو السفلي، يعرض صورًا مصغرة للملفات الموجودة في المجلد المحدد.
- نافذة العرض الرئيسية (Main Viewer): عند النقر المزدوج على صورة مصغرة، ستظهر الصورة بالحجم الكامل في هذه النافذة.
-
التنقل بين الصور:
- في نافذة العرض الرئيسية: يمكنك استخدام مفاتيح الأسهم (السهم الأيمن للانتقال إلى الصورة التالية، السهم الأيسر للصورة السابقة).
- في عارض الصور المصغرة: انقر على أي صورة مصغرة لعرضها بالحجم الكامل.
- شريط الأدوات: استخدم أزرار “السابق” و “التالي”.
3. عرض الصور:
- النقر المزدوج: انقر نقرًا مزدوجًا على أي صورة مصغرة لفتحها في نافذة العرض الرئيسية.
- وضع ملء الشاشة (Fullscreen): اضغط على مفتاح
Enterأو انقر على أيقونة ملء الشاشة في شريط الأدوات لعرض الصورة بملء الشاشة. اضغطEscللخروج من وضع ملء الشاشة. - تكبير وتصغير:
- استخدم عجلة الفأرة أثناء الضغط على مفتاح
Ctrl. - استخدم الأزرار المخصصة للتكبير والتصغير في شريط الأدوات.
- انقر بزر الفأرة الأيمن واختر “تكبير” أو “تصغير”.
- استخدم عجلة الفأرة أثناء الضغط على مفتاح
- عرض شرائح (Slideshow):
- حدد مجموعة من الصور المصغرة (يمكنك استخدام
CtrlأوShiftلتحديد صور متعددة). - اضغط على مفتاح
Wأو انقر على أيقونة عرض الشرائح في شريط الأدوات. - يمكنك تخصيص إعدادات عرض الشرائح (مثل سرعة الانتقال والتأثيرات والموسيقى الخلفية) من قائمة “عرض” ثم “خيارات عرض الشرائح”.
- حدد مجموعة من الصور المصغرة (يمكنك استخدام
4. تحرير الصور الأساسي:
- فتح الصورة للتحرير: انقر نقرًا مزدوجًا على الصورة لفتحها في نافذة العرض الرئيسية.
- الوصول إلى أدوات التحرير:
- اضغط على مفتاح
Eلفتح محرر الصور السريع. - انقر بزر الفأرة الأيمن على الصورة واختر “تحرير”.
- استخدم الأزرار الموجودة في شريط الأدوات (مثل القص، التدوير، تعديل الألوان).
- اضغط على مفتاح
- أمثلة على أدوات التحرير:
- القص (Crop): حدد جزءًا من الصورة واضغط
Enterلقصها. - التدوير (Rotate): استخدم الأزرار لتدوير الصورة في اتجاه عقارب الساعة أو عكسها.
- تغيير الحجم (Resize): حدد أبعادًا جديدة للصورة.
- تعديل الألوان (Adjust Colors): قم بتغيير السطوع والتباين والتشبع وتوازن الألوان.
- إزالة العين الحمراء (Red-eye Reduction): انقر على مناطق العين الحمراء لإزالتها.
- إضافة نص (Add Text): أضف نصوصًا مخصصة إلى الصورة.
- القص (Crop): حدد جزءًا من الصورة واضغط
- حفظ التعديلات:
- حفظ (Save): لحفظ التغييرات على نفس الملف (يُفضل عمل نسخة احتياطية أولاً).
- حفظ باسم (Save As): لحفظ التغييرات كملف جديد باسم مختلف أو بتنسيق مختلف.
5. تنظيم الصور:
- إنشاء مجلدات جديدة: في مستعرض المجلدات، انقر بزر الفأرة الأيمن واختر “مجلد جديد”.
- نسخ ونقل الصور: حدد الصور المصغرة واسحبها إلى مجلد آخر في مستعرض المجلدات أو استخدم أوامر النسخ (
Ctrl + C) واللصق (Ctrl + V) أو القص (Ctrl + X) واللصق. - إعادة تسمية الصور: حدد الصورة المصغرة واضغط على مفتاح
F2أو انقر بزر الفأرة الأيمن واختر “إعادة تسمية”. - حذف الصور: حدد الصور المصغرة واضغط على مفتاح
Deleteأو انقر بزر الفأرة الأيمن واختر “حذف”. - إضافة العلامات (Tags): حدد صورة وانتقل إلى جزء “العلامات” (Tags) إذا كان ظاهرًا أو ابحث عنه في القوائم لإضافة كلمات مفتاحية لوصف الصورة.
- إنشاء ألبومات: يمكنك إنشاء ألبومات مخصصة لتجميع صور معينة. ابحث عن خيار “إنشاء ألبوم” في القوائم.
6. ميزات أخرى مفيدة: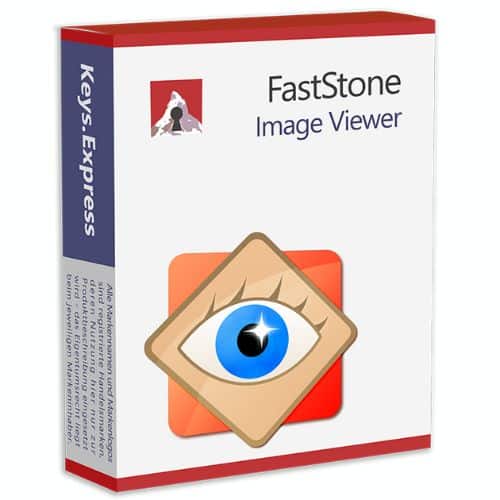
- تحويل التنسيقات (Convert Format): حدد صورة أو مجموعة صور، انقر بزر الفأرة الأيمن واختر “تحويل/إعادة تسمية” أو ابحث عن خيار التحويل في قائمة “أدوات”. يمكنك اختيار تنسيق الإخراج وتعيين خيارات أخرى.
- مقارنة الصور (Compare Images): حدد صورتين أو أكثر، انقر بزر الفأرة الأيمن واختر “مقارنة الصور”.
- الحصول على معلومات EXIF: انقر بزر الفأرة الأيمن على صورة واختر “خصائص” أو ابحث عن خيار معلومات EXIF لعرض تفاصيل حول الصورة (مثل تاريخ الالتقاط وإعدادات الكاميرا).
- التقاط صور للشاشة (Screen Capture): من قائمة “ملف”، اختر “التقاط الشاشة” وحدد وضع الالتقاط الذي تريده.
نصائح للاستخدام الفعال:
- استكشف القوائم وشريط الأدوات: خذ بعض الوقت لاستعراض القوائم وشريط الأدوات للتعرف على جميع الميزات المتاحة.
- استخدم اختصارات لوحة المفاتيح: تعلم الاختصارات الشائعة لتسريع عملك (مثل
Enterلملء الشاشة،Escللخروج،Eللتحرير،Wلعرض الشرائح،Deleteللحذف،F2لإعادة التسمية). - خصص الإعدادات: انتقل إلى قائمة “إعدادات” لتخصيص البرنامج ليناسب تفضيلاتك (مثل سلوك الفأرة، خيارات العرض، تنسيقات الحفظ الافتراضية).
- اقرأ ملف المساعدة: إذا كنت بحاجة إلى مساعدة مفصلة حول أي ميزة، يمكنك الوصول إلى ملف المساعدة الخاص بالبرنامج من قائمة “مساعدة”.
متطلبات تشغيل برنامج FastStone Image Viewer
نظام التشغيل:
- Windows XP (بإصداري 32 و 64 بت)
- Windows Vista (بإصداري 32 و 64 بت)
- Windows 7 (بإصداري 32 و 64 بت)
- Windows 8 (بإصداري 32 و 64 بت)
- Windows 8.1 (بإصداري 32 و 64 بت)
- Windows 10 (بإصداري 32 و 64 بت)
- Windows 11 (بإصداري 32 و 64 بت)
الحد الأدنى من المواصفات:
- ذاكرة الوصول العشوائي (RAM): 256 ميجابايت
- مساحة القرص الصلب: 15 ميجابايت
- جهاز الإدخال: فأرة (يُفضل وجود عجلة للتحكم في التكبير)
تابعنا دائماً لتحميل أحدث البرامج من موقع شرح PC