برنامج FileZilla Pro | لرفع ونقل الملفات
FileZilla Pro هو النسخة التجارية المدفوعة من برنامج FileZilla Client المجاني والمفتوح المصدر الشهير. إنه برنامج متعدد المنصات لنقل الملفات عبر بروتوكولات FTP (بروتوكول نقل الملفات)، و FTPS (بروتوكول نقل الملفات عبر SSL/TLS)، و SFTP (بروتوكول نقل الملفات الآمن عبر SSH)، مع ميزات إضافية ودعم لخدمات التخزين السحابي.
بشكل مبسط، هو نفس برنامج FileZilla المجاني الذي تعرفه، لكن مع إمكانيات أوسع وميزات متقدمة ودعم فني.
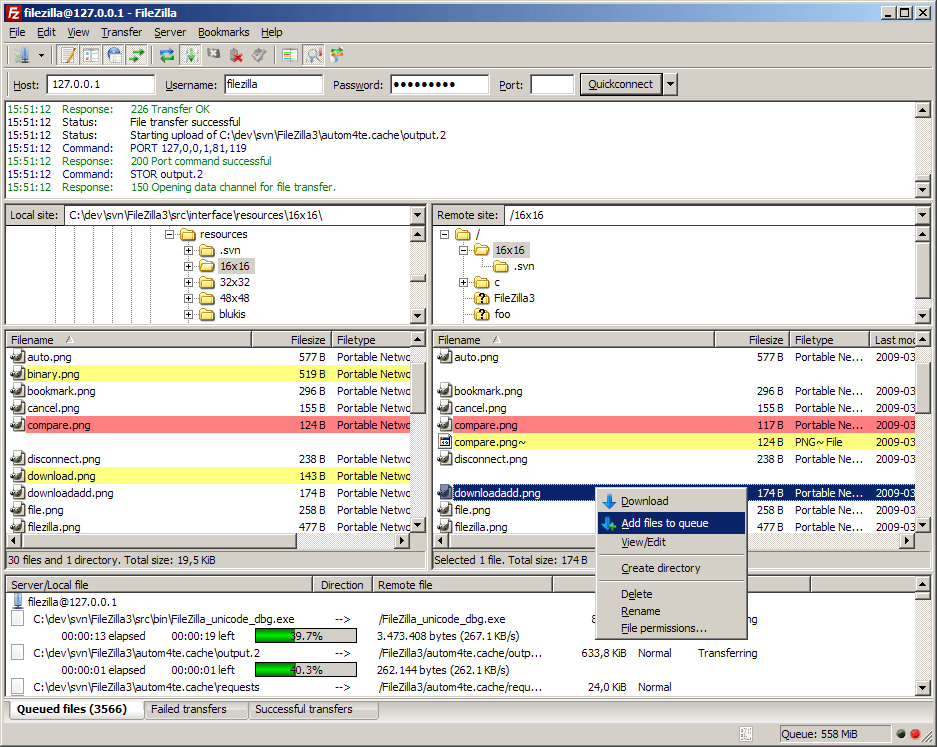
مميزات برنامج FileZilla Pro
الأمان المتقدم:
- دعم شامل لبروتوكولات النقل الآمنة: يدعم SFTP (عبر SSH) و FTPS (عبر SSL/TLS) لضمان تشفير بياناتك وحمايتها أثناء النقل من الوصول غير المصرح به.
- حماية بيانات الاعتماد: تخزين آمن لمعلومات تسجيل الدخول إلى الخوادم والمواقع.
الاتصال والتكامل السلس:
- دعم واسع لبروتوكولات نقل الملفات: بالإضافة إلى FTP و SFTP و FTPS، يدعم WebDAV لنقل الملفات والتعديل عليها مباشرة على الخوادم المتوافقة.
- تكامل مع خدمات التخزين السحابي الرائدة: يتيح لك الوصول إلى وإدارة ملفاتك المخزنة على Amazon S3، Google Cloud Storage، Microsoft Azure، Dropbox، Google Drive، OneDrive، SharePoint، Backblaze B2، Box، و OpenStack Swift مباشرة من واجهة FileZilla Pro. هذا يوفر عليك عناء استخدام تطبيقات متعددة.
- إدارة المواقع بكفاءة: مدير مواقع قوي يسمح لك بتخزين وتنظيم بيانات تسجيل الدخول لعدد كبير من الخوادم والمواقع، مع إمكانية البحث والتصنيف.
الكفاءة والإنتاجية:
- سرعة نقل فائقة: تم تصميمه لتحقيق أقصى سرعة ممكنة في نقل الملفات، مما يوفر وقتك الثمين.
- واجهة مستخدم سهلة الاستخدام: على الرغم من قوته، يتميز بواجهة رسومية بديهية ومنظمة تجعل عملية نقل الملفات سهلة للمبتدئين والمحترفين.
- نقل الملفات بالسحب والإفلات: سهولة نقل الملفات والمجلدات بين جهازك المحلي والخوادم أو خدمات التخزين السحابي ببساطة عن طريق السحب والإفلات.
- مزامنة متقدمة للملفات والمجلدات: أدوات قوية لمزامنة الملفات والمجلدات بين جهازك المحلي والخوادم أو التخزين السحابي، مع خيارات للتخصيص والتحكم في اتجاه المزامنة.
- إعادة تسمية متعددة: القدرة على إعادة تسمية مجموعة من الملفات في وقت واحد باستخدام قواعد وأنماط محددة، مما يوفر الوقت والجهد في إدارة الملفات الكبيرة.
- دعم علامات التبويب (Tabs): فتح اتصالات متعددة بالخوادم أو خدمات التخزين السحابي في علامات تبويب منفصلة لتسهيل التنقل وإدارة العمليات.
- تسجيل العمليات: سجل مفصل لجميع عمليات نقل الملفات والأخطاء، مما يساعد في تتبع المشكلات وتشخيصها.
- التحكم في حدود النقل: إمكانية تحديد حدود لسرعة التحميل والتنزيل للحفاظ على استقرار الشبكة.
- دعم ملفات الانتظار (Queues): إضافة ملفات ومجلدات متعددة إلى قائمة الانتظار ليتم نقلها تلقائيًا.
- مقارنة المجلدات: عرض محتوى المجلدات المحلية والبعيدة جنبًا إلى جنب لتسهيل تحديد الاختلافات ومزامنتها.
ميزات إضافية للمحترفين:
- واجهة سطر الأوامر (CLI) (في بعض الباقات): أتمتة عمليات نقل الملفات ودمجها مع سير العمل الأخرى باستخدام سطر الأوامر.
- دعم فني متخصص: الحصول على دعم فني احترافي في حال واجهتك أي مشكلات أو كان لديك استفسارات.
- تحديثات منتظمة: الحصول على أحدث الميزات والتحسينات والتصحيحات الأمنية بانتظام.

طريقة تشغيل واستخدام برنامج FileZilla Pro
1. تثبيت البرنامج:
- إذا لم تكن قد قمت بتثبيته بعد: قم بتنزيل أحدث إصدار من FileZilla Pro من الموقع الرسمي ([رابط موقع FileZilla Pro]).
- اتبع تعليمات التثبيت: قم بتشغيل ملف التثبيت واتبع الخطوات التي تظهر على الشاشة لإكمال عملية التثبيت على نظام التشغيل الخاص بك (Windows, macOS, Linux).
2. تشغيل البرنامج:
- ابحث عن أيقونة البرنامج: بعد التثبيت، ستجد أيقونة FileZilla Pro في قائمة ابدأ (Windows) أو في مجلد التطبيقات (macOS/Linux).
- انقر على الأيقونة لتشغيل البرنامج.
3. واجهة البرنامج الرئيسية:
عند تشغيل FileZilla Pro، سترى واجهة تتكون من عدة أقسام رئيسية:
- شريط القوائم: يحتوي على قوائم مثل “ملف”، “تحرير”، “عرض”، “نقل”، “خادم”، “أدوات”، و “مساعدة”.
- شريط الأدوات: يوفر وصولاً سريعًا إلى الوظائف الأكثر استخدامًا مثل الاتصال، وإدارة المواقع، وإعادة الاتصال، والإيقاف، وما إلى ذلك.
- شريط الاتصال السريع (Quickconnect): يتيح لك إدخال تفاصيل الاتصال بخادم FTP/SFTP/السحابة والاتصال به بسرعة. يتضمن حقول “المضيف”، “اسم المستخدم”، “كلمة المرور”، و “المنفذ”.
- سجل الرسائل (Message Log): يعرض معلومات حول عمليات الاتصال ونقل الملفات والأخطاء.
- المستعرض المحلي (Local Site): يعرض الملفات والمجلدات الموجودة على جهاز الكمبيوتر الخاص بك. يتكون من جزءين: شجرة المجلدات في الأعلى وقائمة الملفات في المجلد المحدد في الأسفل.
- المستعرض البعيد (Remote Site): يعرض الملفات والمجلدات الموجودة على الخادم المتصل به. يتكون أيضًا من جزءين: شجرة المجلدات في الأعلى وقائمة الملفات في المجلد المحدد في الأسفل.
- قائمة الانتظار (Transfer Queue): تعرض قائمة الملفات التي يتم تحميلها أو تنزيلها أو تنتظر النقل.
4. الاتصال بخادم أو خدمة سحابية:
هناك عدة طرق للاتصال بخادم أو خدمة سحابية باستخدام FileZilla Pro:
-
باستخدام شريط الاتصال السريع:
- أدخل عنوان المضيف (Host) أو عنوان IP الخاص بالخادم أو نقطة نهاية خدمة التخزين السحابي. تأكد من تضمين البروتوكول إذا لزم الأمر (مثل
sftp://أوftps://أوs3://). - أدخل اسم المستخدم (Username) الخاص بحسابك على الخادم أو الخدمة.
- أدخل كلمة المرور (Password) الخاصة بالحساب.
- إذا كان الخادم يستخدم منفذًا غير قياسي، فأدخله في حقل المنفذ (Port). (عادةً FTP يستخدم المنفذ 21، SFTP يستخدم المنفذ 22، FTPS يستخدم المنفذ 990 أو 21).
- انقر على زر اتصال سريع (Quickconnect).
- أدخل عنوان المضيف (Host) أو عنوان IP الخاص بالخادم أو نقطة نهاية خدمة التخزين السحابي. تأكد من تضمين البروتوكول إذا لزم الأمر (مثل
-
باستخدام مدير المواقع (Site Manager): هذه الطريقة مفيدة لحفظ تفاصيل الاتصال لمواقع أو خدمات متعددة.
- انقر على أيقونة مدير المواقع (Site Manager) في شريط الأدوات أو انتقل إلى ملف > مدير المواقع.
- في نافذة مدير المواقع، انقر على زر موقع جديد (New Site).
- أدخل اسمًا وصفيًا للموقع الجديد.
- في علامة التبويب عام (General):
- اختر البروتوكول (Protocol) المناسب من القائمة المنسدلة (FTP، SFTP، FTPS، WebDAV، أو خدمة التخزين السحابي التي تريد الاتصال بها).
- أدخل المضيف (Host).
- أدخل المنفذ (Port) إذا لزم الأمر.
- اختر نوع تسجيل الدخول (Login Type) (عادةً “عادي”).
- أدخل اسم المستخدم (User) و كلمة المرور (Password). يمكنك اختيار حفظ كلمة المرور أو طلبها في كل مرة.
- بالنسبة لخدمات التخزين السحابي، قد تحتاج إلى اتباع خطوات مصادقة إضافية (مثل تسجيل الدخول عبر متصفح الويب).
- يمكنك تكوين إعدادات متقدمة أخرى في علامات التبويب الأخرى إذا لزم الأمر (مثل إعدادات النقل، الترميز، إلخ).
- انقر على زر اتصال (Connect) للاتصال بالخادم أو الخدمة المحفوظة.
5. تصفح الملفات ونقلها:
- التصفح: بعد الاتصال بنجاح، سيتم عرض الملفات والمجلدات الموجودة على جهازك المحلي في الجزء الأيسر (المستعرض المحلي) والملفات والمجلدات الموجودة على الخادم أو الخدمة البعيدة في الجزء الأيمن (المستعرض البعيد). يمكنك التنقل بين المجلدات بالنقر المزدوج عليها.
- تحميل الملفات (من جهازك إلى الخادم/السحابة):
- في المستعرض المحلي، حدد الملفات أو المجلدات التي تريد تحميلها.
- اسحب الملفات والمجلدات المحددة من المستعرض المحلي إلى المجلد المطلوب في المستعرض البعيد.
- أو، انقر بزر الماوس الأيمن على الملفات أو المجلدات المحددة في المستعرض المحلي واختر تحميل (Upload).
- تنزيل الملفات (من الخادم/السحابة إلى جهازك):
- في المستعرض البعيد، حدد الملفات أو المجلدات التي تريد تنزيلها.
- اسحب الملفات والمجلدات المحددة من المستعرض البعيد إلى المجلد المطلوب في المستعرض المحلي.
- أو، انقر بزر الماوس الأيمن على الملفات أو المجلدات المحددة في المستعرض البعيد واختر تنزيل (Download).
6. إدارة قائمة الانتظار (Transfer Queue):
- عند بدء نقل الملفات، ستظهر في قائمة الانتظار في أسفل النافذة.
- يمكنك رؤية حالة النقل (قيد التقدم، مكتمل، فاشل)، والسرعة، والوقت المتبقي.
- يمكنك التحكم في قائمة الانتظار باستخدام الأزرار الموجودة في الأسفل (مثل الإيقاف، الاستئناف، الإزالة).
7. ميزات إضافية مفيدة:
- مزامنة الملفات: استخدم عرض > مقارنة الدليل أو أدوات > مزامنة التصفح لمقارنة ومزامنة الملفات والمجلدات بين جهازك والخادم/السحابة.
- إعادة تسمية الملفات/المجلدات: انقر بزر الماوس الأيمن على ملف أو مجلد واختر إعادة تسمية.
- إنشاء مجلدات جديدة: انقر بزر الماوس الأيمن في المستعرض البعيد أو المحلي واختر إنشاء دليل.
- حذف الملفات/المجلدات: انقر بزر الماوس الأيمن واختر حذف. (كن حذرًا عند الحذف من الخادم!).
- تعديل الملفات عن بعد: انقر بزر الماوس الأيمن على ملف واختر عرض/تحرير. سيتم تنزيل الملف مؤقتًا، فتحه باستخدام البرنامج المرتبط به على جهازك، وعند حفظ التغييرات، سيُطلب منك تحميل النسخة المعدلة مرة أخرى إلى الخادم.
- تكوين البرنامج: استكشف قائمة تحرير > إعدادات لتخصيص جوانب مختلفة من البرنامج مثل اللغة، وواجهة المستخدم، وإعدادات النقل، والاتصالات، والمزيد.
نصائح للاستخدام الفعال:
- احفظ مواقعك في مدير المواقع: يوفر عليك الكثير من الوقت والجهد عند الاتصال بخوادم أو خدمات متعددة بشكل متكرر.
- استخدم السحب والإفلات: طريقة سريعة وسهلة لنقل الملفات.
- راقب قائمة الانتظار: تتبع تقدم عمليات النقل وتأكد من عدم وجود أخطاء.
- استفد من ميزات المزامنة: حافظ على تناسق ملفاتك بين جهازك والخوادم/السحابة.
- راجع سجل الرسائل: إذا واجهت مشاكل في الاتصال أو النقل، يمكن أن يوفر سجل الرسائل معلومات مفيدة لتشخيص المشكلة.
- استكشف الإعدادات: قم بتكوين البرنامج ليناسب احتياجاتك وسير عملك.
متطلبات تشغيل برنامج FileZilla Pro
نظام التشغيل Windows:
- الإصدار: Windows 10 (الإصدار 17763.0 أو أعلى) هو المدعوم بشكل أساسي للإصدارات الحديثة من FileZilla Pro. قد تعمل الإصدارات الأقدم على أنظمة تشغيل أقدم مثل Windows 8.1، ولكن لا يتم ضمان التوافق والدعم الكامل.
- الذاكرة (RAM):
- الحد الأدنى: 2 جيجابايت.
- المستحسن: 4 جيجابايت.
- مساحة القرص الصلب: على الأقل 50 ميجابايت من المساحة الحرة لتثبيت البرنامج.
- أخرى:
- لوحة مفاتيح وفأرة متكاملة.
- يجب أن يكون تاريخ ووقت النظام صحيحين لإكمال عملية التسجيل.
- قد تحتاج إلى صلاحيات المسؤول لتثبيت البرنامج لجميع مستخدمي الجهاز.
تابعنا دائماً لتحميل أحدث البرامج من موقع شرح PC













