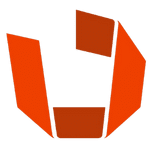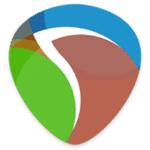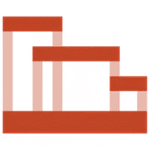برنامج FotoJet Designer | لإنشاء تصاميم إحترافية
FotoJet Designer ليس مجرد برنامج تصميم بسيط، بل هو استوديو إبداعي متكامل يمكّنك من تحويل أفكارك إلى تصاميم بصرية مذهلة. سواء كنت مصممًا ذا خبرة أو هاويًا شغوفًا، ستجد في FotoJet Designer الأدوات والمرونة التي تحتاجها لإنشاء تصاميم فريدة ومبتكرة.

مميزات برنامج FotoJet Designer
سهولة الاستخدام والبدء:
- واجهة مستخدم بديهية وسهلة التعلم: تصميم بسيط وواضح يجعل البرنامج مناسبًا للمبتدئين والمحترفين على حد سواء.
- خاصية السحب والإفلات: تصميم سهل وسريع عن طريق سحب العناصر وإفلاتها في المكان المطلوب.
- لا يتطلب خبرة تصميم مسبقة: يمكنك إنشاء تصاميم احترافية دون الحاجة إلى معرفة تقنية متقدمة.
قوالب تصميم احترافية ومتنوعة:
- مئات القوالب الجاهزة للاستخدام: تشكيلة واسعة من القوالب المصممة بشكل احترافي لمختلف الأغراض (وسائل التواصل الاجتماعي، التسويق، المناسبات، إلخ).
- تحديثات مستمرة للقوالب: إضافة قوالب جديدة بانتظام لتلبية أحدث الاتجاهات والاحتياجات.
- قوالب قابلة للتخصيص بالكامل: يمكنك تعديل النصوص، والصور، والألوان، والخلفيات، والعناصر الأخرى في القوالب لتناسب رؤيتك.
مكتبة عناصر إبداعية غنية:
- ملايين الصور عالية الجودة: الوصول إلى مكتبة ضخمة من الصور المجانية والمدفوعة.
- آلاف الأيقونات والأشكال الفنية: إضافة لمسة فريدة وجذابة لتصاميمك باستخدام مجموعة متنوعة من الأيقونات والأشكال.
- مجموعة متنوعة من الخطوط الأنيقة: اختر من بين مجموعة واسعة من الخطوط الاحترافية لإضافة طابع مميز لنصوصك.
أدوات تصميم وتحرير قوية:
- أدوات تحرير الصور الأساسية والمتقدمة: قص، وتدوير، وتغيير الحجم، وتطبيق الفلاتر والتأثيرات على صورك بسهولة.
- أدوات معالجة النصوص المتنوعة: التحكم في حجم الخط، واللون، والنمط، والمحاذاة، والتباعد، وإضافة الظلال والتأثيرات النصية.
- إمكانية إضافة وتعديل الأشكال: تخصيص الأشكال وتغيير ألوانها وأحجامها وإضافة تأثيرات عليها.
- نظام الطبقات: إدارة العناصر في تصميمك بسهولة وترتيبها وتعديلها بشكل منفصل.
- أدوات التحرير المتقدمة: مثل تعديل الشفافية، وتطبيق الأقنعة، والمزيد لتحقيق نتائج احترافية.
تعدد الاستخدامات والأغراض:
- تصميمات وسائل التواصل الاجتماعي: إنشاء منشورات جذابة، وصور ملفات تعريفية مميزة، وأغلفة احترافية لمنصات مختلفة.
- المواد التسويقية: تصميم شعارات، وملصقات إعلانية، وبطاقات عمل، ومنشورات ترويجية.
- المناسبات الشخصية: تصميم بطاقات دعوة، وصور تذكارية، وكولاجات صور.
- العروض التقديمية والتقارير: إنشاء رسوم بيانية واضحة وشرائح جذابة.
- تصميمات الطباعة: إنشاء تصميمات جاهزة للطباعة مثل الكتيبات والملصقات.
ميزات إضافية:
- حفظ ومشاركة سهلة: حفظ تصاميمك بتنسيقات مختلفة (PNG, JPG, PDF) ومشاركتها مباشرة على وسائل التواصل الاجتماعي أو عبر البريد الإلكتروني.
- التخزين السحابي: حفظ تصاميمك في السحابة للوصول إليها من أي مكان وفي أي وقت.
- دعم فني متاح: الحصول على مساعدة ودعم في حال واجهتك أي مشكلة.
طريقة تشغيل واستخدام برنامج FotoJet Designer
الخطوة الأولى: التشغيل والواجهة الرئيسية
-
تشغيل البرنامج:
- إذا كان مثبتًا على جهازك: ابحث عن أيقونة FotoJet Designer على سطح المكتب أو في قائمة “ابدأ” (Windows) أو في مجلد التطبيقات (macOS) وانقر عليها لفتح البرنامج.
- إذا كنت تستخدم النسخة عبر الإنترنت: افتح متصفح الويب الخاص بك (مثل Chrome، Firefox، Safari) وانتقل إلى موقع FotoJet Designer الرسمي. عادةً ما يكون هناك زر واضح مثل “ابدأ التصميم” أو “Launch App”.
-
الواجهة الرئيسية: بمجرد تشغيل البرنامج، ستظهر لك الواجهة الرئيسية. تتكون عادةً من الأقسام التالية:
- شريط القائمة العلوي: يحتوي على خيارات أساسية مثل “ملف” (حفظ، فتح، جديد)، “تحرير”، “عرض”، والمساعدة.
- لوحة القوالب (Templates): غالبًا ما تكون في الجزء الأيسر أو في منتصف الشاشة عند البدء. تعرض فئات مختلفة من القوالب الجاهزة (مثل منشورات السوشيال ميديا، الملصقات، البطاقات، إلخ).
- منطقة العمل (Canvas): هي المساحة البيضاء أو القالب الذي ستعمل عليه في المنتصف.
- لوحة الأدوات والعناصر (Toolbar/Elements Panel): قد تكون على الجانب الأيمن أو الأيسر، وتحتوي على أدوات لإضافة النصوص، والصور، والأشكال، والأيقونات، والخلفيات، وتعديلها.
الخطوة الثانية: اختيار قالب أو البدء من الصفر
-
استخدام قالب جاهز:
- تصفح فئات القوالب الموجودة في لوحة “القوالب”.
- انقر على الفئة التي تناسب مشروعك (مثلاً: “Social Media” ثم اختر “Instagram Post”).
- اختر القالب الذي يعجبك من بين الخيارات المعروضة وانقر عليه. سيتم فتحه في منطقة العمل.
-
البدء بتصميم فارغ:
- ابحث عن خيار مثل “إنشاء جديد” أو “Create New” أو رمز علامة الجمع (+).
- اختر حجم اللوحة القماشية الذي تريده (يمكنك اختيار أحجام محددة مسبقًا أو إدخال أبعاد مخصصة). ستظهر لك لوحة بيضاء فارغة في منطقة العمل.
الخطوة الثالثة: تخصيص التصميم
بمجرد أن يكون لديك قالب أو لوحة فارغة، يمكنك البدء في تخصيص التصميم باستخدام الأدوات والعناصر المتاحة:
-
تعديل النصوص:
- إذا كنت تستخدم قالبًا: انقر نقرًا مزدوجًا على النص الموجود في القالب لتحديده. يمكنك الآن كتابة النص الخاص بك.
- لإضافة نص جديد: ابحث عن أداة “نص” (عادةً ما تكون رمز حرف “T”) في لوحة الأدوات وانقر عليها. سيظهر مربع نص في منطقة العمل يمكنك النقر المزدوج عليه وكتابة النص.
- تعديل خصائص النص: بعد تحديد النص، ستظهر خيارات لتغيير الخط، والحجم، واللون، والنمط (غامق، مائل)، والمحاذاة، والتباعد، وإضافة تأثيرات (مثل الظل). هذه الخيارات تكون غالبًا في شريط علوي أو في لوحة على الجانب.
-
إضافة وتعديل الصور:
- إذا كنت تستخدم قالبًا: انقر على الصورة الموجودة في القالب لتحديدها. قد ترى خيارًا لاستبدال الصورة (“Replace”). انقر عليه واختر صورة من جهازك أو من مكتبة صور البرنامج.
- لإضافة صورة جديدة: ابحث عن أداة “صور” أو “Photos” في لوحة الأدوات. يمكنك تحميل صور من جهازك (“Upload”) أو البحث عن صور في مكتبة البرنامج (إذا كانت متوفرة). انقر على الصورة التي تريد إضافتها وستظهر في منطقة العمل.
- تعديل خصائص الصورة: بعد تحديد الصورة، يمكنك تغيير حجمها وسحبها وتدويرها وقصها وتطبيق الفلاتر وتعديل السطوع والتباين والتشبع وغيرها من الخصائص باستخدام الخيارات المتاحة.
-
إضافة وتعديل العناصر الرسومية (الأشكال والأيقونات):
- ابحث عن أدوات “أشكال” (Shapes) أو “عناصر” (Elements) أو “أيقونات” (Icons) في لوحة الأدوات.
- تصفح الأشكال والأيقونات المتاحة واختر ما يناسب تصميمك بالنقر عليه. سيظهر في منطقة العمل.
- بعد تحديد العنصر، يمكنك تغيير لونه وحجمه وموقعه وتدويره وإضافة تأثيرات عليه.
-
تغيير الخلفية:
- ابحث عن خيار “خلفية” (Background) في لوحة الأدوات.
- يمكنك اختيار لون خالص للخلفية، أو استخدام صورة من جهازك أو من مكتبة البرنامج كخلفية، أو اختيار أحد الأنماط أو التدرجات اللونية المتاحة.
-
استخدام نظام الطبقات (Layers):
- إذا كان البرنامج يدعم نظام الطبقات (عادةً ما يكون هناك لوحة “الطبقات” أو “Layers”)، يمكنك استخدامه لترتيب العناصر فوق بعضها البعض وتحديد العناصر بسهولة لتعديلها. يمكنك تحريك الطبقات للأعلى أو الأسفل لتغيير ترتيب ظهور العناصر.
الخطوة الرابعة: حفظ ومشاركة التصميم
-
الحفظ:
- انقر على خيار “ملف” (File) في شريط القائمة العلوي واختر “حفظ” (Save) أو “حفظ باسم” (Save As).
- اختر اسمًا لملفك وموقع الحفظ على جهازك.
- قد يتيح لك البرنامج حفظ تصميمك بتنسيقات مختلفة (مثل JPG للصور، PNG للصور ذات الخلفية الشفافة، PDF للمستندات القابلة للطباعة). اختر التنسيق المناسب لاحتياجاتك.
- إذا كنت تستخدم النسخة عبر الإنترنت، قد يتم حفظ تصميمك تلقائيًا في حسابك على الموقع أو قد تحتاج إلى تنزيله على جهازك.
-
المشاركة:
- قد يوفر البرنامج خيارات مشاركة مباشرة على وسائل التواصل الاجتماعي (مثل Facebook، Instagram، Twitter) أو عبر البريد الإلكتروني. ابحث عن زر “مشاركة” (Share).
- يمكنك أيضًا تصدير تصميمك كصورة أو ملف PDF ثم مشاركته بالطريقة التي تفضلها.
نصائح إضافية للاستخدام الفعال:
- استكشف القوالب: تصفح مختلف القوالب للحصول على أفكار وإلهام لتصاميمك.
- جرب الأدوات: لا تتردد في تجربة جميع الأدوات والعناصر المتاحة لفهم وظائفها وكيفية استخدامها.
- احفظ عملك بشكل متكرر: لتجنب فقدان أي تقدم في تصميمك.
- استفد من الموارد التعليمية: قد يوفر موقع FotoJet Designer دروسًا تعليمية أو مدونات أو قسم للأسئلة الشائعة يمكن أن يساعدك في تعلم المزيد عن البرنامج.
- كن مبدعًا: لا تخف من تجربة أفكار جديدة ومختلفة لإنشاء تصاميم فريدة.
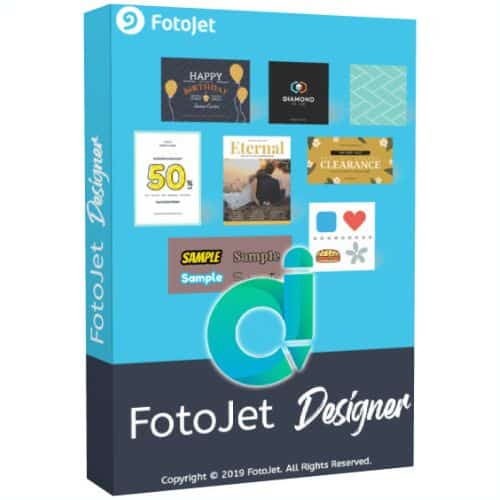
متطلبات تشغيل برنامج FotoJet Designer
أنظمة التشغيل المدعومة:
- Windows: Windows 8 أو أحدث.
- Mac: macOS 10.11 أو أحدث.
متطلبات أخرى:
- اتصال بالإنترنت: مطلوب لتفعيل البرنامج والوصول إلى القوالب والموارد عبر الإنترنت.
- متصفح الويب (للنسخة عبر الإنترنت): يوصى باستخدام أحدث إصدار من متصفحات مثل Chrome، Firefox، Safari، أو Internet Explorer 10.0 أو أحدث.
ملاحظات هامة:
- على الرغم من أن البرنامج قد يعمل على أنظمة تشغيل أقدم، إلا أن الأداء قد لا يكون الأمثل وقد تحدث بعض المشكلات.
- كلما كان جهازك يتمتع بمواصفات أعلى (معالج أسرع، ذاكرة وصول عشوائي أكبر)، كان أداء البرنامج أفضل وأكثر سلاسة، خاصة عند التعامل مع تصاميم كبيرة أو معقدة.
تابعنا دائماً لتحميل أحدث البرامج من موقع شرح PC