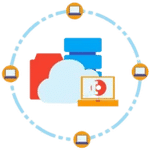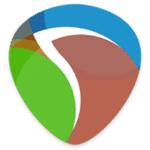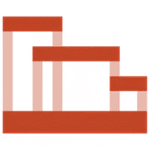برنامج gSyncit for Microsoft Outlook | لمزامنة البريد الإلكتروني
gSyncit for Microsoft Outlook هو برنامج إضافي (add-in) لبرنامج Microsoft Outlook على نظام Windows. يهدف إلى تسهيل عملية مزامنة بيانات Outlook الخاصة بك مع خدمات ومنصات أخرى عبر الإنترنت.
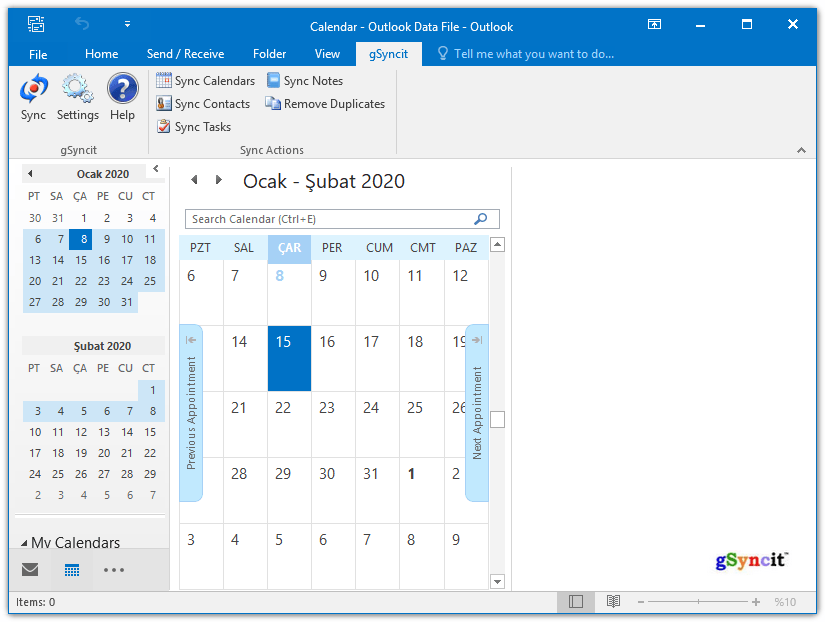
مميزات برنامج gSyncit for Microsoft Outlook
1. مزامنة شاملة ومتعددة المنصات:
- مزامنة التقويمات: قم بمزامنة تقويم Outlook الخاص بك بسلاسة مع Google Calendar، بالإضافة إلى خدمات CalDav الأخرى مثل iCloud، AOL، Yahoo Calendar، وغيرها. تأكد من أن مواعيدك وأحداثك متطابقة دائمًا بغض النظر عن المنصة التي تستخدمها.
- مزامنة جهات الاتصال: حافظ على تحديث قائمة جهات اتصال Outlook مع Google Contacts وخدمات CardDav الأخرى. لن تفوتك أي معلومات اتصال مهمة بعد الآن.
- مزامنة المهام: قم بمزامنة مهام Outlook مع خدمات إدارة المهام الشهيرة مثل Google Tasks، Toodledo، Todoist، و Pocket Informant Online. ابق على رأس أولوياتك بغض النظر عن التطبيق الذي تفضله.
- مزامنة الملاحظات: قم بمزامنة ملاحظات Outlook مع Google Notes (عبر Gmail)، Evernote، Simplenote، وحتى OneNote (بشكل جزئي). احتفظ بأفكارك ومعلوماتك الهامة في متناول يدك.
2. كفاءة وتوفير الوقت:
- مزامنة ثنائية الاتجاه: أي تغيير تقوم به في Outlook سينعكس تلقائيًا في الخدمات الأخرى التي قمت بربطها، والعكس صحيح. وداعًا لإدخال البيانات المكرر!
- مزامنة تلقائية وقابلة للتخصيص: يمكنك تحديد جدول زمني للمزامنة التلقائية أو تشغيلها يدويًا حسب حاجتك. كما يمكنك تخصيص كيفية وموعد مزامنة بياناتك بدقة.
- التركيز على الإنتاجية: من خلال مركزية معلوماتك عبر المنصات التي تستخدمها، يمكنك قضاء وقت أقل في إدارة البيانات ووقت أكبر في إنجاز المهام.
3. تكامل سلس وسهل الاستخدام:
- إضافة متكاملة داخل Outlook: يعمل gSyncit بسلاسة كشريط أدوات داخل برنامج Outlook، مما يجعله سهل الوصول ولا يعطل سير عملك الحالي.
- واجهة مستخدم بديهية: تصميم سهل الفهم والتنقل، مما يجعل عملية الإعداد والمزامنة بسيطة حتى للمستخدمين غير التقنيين.
4. مرونة وقابلية للتخصيص:
- خيارات مزامنة متقدمة: يمكنك تحديد المجلدات الفرعية التي تريد مزامنتها، وتطبيق فلاتر بناءً على الكلمات الرئيسية أو فئات Outlook للتحكم الدقيق في البيانات التي تتم مزامنتها.
- دعم ملفات تعريف Outlook متعددة: إذا كنت تستخدم أكثر من ملف تعريف Outlook، يمكنك تكوين gSyncit للعمل معها جميعًا.
- دعم حسابات خدمة متعددة: يمكنك ربط ومزامنة بيانات Outlook مع حسابات Google متعددة أو حسابات خدمات أخرى.
5. ميزات إضافية قيمة:
- مزامنة مرفقات التقويم: يدعم مزامنة الملفات المرفقة بأحداث التقويم مع Google Calendar و CalDav.
- أداة إزالة العناصر المكررة: يساعدك في العثور على جهات الاتصال أو أحداث التقويم المكررة في Outlook وإزالتها للحفاظ على بياناتك نظيفة ومنظمة.
- تسجيل مفصل: يوفر سجلًا لأنشطة المزامنة، مما يساعد في تتبع أي مشكلات أو أخطاء.

طريقة تشغيل وزاستخدام برنامج gSyncit for Microsoft Outlook
الخطوة الأولى: التثبيت
- تنزيل البرنامج: قم بتنزيل برنامج gSyncit من الموقع الرسمي لـ Fieldston Software.
- تشغيل المثبت: بعد تنزيل الملف، قم بتشغيله واتبع التعليمات التي تظهر على الشاشة لإكمال عملية التثبيت. تأكد من إغلاق برنامج Microsoft Outlook قبل بدء التثبيت.
- إعادة تشغيل Outlook: بعد اكتمال التثبيت، أعد تشغيل برنامج Microsoft Outlook.
الخطوة الثانية: الوصول إلى gSyncit
بعد إعادة تشغيل Outlook، سترى شريط أدوات جديدًا باسم “gSyncit” مضافًا إلى واجهة Outlook الرئيسية (عادةً بجانب شريط الأدوات “إضافة”). يمكنك أيضًا العثور على خيارات gSyncit ضمن قائمة “ملف” (File) في بعض إصدارات Outlook.
الخطوة الثالثة: تكوين المزامنة
-
فتح إعدادات المزامنة: انقر على زر “Sync” أو “Manage Sync” في شريط أدوات gSyncit. سيفتح هذا نافذة “gSyncit Settings”.
-
إنشاء ملف تعريف مزامنة جديد (إذا كانت هذه المرة الأولى):
- في نافذة “gSyncit Settings”، انقر على زر “New” أو علامة “+” لإضافة ملف تعريف مزامنة جديد.
- ستظهر قائمة بأنواع المزامنة المتاحة (مثل Google Calendar, Google Contacts, Toodledo, Evernote، إلخ). اختر الخدمة التي تريد مزامنتها مع Outlook.
-
تكوين إعدادات الخدمة:
- ستُطلب منك إدخال بيانات اعتماد حسابك للخدمة التي اخترتها (مثل عنوان بريدك الإلكتروني وكلمة المرور لحساب Google).
- هام: قد تحتاج إلى منح gSyncit إذنًا للوصول إلى حسابك. اتبع التعليمات التي تظهر على الشاشة لإكمال عملية التفويض. قد يتم توجيهك إلى صفحة ويب لتسجيل الدخول ومنح الإذن.
-
تحديد مجلدات Outlook المراد مزامنتها:
- بعد ربط حسابك بالخدمة، سترى خيارات لتحديد مجلدات Outlook التي تريد مزامنتها (مثل مجلد التقويم الافتراضي، مجلد جهات الاتصال، مجلد المهام، مجلد الملاحظات).
- يمكنك تحديد مجلدات فرعية محددة إذا كنت لا ترغب في مزامنة جميع العناصر في المجلد الرئيسي.
-
تكوين خيارات المزامنة:
- ستتوفر خيارات مختلفة بناءً على نوع المزامنة الذي تقوم بإعداده (التقويم، جهات الاتصال، إلخ).
- اتجاه المزامنة: حدد اتجاه المزامنة (Outlook إلى الخدمة، الخدمة إلى Outlook، أو ثنائي الاتجاه). غالبًا ما يكون الخيار ثنائي الاتجاه هو الأفضل للحفاظ على التزامن بين الطرفين.
- خيارات متقدمة: قد تجد خيارات متقدمة مثل تصفية العناصر حسب الفئة أو الكلمات الرئيسية، وتحديد نطاق التاريخ للأحداث المراد مزامنتها، وخيارات التعامل مع العناصر المحذوفة. قم بتكوين هذه الخيارات وفقًا لاحتياجاتك.
-
حفظ ملف تعريف المزامنة: بعد تكوين جميع الإعدادات، انقر على زر “Save” أو “Apply” لحفظ ملف تعريف المزامنة الخاص بك.
الخطوة الرابعة: تشغيل المزامنة
هناك عدة طرق لتشغيل المزامنة باستخدام gSyncit:
- المزامنة اليدوية: انقر على زر “Sync” في شريط أدوات gSyncit. سيؤدي هذا إلى بدء عملية المزامنة لجميع ملفات تعريف المزامنة التي قمت بإعدادها. يمكنك أيضًا النقر على السهم الموجود أسفل زر “Sync” لاختيار ملف تعريف مزامنة معين لتشغيله.
- المزامنة التلقائية: في نافذة “gSyncit Settings”، يمكنك تكوين جدول زمني للمزامنة التلقائية. حدد خيار “Enable automatic synchronization” وحدد الفاصل الزمني المطلوب (مثل كل 15 دقيقة، كل ساعة، عند بدء تشغيل Outlook، إلخ).
- المزامنة عند تغيير العناصر: يمكنك تكوين gSyncit لبدء المزامنة تلقائيًا عند إجراء تغييرات على عناصر Outlook (مثل إضافة حدث جديد في التقويم أو تعديل جهة اتصال).
الخطوة الخامسة: إدارة ملفات تعريف المزامنة
في نافذة “gSyncit Settings”، يمكنك إدارة ملفات تعريف المزامنة الخاصة بك:
- تعديل ملف تعريف: حدد ملف تعريف وانقر على زر “Edit” لتغيير إعداداته.
- حذف ملف تعريف: حدد ملف تعريف وانقر على زر “Delete” لإزالته.
- إعادة تسمية ملف تعريف: حدد ملف تعريف وانقر على زر “Rename” لتغيير اسمه.
- استنساخ ملف تعريف: حدد ملف تعريف وانقر على زر “Clone” لإنشاء نسخة منه يمكنك تعديلها.
نصائح إضافية:
- ابدأ بمزامنة نوع واحد من البيانات: إذا كنت جديدًا على gSyncit، فابدأ بمزامنة التقويم أو جهات الاتصال أولاً لفهم كيفية عمل البرنامج قبل إضافة المزيد من أنواع المزامنة.
- راجع سجل المزامنة: إذا واجهت أي مشكلات، فتحقق من سجل المزامنة (عادةً ما يكون متاحًا في نافذة الإعدادات) للحصول على تفاصيل حول عملية المزامنة وأي أخطاء محتملة.
- تحقق من التوافق: تأكد من أن إصدار Outlook الخاص بك متوافق مع أحدث إصدار من gSyncit.
- استشر الوثائق الرسمية: يوفر موقع Fieldston Software وثائق شاملة وأسئلة شائعة يمكن أن تساعدك في استكشاف المزيد من الميزات وحل المشكلات.
متطلبات تشغيل برنامج gSyncit for Microsoft Outlook
نظام التشغيل:
- Microsoft Windows 7
- Microsoft Windows 8
- Microsoft Windows 10
- Microsoft Windows 11
برنامج Microsoft Outlook:
- Microsoft Outlook 2007
- Microsoft Outlook 2010 (إصدار 32 بت و 64 بت)
- Microsoft Outlook 2013 (إصدار 32 بت و 64 بت)
- Microsoft Outlook 2016 (إصدار 32 بت و 64 بت)
- Microsoft Outlook 2019 (إصدار 32 بت و 64 بت)
- Microsoft Outlook 2021 (إصدار 32 بت و 64 بت)
- Microsoft Office 365 (إصدار سطح المكتب)
- Microsoft Outlook 2024
ملاحظات هامة بشأن Outlook:
- يجب أن يكون لديك إصدار سطح المكتب من Outlook مثبتاً، وليس إصدار الويب أو تطبيقات Outlook للهاتف المحمول.
- إذا كنت تستخدم إصدار 64 بت من Outlook، فيُفضل تثبيت إصدار 64 بت من gSyncit للحصول على أفضل أداء. إذا كنت تستخدم إصدار 32 بت من Outlook، فيجب تثبيت إصدار 32 بت من gSyncit.
إطار عمل .NET:
- Microsoft .Net Framework v4.6.1 أو أعلى.
متطلبات إضافية:
- اتصال بالإنترنت لتفعيل البرنامج والمزامنة مع الخدمات السحابية.
تابعنا دائماً لتحميل أحدث البرامج من موقع شرح PC