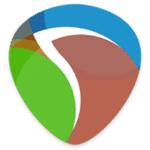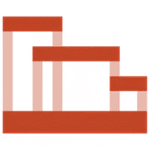برنامج Mirillis Action | لتصوير الشاشة
Mirillis Action هو برنامج قوي وسهل الاستخدام لتسجيل شاشة الكمبيوتر وبث الألعاب ومقاطع الفيديو بجودة عالية على نظام Windows. يعتبر من الأدوات المفضلة لدى الكثير من المستخدمين، سواء كانوا جيمرز، أو صناع محتوى، أو حتى محترفين يحتاجون لتسجيل عروض تقديمية أو اجتماعات.
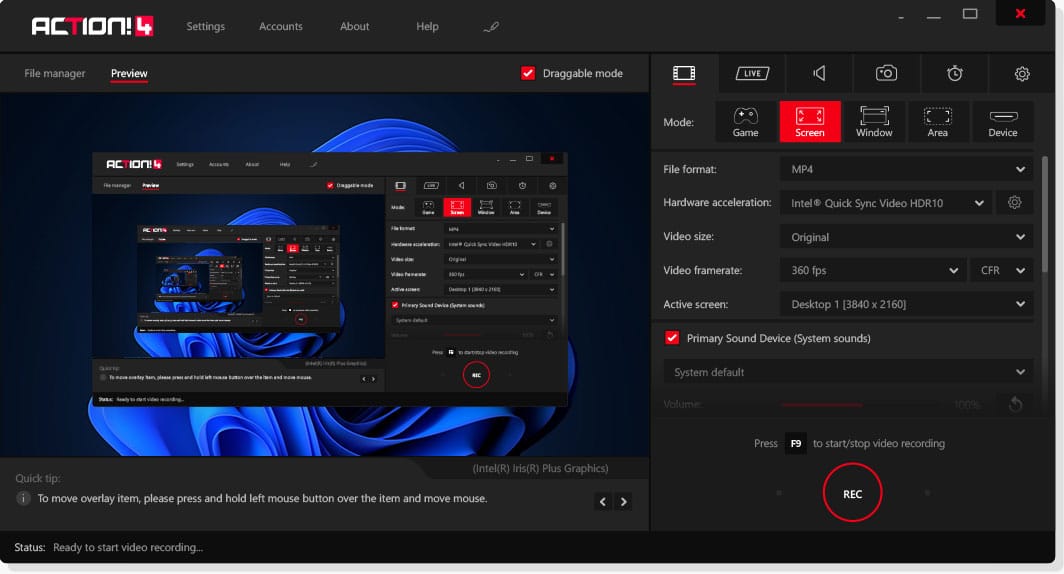
مميزات برنامج Mirillis Action
1. جودة فيديو استثنائية:
- تسجيل بدقة فائقة: يدعم تسجيل الفيديو بدقة عالية الوضوح (HD) وحتى دقة 4K Ultra HD، مما يضمن لك الحصول على تسجيلات واضحة ونقية ومليئة بالتفاصيل.
- دعم HDR (المدى الديناميكي العالي): إذا كان جهازك وشاشتك يدعمان تقنية HDR، فإن Action! يتيح لك تسجيل الألوان والتباين بشكل أكثر واقعية وحيوية.
- ترميز فيديو متقدم: يستخدم البرنامج ترميزات فيديو عالية الكفاءة مثل H.264/AVC و H.265/HEVC، مما يوفر لك أفضل جودة ممكنة مع أحجام ملفات معقولة.
2. أداء سلس وخفيف:
- محرك تسجيل محسن: تم تصميم Action! ليكون خفيفًا على موارد النظام، مما يعني أنه يمكنك تسجيل الألعاب والتطبيقات بسلاسة حتى على الأجهزة المتوسطة، دون التأثير بشكل كبير على الأداء أو معدل الإطارات (FPS).
- تسجيل الألعاب بسلاسة: يعتبر Action! خيارًا ممتازًا لتسجيل الألعاب، حيث يضمن لك التقاط لحظات اللعب المثيرة دون تقطيع أو تأخير ملحوظ.
3. واجهة مستخدم سهلة الاستخدام:
- تصميم بديهي: يتميز البرنامج بواجهة مستخدم عصرية ومنظمة وسهلة التنقل، مما يجعل عملية التسجيل والبث بسيطة ومباشرة حتى للمستخدمين المبتدئين.
- خيارات قابلة للتخصيص: يوفر لك Action! العديد من الخيارات لتخصيص إعدادات التسجيل والفيديو والصوت لتناسب احتياجاتك وتفضيلاتك.
4. خيارات تسجيل متنوعة:
- تسجيل منطقة محددة: يمكنك تحديد جزء معين من الشاشة لتسجيله، وهو مثالي لتسجيل عروض تقديمية أو تطبيقات محددة.
- تسجيل نافذة تطبيق: يتيح لك تسجيل نافذة تطبيق معين فقط، دون الحاجة لتسجيل كامل سطح المكتب.
- تسجيل ملء الشاشة: الخيار الكلاسيكي لتسجيل كل ما يظهر على شاشتك.
- تسجيل الألعاب: وضع مخصص لتسجيل الألعاب مع إمكانية عرض معلومات الأداء مثل FPS.
5. تسجيل صوت احترافي:
- تسجيل صوت النظام والميكروفون: يمكنك تسجيل صوت النظام (مثل أصوات الألعاب والتطبيقات) وصوت الميكروفون بشكل منفصل أو مدمج، مما يمنحك مرونة كبيرة في عملية التحرير.
- تعديل مستوى الصوت: يوفر لك البرنامج خيارات للتحكم في مستويات صوت النظام والميكروفون أثناء التسجيل.
6. البث المباشر السهل والمباشر:
- دعم منصات البث الشهيرة: يمكنك بث ألعابك أو شروحاتك مباشرة إلى منصات مثل Twitch، YouTube Live، Facebook Live وغيرها ببضع خطوات بسيطة.
- إعدادات بث قابلة للتخصيص: يوفر لك Action! خيارات لتحديد جودة البث ومعدل البت وغيرها من الإعدادات.
7. أدوات إضافية قيمة:
- التقاط لقطات الشاشة: يمكنك التقاط صور عالية الجودة لشاشتك وحفظها بتنسيقات مختلفة.
- إضافة التعليقات والشروحات الحية: يمكنك تسجيل صوتك أثناء التسجيل لإضافة شروحات أو تعليقات مباشرة.
- عرض مؤشر الفأرة ونقراته: خيار مفيد لتسجيل الشروحات التعليمية حيث يوضح للمشاهدين تحركات ونقرات الفأرة.
- إضافة شعار أو علامة مائية: يمكنك إضافة شعارك الخاص أو علامة مائية إلى تسجيلاتك لحماية حقوق الملكية أو تعزيز علامتك التجارية.
- خاصية Time-Shift: تسمح لك بحفظ اللحظات الأخيرة من اللعب بعد حدوثها، حتى لو لم تكن قد بدأت التسجيل مسبقًا.
- تصدير سريع وسهل: يوفر لك البرنامج خيارات لتصدير تسجيلاتك بتنسيقات فيديو شائعة مثل MP4 و AVI.
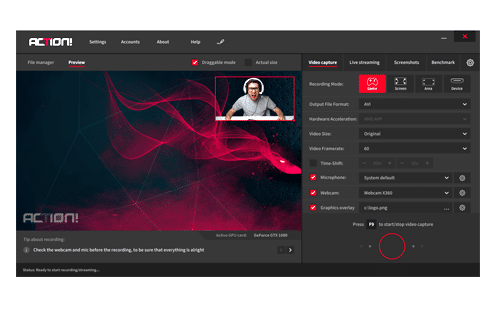
طريقة تشغيل واستخدام برنامج Mirillis Action
بالتأكيد! إليك شرحًا لطريقة تشغيل واستخدام برنامج Mirillis Action! خطوة بخطوة:
1. تثبيت وتشغيل البرنامج:
- تحميل البرنامج: قم بتحميل أحدث نسخة من برنامج Mirillis Action! من الموقع الرسمي (https://mirillis.com/en/products/action.html).
- تثبيت البرنامج: شغل ملف التثبيت الذي قمت بتحميله واتبع التعليمات التي تظهر على الشاشة لإكمال عملية التثبيت.
- تشغيل البرنامج: بعد التثبيت، ابحث عن أيقونة Mirillis Action! على سطح المكتب أو في قائمة ابدأ وقم بتشغيل البرنامج.
2. فهم واجهة البرنامج الرئيسية:
عند تشغيل البرنامج، ستظهر لك واجهة مستخدم منظمة وسهلة الاستخدام. تتكون الواجهة بشكل أساسي من الأقسام التالية:
- شريط القوائم العلوي: يحتوي على قوائم مثل “File” و “Edit” و “View” و “Help” للوصول إلى مختلف وظائف البرنامج والإعدادات.
- لوحة الأوضاع (Recording Modes): على الجانب الأيسر، سترى خيارات أوضاع التسجيل المختلفة مثل:
- Game view with Action! HUD: لتسجيل الألعاب مع عرض معلومات الأداء (FPS).
- Games & applications: لتسجيل أي نافذة تطبيق أو لعبة محددة.
- Active screen: لتسجيل كامل شاشة سطح المكتب.
- Active desktop region: لتحديد وتسجيل جزء معين من الشاشة.
- Device recording: لتسجيل الفيديو من مصادر خارجية مثل كاميرا الويب أو أجهزة التقاط الفيديو.
- لوحة الخيارات والإعدادات (Options Panel): في المنتصف، ستظهر الخيارات والإعدادات المتعلقة بوضع التسجيل المحدد. يمكنك هنا تحديد جودة الفيديو، ومعدل الإطارات، ومصدر الصوت، وإعدادات البث المباشر وغيرها.
- لوحة التسجيلات (Recordings List): على الجانب الأيمن، سترى قائمة بالتسجيلات التي قمت بها، مع إمكانية تشغيلها أو حذفها أو تصديرها.
- أزرار التحكم الرئيسية: أسفل لوحة الخيارات، ستجد أزرارًا لبدء وإيقاف التسجيل، والتقاط لقطة شاشة، وفتح مجلد التسجيلات.
3. اختيار وضع التسجيل المناسب:
قبل البدء في التسجيل، حدد وضع التسجيل الذي يناسب احتياجاتك من اللوحة الموجودة على اليسار.
- لتسجيل لعبة: اختر “Game view with Action! HUD” أو “Games & applications” وحدد اللعبة قيد التشغيل.
- لتسجيل تطبيق معين: اختر “Games & applications” وحدد التطبيق المطلوب من القائمة المنسدلة.
- لتسجيل كامل الشاشة: اختر “Active screen”.
- لتسجيل جزء من الشاشة: اختر “Active desktop region” وقم بتحديد المنطقة المراد تسجيلها.
- لتسجيل كاميرا الويب: اختر “Device recording” وحدد جهاز الكاميرا الخاص بك.
4. ضبط إعدادات التسجيل:
بعد اختيار وضع التسجيل، قم بضبط الإعدادات في اللوحة الوسطى حسب تفضيلاتك:
- تحديد جودة الفيديو (Video Size): اختر الدقة التي تريد تسجيل الفيديو بها (مثل Full HD, 4K).
- تحديد معدل الإطارات (Frame Rate): اختر عدد الإطارات في الثانية (FPS). كلما زاد معدل الإطارات، كان الفيديو أكثر سلاسة.
- اختيار مصدر الصوت (Audio): حدد ما إذا كنت تريد تسجيل صوت النظام فقط، أو صوت الميكروفون فقط، أو كليهما. يمكنك أيضًا ضبط مستوى صوت الميكروفون.
- تفعيل/تعطيل تسجيل كاميرا الويب (Webcam): إذا كنت تريد تضمين صورة من كاميرا الويب في تسجيلك، قم بتفعيل هذا الخيار وضبط موضع وحجم نافذة الكاميرا.
- تفعيل/تعطيل عرض مؤشر الفأرة (Mouse Cursor): حدد ما إذا كنت تريد إظهار مؤشر الفأرة ونقراته في التسجيل.
- تحديد تنسيق حفظ الفيديو (Format): اختر بين صيغ الفيديو المتاحة مثل MP4 و AVI.
- تحديد مجلد الإخراج (Output File): حدد المجلد الذي سيتم فيه حفظ تسجيلاتك.
5. بدء وإيقاف التسجيل:
- بدء التسجيل: اضغط على زر “Start Recording” الأحمر أو استخدم مفتاح الاختصار الافتراضي F9. سيظهر مؤشر HUD صغير في الزاوية العلوية اليمنى من الشاشة (عادةً) للإشارة إلى أن التسجيل قيد التقدم.
- إيقاف التسجيل: اضغط على زر “Stop Recording” الأحمر مرة أخرى أو استخدم مفتاح الاختصار F9. سيتم حفظ الفيديو تلقائيًا في مجلد الإخراج الذي حددته.
6. استخدام ميزات إضافية:
- التقاط لقطة شاشة: اضغط على زر الكاميرا أو استخدم مفتاح الاختصار الافتراضي F12 لالتقاط صورة ثابتة للشاشة.
- البث المباشر: إذا كنت ترغب في البث المباشر، انتقل إلى علامة التبويب “Live Streaming” وقم بإدخال معلومات حسابك على منصة البث التي تختارها (مثل Twitch أو YouTube) وقم بضبط الإعدادات. ثم اضغط على زر “Start” لبدء البث.
- خاصية Time-Shift: لتفعيل هذه الخاصية (لحفظ اللحظات الأخيرة من اللعب)، انتقل إلى إعدادات الفيديو وقم بتكوينها وتعيين مفتاح اختصار لها.
- إضافة شعار أو علامة مائية: يمكنك إضافة شعارك الخاص إلى تسجيلاتك من خلال إعدادات “Overlay”.
7. تشغيل وإدارة التسجيلات:
- انتقل إلى علامة التبويب “Video Recordings” لمشاهدة قائمة بتسجيلاتك.
- انقر نقرًا مزدوجًا على أي تسجيل لتشغيله باستخدام مشغل الفيديو الداخلي.
- يمكنك تحديد تسجيلات وحذفها أو تصديرها إلى تنسيقات أخرى من خلال الأزرار الموجودة أسفل القائمة.
نصائح هامة:
- تحقق من إعدادات مفاتيح الاختصار: يمكنك تخصيص مفاتيح الاختصار لبدء وإيقاف التسجيل والتقاط لقطات الشاشة وغيرها من الإجراءات من خلال علامة التبويب “General” في الإعدادات.
- راقب أداء جهازك: أثناء التسجيل، راقب استخدام وحدة المعالجة المركزية (CPU) وبطاقة الرسومات (GPU) للتأكد من أن جهازك قادر على التعامل مع عملية التسجيل بسلاسة.
- جرب الإعدادات المختلفة: قم بتجربة إعدادات الجودة ومعدل الإطارات المختلفة للعثور على التوازن الأمثل بين جودة الفيديو وحجم الملف وأداء النظام.
- راجع دليل المستخدم: للحصول على معلومات أكثر تفصيلاً حول جميع ميزات البرنامج وإعداداته، يمكنك الرجوع إلى دليل المستخدم الرسمي الموجود على موقع Mirillis.

متطلبات تشغيل برنامج Mirillis Action
الحد الأدنى لمتطلبات النظام:
- نظام التشغيل: Windows Vista®, Windows 7, Windows 8, Windows 8.1, Windows 10, Windows 11.
- المعالج (CPU): Intel® Celeron® 1.4GHz أو معالج مكافئ (يتطلب دعم SSE2).
- ذاكرة الوصول العشوائي (RAM): 512 ميجابايت.
- بطاقة الرسومات (GPU): متوافقة مع Direct3D 9.0 مع دعم Pixel Shader 2.0.
- بطاقة الصوت: متوافقة مع DirectX®.
- مساحة القرص الصلب: 92 ميجابايت للمثبت.
- متطلبات إضافية:
- DirectX® وإصدارات تعريف بطاقة الرسومات الأحدث.
- لتشغيل البرنامج، قد تحتاج إلى حقوق المسؤول (Administrator rights).
- البث المباشر يتطلب اتصالاً بالإنترنت.
المتطلبات الموصى بها للنظام:
- نظام التشغيل: Windows Vista®, Windows 7, Windows 8, Windows 8.1, Windows 10, Windows 11.
- المعالج (CPU): Intel® Core™ 2 Duo 2.0GHz أو معالج مكافئ.
- ذاكرة الوصول العشوائي (RAM): 1024 ميجابايت (1 جيجابايت) أو أكثر.
- بطاقة الرسومات (GPU): متوافقة مع Direct3D 10.0 بالكامل مع دعم Pixel Shader 4.0.
- بطاقة الصوت: متوافقة مع DirectX®.
- مساحة القرص الصلب: يفضل وجود مساحة أكبر للتسجيلات.
- متطلبات إضافية لتسجيل الفيديو بتسريع الأجهزة:
- لتسجيل مباشر إلى MP4 / بث HD: معالج Intel® مع دعم Intel® Quick Sync Video.
- لعملية التصدير: معالج Intel® Sandy Bridge أو أحدث مع دعم Intel® Quick Sync Video.
- لتسجيلات AVI والتصدير: بطاقة رسومات NVIDIA® GeForce® GTX 960, GTX 965M أو أعلى مع دعم NVIDIA NVENC (حتى 4K). يتطلب تعريف NVIDIA GPU R358 أو أحدث.
- بطاقة رسومات AMD Radeon™ مع دعم AMD Video Codec Engine (VCE).
- لتسريع ترميز الفيديو:
- بطاقة رسومات NVIDIA® مع دعم NVIDIA NVENC أو NVIDIA® CUDA™.
- بطاقة رسومات AMD Radeon™ مع دعم AMD Video Codec Engine (VCE).
- لتسريع H.265/HEVC لتسجيل MP4 مباشر: بطاقة رسومات تدعم ذلك.
- أحدث تعريفات بطاقة الرسومات.
- تمكين Windows Aero لتسجيل سطح المكتب بجودة عالية على Windows Vista و Windows 7.
- لتشغيل البرنامج، قد تحتاج إلى حقوق المسؤول (Administrator rights).
- البث المباشر و Remote Action! يتطلبان اتصالاً بالإنترنت.
ملاحظات هامة:
- هذه المتطلبات هي الموصى بها للحصول على أفضل أداء وتجربة استخدام سلسة، خاصة عند تسجيل الألعاب أو الفيديو بجودة عالية.
- قد يعمل البرنامج على أجهزة ذات مواصفات أقل من الحد الأدنى، ولكن قد تواجه مشاكل في الأداء أو قيودًا في بعض الميزات.
- تأكد دائمًا من تحديث تعريفات بطاقة الرسومات الخاصة بك للحصول على أفضل توافق وأداء.
تابعنا دائماً لتحميل أحدث البرامج من موقع شرح PC