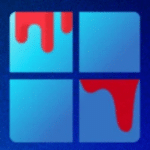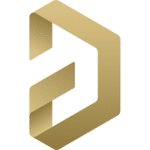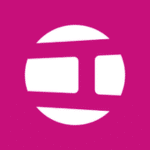برنامج PeaZip | لضغط وفك ضغط الملفات
PeaZip هو برنامج مجاني ومفتوح المصدر لإدارة وضغط وفك ضغط الملفات. يعتبر بديلاً قوياً لبرامج أخرى مثل WinRAR و WinZip، ويدعم مجموعة واسعة من تنسيقات الأرشيف.
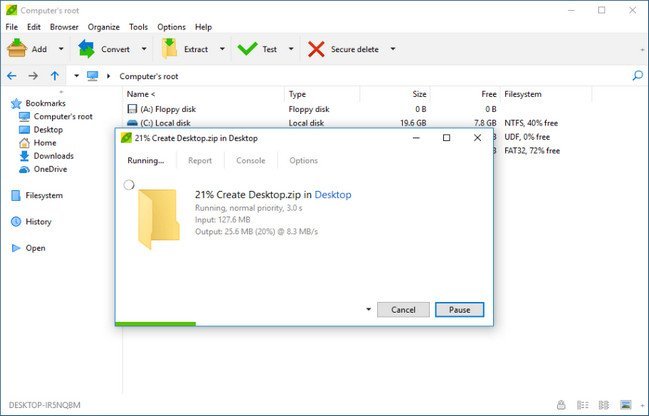
مميزات برنامج PeaZip
دعم شامل لتنسيقات الأرشيف:
- يدعم أكثر من 200 تنسيق أرشيف مختلف، مما يجعله حلاً شاملاً للتعامل مع أي نوع من الملفات المضغوطة قد تواجهها.
- يتضمن دعمًا كاملاً للتنسيقات الشائعة مثل ZIP, ZIPX, 7Z, RAR, TAR, GZ, BZ2, XZ, WIM, ARJ, CAB, ISO, LHA, PAQ, PEA (تنسيقه الأصلي).
- يستطيع فتح واستخراج العديد من التنسيقات الأخرى الأقل شيوعًا، مما يوفر عليك الحاجة إلى تثبيت برامج متعددة.
مجاني ومفتوح المصدر:
- مجاني تمامًا للاستخدام الشخصي والتجاري: لا توجد رسوم ترخيص أو قيود على الاستخدام.
- مفتوح المصدر: يتيح للمستخدمين والمطورين فحص الكود وتوزيعه وتعديله، مما يضمن الشفافية والأمان والمساهمة المجتمعية في تطوير البرنامج.
واجهة مستخدم سهلة وبديهية:
- واجهة رسومية نظيفة ومنظمة: تسهل عملية التصفح والتعامل مع الأرشيفات.
- دعم السحب والإفلات: يمكنك بسهولة إضافة ملفات ومجلدات إلى الأرشيفات أو استخراجها عن طريق سحبها وإفلاتها في نافذة البرنامج أو إلى سطح المكتب.
- تكامل مع قائمة السياق (زر الفأرة الأيمن): يوفر وصولاً سريعًا إلى وظائف PeaZip الأساسية (ضغط، فك ضغط، إضافة إلى أرشيف) من قائمة النقر بزر الفأرة الأيمن على أي ملف أو مجلد في مستكشف الملفات.
ميزات متقدمة لإدارة الأرشيف:
- التشفير القوي: يوفر خيارات تشفير متقدمة لحماية بياناتك الحساسة باستخدام خوارزميات قوية مثل AES256.
- تقسيم الأرشيفات (Splitting): يسمح بتقسيم الأرشيفات الكبيرة إلى أجزاء أصغر لتسهيل نقلها على وسائط تخزين محدودة الحجم أو تحميلها عبر الإنترنت.
- دمج الأرشيفات (Joining): يتيح دمج الأجزاء المقسمة من الأرشيف الأصلي بسهولة.
- إنشاء أرشيفات ذاتية الاستخراج (SFX): يمكنك إنشاء ملفات تنفيذية (.exe) تحتوي على الأرشيف ويمكن فتحها واستخراج محتوياتها على أي جهاز كمبيوتر بدون الحاجة إلى تثبيت PeaZip أو أي برنامج فك ضغط آخر.
- إصلاح الأرشيفات التالفة: يحاول إصلاح الأرشيفات التالفة أو المعطوبة لاستعادة البيانات قدر الإمكان (يدعم تنسيقات ZIP و بعض التنسيقات الأخرى).
- التحويل بين التنسيقات: يتيح تحويل الأرشيفات من تنسيق إلى آخر بسهولة (على سبيل المثال، تحويل ملف RAR إلى ZIP).
- إدارة كلمات المرور: يوفر مدير كلمات مرور لتخزين وإدارة كلمات المرور المستخدمة للأرشيفات المشفرة بشكل آمن.
- اختبار الأرشيفات: يتيح اختبار سلامة الأرشيفات للتأكد من عدم وجود أخطاء قبل فك ضغطها.
خيارات متقدمة للمستخدمين المحترفين:
- خيارات سطر الأوامر: يدعم استخدام سطر الأوامر لأتمتة عمليات الضغط وفك الضغط.
- تخصيص واجهة المستخدم: يوفر خيارات لتخصيص مظهر البرنامج وسلوكه.
- إعدادات الضغط المتقدمة: يوفر تحكمًا دقيقًا في خيارات الضغط المختلفة لتحقيق أفضل توازن بين حجم الملف وسرعة الضغط.
- تصفية الملفات: يتيح تضمين أو استبعاد ملفات ومجلدات محددة بناءً على معايير مختلفة عند إنشاء الأرشيفات.
مميزات إضافية:
- محمول (Portable): يتوفر إصدار محمول يمكن تشغيله من أي جهاز تخزين خارجي (مثل USB) دون الحاجة إلى تثبيت.
- دعم متعدد اللغات: متوفر بلغات متعددة، مما يجعله في متناول المستخدمين حول العالم.
- مدير ملفات متكامل: يتضمن مدير ملفات بسيطًا لتصفح محتويات الأرشيفات واستعراض الملفات والمجلدات على جهازك.
- الأمان: يركز على توفير خيارات تشفير قوية ويحذر من الأرشيفات التي قد تحتوي على تهديدات.

طريقة تشغيل واستخدام برنامج PeaZip
لتشغيل واستخدام برنامج PeaZip، إليك الخطوات الأساسية مع شرح لأهم الوظائف:
1. تشغيل البرنامج:
- بعد التثبيت: ابحث عن برنامج PeaZip في قائمة ابدأ (Windows) أو في قائمة التطبيقات (Linux). انقر على أيقونة البرنامج لتشغيله.
- الإصدار المحمول: إذا كنت تستخدم الإصدار المحمول، فما عليك سوى النقر المزدوج على الملف التنفيذي للبرنامج.
2. واجهة البرنامج الرئيسية:
تتكون الواجهة الرئيسية من عدة أجزاء:
- شريط القوائم: يحتوي على قوائم مثل “ملف”، “تحرير”، “عرض”، “خيارات”، “أدوات”، و “مساعدة”.
- شريط الأدوات: يوفر وصولاً سريعًا إلى الوظائف الأكثر استخدامًا مثل “إضافة”، “استخراج”، “اختبار”، “تحويل”، وغيرها.
- مستعرض الملفات: يعرض الملفات والمجلدات الموجودة على جهازك، ويمكن استخدامه لتصفح محتويات الأرشيفات.
- شريط الحالة: يعرض معلومات حول العملية الحالية أو الملفات المحددة.
3. ضغط الملفات والمجلدات (إنشاء أرشيف):
هناك عدة طرق لضغط الملفات والمجلدات:
-
من خلال البرنامج:
- في برنامج PeaZip، انقر على زر “إضافة” في شريط الأدوات.
- في نافذة “إضافة إلى أرشيف”، استعرض الملفات والمجلدات التي تريد ضغطها وحددها.
- حدد “تنسيق الأرشيف” الذي تريده من القائمة المنسدلة (مثل ZIP، 7Z، TAR، إلخ.).
- حدد “مستوى الضغط” المناسب (كلما زاد مستوى الضغط، قل حجم الملف الناتج ولكن زاد وقت الضغط).
- إذا كنت ترغب في إضافة كلمة مرور لحماية الأرشيف، انقر على أيقونة القفل وأدخل كلمة المرور وقم بتأكيدها.
- يمكنك أيضًا تعيين خيارات أخرى مثل تقسيم الأرشيف إلى عدة أجزاء، أو إنشاء أرشيف ذاتي الاستخراج.
- حدد “المسار الناتج” واسم الملف للأرشيف المضغوط.
- انقر على زر “موافق” لبدء عملية الضغط.
-
من قائمة السياق (زر الفأرة الأيمن):
- حدد الملفات والمجلدات التي تريد ضغطها في مستكشف الملفات.
- انقر بزر الفأرة الأيمن على الملفات أو المجلدات المحددة.
- اختر “PeaZip” من القائمة السياقية.
- اختر “إضافة إلى أرشيف…” لفتح نافذة خيارات الضغط التفصيلية، أو اختر أحد الخيارات السريعة مثل “ضغط هنا” (لإنشاء أرشيف ZIP بنفس الاسم في نفس المجلد) أو “ضغط هنا (إلى مجلد جديد)”.
-
بالسحب والإفلات:
- افتح برنامج PeaZip.
- اسحب الملفات والمجلدات التي تريد ضغطها من مستكشف الملفات وأفلتها في نافذة PeaZip.
- ستظهر نافذة “إضافة إلى أرشيف” حيث يمكنك تحديد الخيارات كما هو موضح أعلاه.
4. فك ضغط الملفات (استخراج من أرشيف):
هناك عدة طرق لفك ضغط الملفات من أرشيف:
-
من خلال البرنامج:
- في برنامج PeaZip، استعرض الأرشيف الذي تريد فك ضغطه باستخدام مستعرض الملفات داخل البرنامج.
- حدد الملفات أو المجلدات التي تريد استخراجها داخل الأرشيف (لتحديد الكل، اضغط Ctrl+A).
- انقر على زر “استخراج” في شريط الأدوات.
- في نافذة “استخراج من أرشيف”، حدد “المسار الناتج” حيث تريد حفظ الملفات المستخرجة.
- إذا كان الأرشيف محميًا بكلمة مرور، ستظهر نافذة تطلب منك إدخال كلمة المرور.
- يمكنك تعيين خيارات أخرى مثل استخراج الملفات إلى مجلد جديد بنفس اسم الأرشيف.
- انقر على زر “موافق” لبدء عملية الاستخراج.
-
من قائمة السياق (زر الفأرة الأيمن):
- انقر بزر الفأرة الأيمن على الأرشيف الذي تريد فك ضغطه في مستكشف الملفات.
- اختر “PeaZip” من القائمة السياقية.
- اختر “استخراج إلى…” لفتح نافذة خيارات الاستخراج التفصيلية، أو اختر أحد الخيارات السريعة مثل “استخراج هنا” (لاستخراج الملفات في نفس المجلد) أو “استخراج هنا (إلى مجلد جديد)”.
-
بالسحب والإفلات:
- افتح برنامج PeaZip.
- استعرض الأرشيف الذي تريد فك ضغطه.
- حدد الملفات أو المجلدات التي تريد استخراجها واسحبها وأفلتها إلى المجلد المطلوب في مستكشف الملفات أو على سطح المكتب.
-
بالنقر المزدوج (إذا كان PeaZip هو البرنامج الافتراضي للأرشيف):
- إذا تم تعيين PeaZip كبرنامج افتراضي لفتح أنواع معينة من الأرشيفات، يمكنك ببساطة النقر المزدوج على ملف الأرشيف لفتحه في PeaZip.
- ثم يمكنك تصفح محتوياته واستخراج الملفات المطلوبة باستخدام إحدى الطرق المذكورة أعلاه.
5. وظائف أخرى مفيدة:
- اختبار الأرشيف (Test): لتأكد من سلامة الأرشيف وعدم وجود أخطاء. حدد الأرشيف وانقر على زر “اختبار”.
- تحويل الأرشيف (Convert): لتحويل أرشيف من تنسيق إلى آخر (مثل تحويل RAR إلى ZIP). حدد الأرشيف وانقر على زر “تحويل” وحدد التنسيق المطلوب.
- تقسيم الأرشيف (Split): لتقسيم أرشيف كبير إلى عدة أجزاء أصغر. عند إنشاء أرشيف، يمكنك تحديد حجم الأجزاء في خيارات الضغط. لدمج الأجزاء، ضع جميع الأجزاء في نفس المجلد وانقر بزر الفأرة الأيمن على الجزء الأول واختر “PeaZip” ثم “دمج”.
- إنشاء أرشيف ذاتي الاستخراج (SFX): عند إنشاء أرشيف، يمكنك تحديد خيار إنشاء أرشيف SFX بحيث يمكن للمستلمين فك ضغطه بدون الحاجة إلى برنامج فك ضغط.
- إصلاح الأرشيف (Repair): لمحاولة إصلاح الأرشيفات التالفة (يدعم بعض التنسيقات مثل ZIP). حدد الأرشيف وانقر على “أدوات” ثم “إصلاح الأرشيف”.
- عرض محتويات الأرشيف: يمكنك تصفح محتويات الأرشيف داخل برنامج PeaZip تمامًا كما تتصفح المجلدات في مستكشف الملفات.
- البحث داخل الأرشيف: يمكنك البحث عن ملفات أو مجلدات معينة داخل الأرشيف باستخدام وظيفة البحث (عادةً ما تكون أيقونة مكبرة).
نصائح للاستخدام الفعال:
- تخصيص الإعدادات: استكشف قائمة “خيارات” لتخصيص سلوك البرنامج وتعيين التنسيحات الافتراضية وخيارات التكامل مع قائمة السياق.
- استخدام السحب والإفلات: غالبًا ما تكون عملية السحب والإفلات أسرع وأكثر ملاءمة للعديد من المهام.
- الاستفادة من قائمة السياق: توفر وصولاً سريعًا إلى الوظائف الأساسية دون الحاجة إلى فتح البرنامج أولاً.
- قراءة التعليمات: إذا كنت بحاجة إلى مساعدة إضافية، يمكنك الوصول إلى ملف التعليمات الخاص بالبرنامج من قائمة “مساعدة”.
متطلبات تشغيل برنامج PeaZip
أنظمة التشغيل المدعومة:
- Microsoft Windows:
- يدعم جميع إصدارات Windows الحديثة تقريبًا، بدءًا من Windows 2000 وصولًا إلى Windows 11 (الإصدارات 32 بت و 64 بت).
- متوافق مع ReactOS و Wine (لتشغيله على أنظمة تشغيل أخرى مثل Linux).
- Linux:
- يتوفر بتنسيقات مختلفة (DEB، RPM، TGZ) لمعظم توزيعات Linux (مثل Debian، Ubuntu، Fedora، CentOS، وغيرهم).
- يدعم معماريات x86-64 و x86.
- يوجد دعم تجريبي لمعمارية ARM و aarch64.
- يتوفر أيضًا كحزمة Flatpak.
- macOS (Darwin):
- يدعم إصدارات macOS الحديثة، مع دعم لكل من معالجات Intel و Apple Silicon (M1, M2, etc.).
- BSD:
- يتوفر إصدارات متوافقة مع أنظمة BSD.
متطلبات الأجهزة:
- المعالج (CPU): لا يوجد متطلبات محددة لمعالج قوي. سيعمل PeaZip بشكل جيد على أي معالج حديث نسبيًا يدعم نظام التشغيل المثبت.
- الذاكرة العشوائية (RAM): متطلبات الذاكرة منخفضة نسبيًا. سيعمل بشكل جيد مع ذاكرة وصول عشوائي (RAM) بسعة 256 ميجابايت أو أكثر. ومع ذلك، يفضل وجود المزيد من الذاكرة (مثل 512 ميجابايت أو 1 جيجابايت) للحصول على أداء أفضل عند التعامل مع أرشيفات كبيرة.
- مساحة القرص الصلب: مساحة التثبيت صغيرة جدًا، تتراوح بين 6.51 ميجابايت و 7.15 ميجابايت لنظام Windows. بالنسبة لأنظمة Linux و BSD و macOS، قد تختلف قليلاً ولكنها تظل صغيرة نسبيًا.
- بطاقة الرسومات (GPU): لا توجد متطلبات محددة لبطاقة رسومات منفصلة. سيعمل البرنامج بشكل جيد مع بطاقة الرسومات المدمجة.
- شاشة العرض: لا يوجد متطلبات خاصة، أي شاشة عرض قياسية ستكون كافية.
متطلبات أخرى:
- مكتبات إضافية (في بعض الحالات على Linux): قد تحتاج بعض تنسيقات الأرشيف الاختيارية إلى تثبيت مكتبات إضافية على نظام Linux. غالبًا ما يتم توضيح هذه التبعيات في وثائق PeaZip أو عند محاولة استخدام تنسيق معين للمرة الأولى.
تابعنا دائماً لتحميل أحدث البرامج من موقع شرح PC