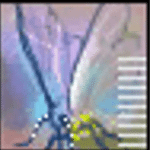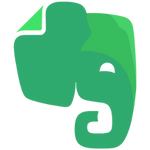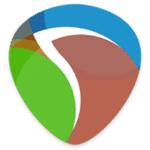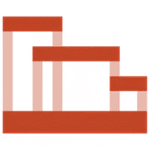برنامج Phoenix Customizer | لتغيير شكل الويندوز
Phoenix Customizer هو برنامج مخصص لنظام التشغيل Windows. وفقًا للوصف المتاح، يهدف البرنامج إلى منح المستخدمين القدرة على تخصيص جوانب مختلفة من واجهة نظام التشغيل بطرق قد لا تكون ممكنة بسهولة باستخدام الإعدادات الافتراضية.
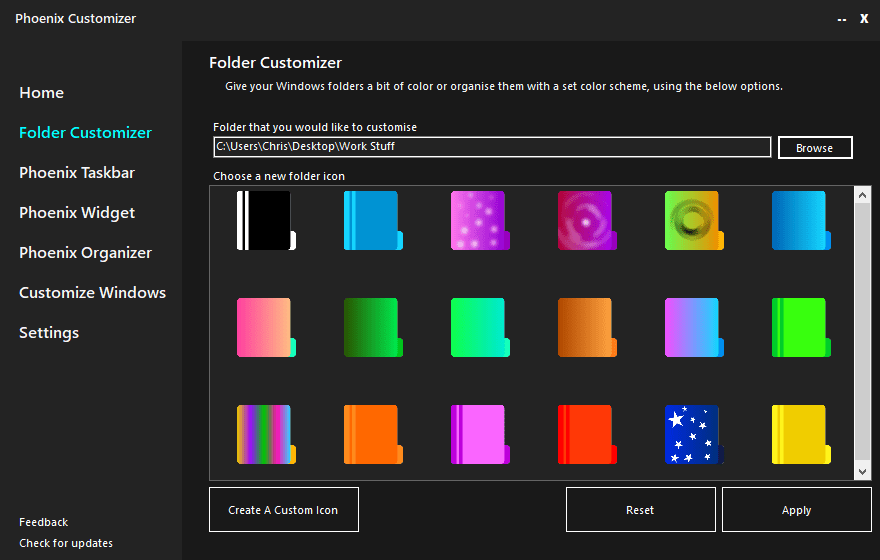
مميزات برنامج Phoenix Customizer
مميزات تخصيص واجهة المستخدم:
- تخصيص ألوان وتأثيرات مجلدات Windows: يمنحك القدرة على تغيير المظهر المرئي لمجلداتك، مما يضيف لمسة شخصية ويساعد في تنظيمها بشكل أفضل.
- تعديل شريط المهام: يوفر خيارات لتخصيص شريط المهام، مثل تغيير الألوان، الشفافية، أو إضافة وظائف إضافية لتناسب سير عملك.
- إضافة أدوات عائمة مخصصة: يمكنك إنشاء أدوات صغيرة تطفو على سطح المكتب لتوفير وصول سريع ومريح إلى التطبيقات، الملفات، أو الاختصارات المفضلة لديك.
- تعديل قائمة السياق (النقر بزر الماوس الأيمن): يسمح لك بتخصيص الخيارات التي تظهر عند النقر بزر الماوس الأيمن، مما يتيح لك إضافة أو إزالة أو تعديل العناصر لتناسب احتياجاتك.
مميزات محتملة أخرى:
- واجهة سهلة الاستخدام: من المفترض أن يتمتع البرنامج بواجهة مستخدم بسيطة وبديهية لتسهيل عملية التخصيص على مختلف مستويات المستخدمين.
- خيارات تخصيص متنوعة: قد يقدم البرنامج مجموعة واسعة من الخيارات والإعدادات لتلبية مختلف الأذواق والاحتياجات في تخصيص مظهر Windows.
- إمكانية التراجع عن التغييرات: من المرجح أن يوفر البرنامج طريقة سهلة للتراجع عن أي تغييرات تم إجراؤها في حالة عدم الرضا عن النتيجة.
- خفة الأداء: يُفترض أن يكون البرنامج خفيفًا على موارد النظام لضمان عدم تأثيره على أداء جهاز الكمبيوتر.
- تحديثات مستقبلية: قد يتم إضافة المزيد من الميزات وخيارات التخصيص في التحديثات المستقبلية للبرنامج.
- مجاني: وفقًا للمعلومات المتاحة، البرنامج متاح للتنزيل والاستخدام مجانًا.
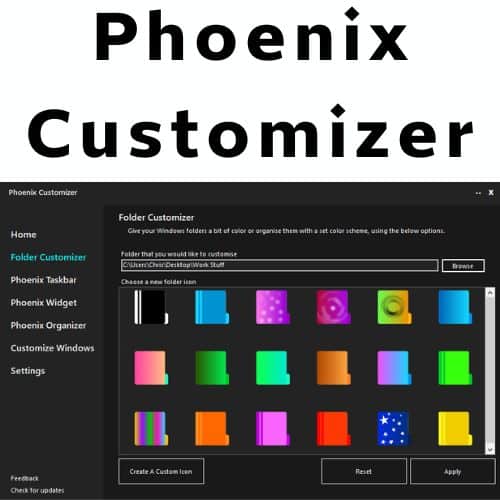
طريقة تشغيل واستخدام برنامج Phoenix Customizer
1. التثبيت:
- تنزيل البرنامج: قم بتنزيل ملف التثبيت الخاص ببرنامج Phoenix Customizer من مصدر موثوق (مثل الموقع الرسمي إذا كان متوفرًا أو منصات تنزيل البرامج المعروفة مثل Uptodown).
- تشغيل ملف التثبيت: انقر نقرًا مزدوجًا على ملف التثبيت الذي تم تنزيله لبدء عملية التثبيت.
- اتباع التعليمات: اتبع التعليمات التي تظهر على الشاشة لإكمال عملية التثبيت. قد تحتاج إلى الموافقة على شروط الاستخدام وتحديد موقع التثبيت.
- إنهاء التثبيت: بمجرد اكتمال التثبيت، قد يظهر خيار لتشغيل البرنامج مباشرة أو يمكنك تشغيله من قائمة “ابدأ” أو سطح المكتب إذا تم إنشاء اختصار.
2. واجهة البرنامج:
- عند تشغيل البرنامج، من المحتمل أن ترى واجهة مستخدم مركزية تحتوي على أقسام أو تبويبات مختلفة تمثل جوانب التخصيص المتاحة (مثل المجلدات، شريط المهام، الأدوات العائمة، قائمة السياق).
- قد تحتوي الواجهة على قائمة بالخيارات والإعدادات القابلة للتعديل لكل قسم.
- من المحتمل وجود أزرار لتطبيق التغييرات، حفظ الإعدادات، أو استعادة الإعدادات الافتراضية.
3. استخدام ميزات التخصيص (أمثلة افتراضية):
- تخصيص المجلدات:
- انقر على قسم “المجلدات” أو ما شابه ذلك.
- قد ترى خيارات لتغيير لون المجلد الافتراضي، إضافة تأثيرات (مثل التدرجات أو الصور كخلفية للمجلد)، أو تعديل أيقونات المجلدات.
- حدد الخيارات التي تريدها وانقر على زر “تطبيق” أو “حفظ”.
- تعديل شريط المهام:
- انتقل إلى قسم “شريط المهام”.
- قد تتوفر خيارات لتغيير لون شريط المهام، جعله شفافًا، تعديل حجم الأيقونات، أو إضافة أدوات مصغرة (widgets) إليه.
- قم بتعيين الإعدادات المفضلة لديك واضغط على “تطبيق”.
- إضافة أدوات عائمة:
- ابحث عن قسم “الأدوات العائمة”.
- قد يكون هناك خيار لإنشاء أداة جديدة.
- يمكنك تحديد نوع الأداة (مثل اختصار تطبيق، مجلد، رابط ويب)، وتحديد موقعها وحجمها على الشاشة.
- احفظ الأداة الجديدة وقم بتخصيصها حسب الحاجة.
- تعديل قائمة السياق:
- افتح قسم “قائمة السياق”.
- قد ترى قائمة بالعناصر الموجودة في قائمة النقر بزر الماوس الأيمن.
- قد يكون لديك خيار لإضافة عناصر جديدة (مثل اختصارات لتطبيقات أو أوامر)، إزالة عناصر موجودة، أو تغيير ترتيبها.
- قم بإجراء التغييرات المطلوبة واحفظها.
4. تطبيق وحفظ التغييرات:
- بعد إجراء التعديلات التي تريدها في أي قسم، ابحث عن زر “تطبيق” أو “حفظ” لتفعيل هذه التغييرات على نظامك.
- قد تحتاج بعض التغييرات إلى إعادة تشغيل مستكشف Windows أو حتى إعادة تشغيل جهاز الكمبيوتر لتظهر بشكل كامل.
5. استعادة الإعدادات الافتراضية:
- إذا كنت ترغب في العودة إلى مظهر Windows الافتراضي، فمن المحتمل أن يكون هناك خيار “استعادة الافتراضي” أو “إعادة تعيين الإعدادات” في البرنامج. ابحث عنه وقم باستخدامه إذا لزم الأمر.
نصائح عامة عند استخدام برامج التخصيص:
- إنشاء نقطة استعادة للنظام: قبل إجراء أي تغييرات كبيرة باستخدام برامج التخصيص، من الجيد إنشاء نقطة استعادة للنظام. يتيح لك ذلك التراجع عن أي مشاكل قد تحدث.
- ابدأ بتغييرات صغيرة: قم بإجراء تغيير واحد في كل مرة واختبره للتأكد من أنه يعمل كما هو متوقع ولا يسبب أي مشاكل في النظام.
- اقرأ أي تعليمات أو وثائق متوفرة: إذا كان البرنامج يحتوي على أي ملفات مساعدة أو وثائق، فمن المفيد قراءتها لفهم كيفية استخدام الميزات المختلفة بشكل صحيح.
- توخي الحذر عند استخدام خيارات متقدمة: إذا كان البرنامج يقدم خيارات تخصيص متقدمة تتعلق بملفات النظام، فاستخدمها بحذر وفقط إذا كنت تفهم تمامًا ما تفعله.
متطلبات تشغيل برنامج Phoenix Customizer
المتطلبات المحتملة لتشغيل برنامج Phoenix Customizer:
- نظام التشغيل: من المرجح أن يكون Windows 10 أو Windows 11 (استنادًا إلى الوصف الموجود على Uptodown و OlderGeeks). من غير المحتمل أن يكون متوافقًا مع أنظمة التشغيل الأقدم مثل Windows 7 أو 8.
- البنية: من المحتمل جدًا أن تكون بنية 64 بت مطلوبة، حيث أن معظم تطوير البرامج الحديث يركز على أنظمة 64 بت لتحسين الأداء وإدارة الذاكرة.
- مساحة القرص: حجم التنزيل المذكور على Uptodown هو 1.77 ميجابايت، لذا من المرجح أن يكون حجم التثبيت صغيرًا، ربما حوالي 5-10 ميجابايت من مساحة القرص الحرة.
- ذاكرة الوصول العشوائي (RAM): يجب أن يكون مقدار صغير نسبيًا من ذاكرة الوصول العشوائي كافيًا، على الأرجح 1 جيجابايت أو أكثر، حيث أن أدوات التخصيص لا تتطلب عمومًا ذاكرة كبيرة.
- المعالج: يجب أن يكون معالج أساسي حديث (Intel أو AMD) كافيًا.
اعتبارات مهمة:
- برنامج تجريبي (Beta): الإصدار المدرج على Uptodown هو “1.0.0.0 BETA”، مما يعني أن البرنامج لا يزال في مرحلة الاختبار. قد تحتوي البرامج التجريبية على أخطاء أو مشاكل في الاستقرار، وقد تتغير متطلبات النظام النهائية.
- لا يوجد موقع رسمي أو معلومات تفصيلية: عدم وجود موقع رسمي أو وثائق تفصيلية يجعل من الصعب تأكيد متطلبات النظام الدقيقة والتبعيات المحتملة (مثل إصدارات معينة من .NET Framework، على الرغم من أن ذلك أقل احتمالًا لمثل هذه الأداة).
- احتمالية تعديلات النظام: كأداة تخصيص تقوم بتعديل واجهة Windows، هناك احتمال، وإن كان صغيرًا على الأرجح للتخصيص الأساسي، للتفاعل مع ملفات النظام. لذلك، يوصى بوجود تثبيت Windows سليم ومستقر.
للحصول على متطلبات النظام الأكثر دقة، من الأفضل:
- التحقق من صفحة التنزيل: ابحث عن أي متطلبات نظام مذكورة على الصفحة التي قمت بتنزيل البرنامج منها (مثل Uptodown أو أي مصدر آخر).
- البحث عن ملف README: إذا كان الملف الذي تم تنزيله مضغوطًا (ZIP أو أرشيف)، فاستخرجه وابحث عن ملف “README.txt” أو ملف مشابه، والذي قد يحتوي على تعليمات التثبيت ومتطلبات النظام.
- مراقبة المعلومات الرسمية: ترقب أي موقع رسمي أو وثائق قد يصدرها المطور (“ComputerSluggish” كما هو مذكور على Uptodown) في المستقبل.
تابعنا دائماً لتحميل أحدث البرامج من موقع شرح PC