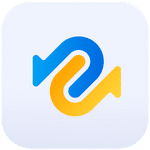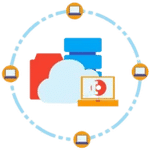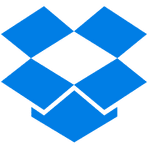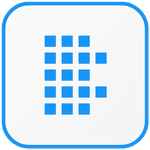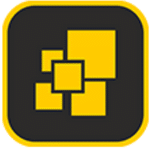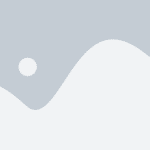برنامج Runtime GetDataBack Pro | لاستعادة الملفات والبيانات المفقودة
نقدم لك Runtime GetDataBack Pro الحل الاحترافي والأكثر موثوقية لاستعادة بياناتك المفقودة. هذا البرنامج القوي والمتقدم مصمم خصيصًا لمساعدتك على استعادة جميع أنواع الملفات من مختلف وسائط التخزين، بسرعة وسهولة وفعالية.
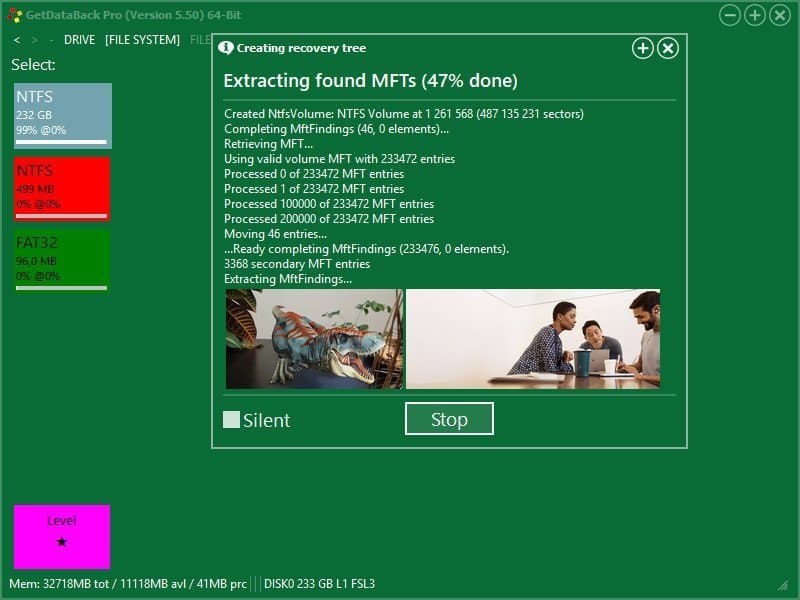
مميزات برنامج Runtime GetDataBack Pro
قوة الاستعادة والفعالية:
- تقنيات مسح متقدمة: يستخدم البرنامج خوارزميات مسح عميقة ومتطورة للعثور على البيانات المفقودة حتى في أصعب الظروف.
- استعادة شاملة: القدرة على استعادة مجموعة واسعة من أنواع الملفات (صور، مستندات، فيديوهات، ملفات صوتية، أرشيفات، إلخ).
- دعم لأنظمة ملفات متعددة: يعمل بكفاءة مع أنظمة الملفات الشائعة مثل NTFS، FAT12/16/32، exFAT، APFS، و HFS+.
- التعامل مع مختلف وسائط التخزين: يدعم استعادة البيانات من الأقراص الصلبة الداخلية والخارجية (HDD/SSD)، محركات أقراص USB المحمولة، بطاقات الذاكرة (SD، microSD، إلخ).
- استعادة البيانات من الأقراص التالفة أو التي بها مشاكل: قدرة عالية على استرداد الملفات حتى من الأقراص التي تعاني من أخطاء منطقية أو فيزيائية بسيطة.
- استعادة البيانات بعد الحذف العرضي: استرجاع الملفات المحذوفة من سلة المهملات أو باستخدام مفتاحي Shift + Delete.
- استعادة البيانات بعد التهيئة (Format): القدرة على استعادة الملفات حتى بعد تهيئة القرص الصلب أو القسم.
- استعادة البيانات المفقودة بسبب أعطال النظام: يمكنه استرداد الملفات بعد فشل نظام التشغيل أو حدوث أخطاء في النظام.
- استعادة البيانات المفقودة بسبب هجمات الفيروسات: في بعض الحالات، يمكن استعادة الملفات التي تضررت أو حذفتها البرامج الضارة.
سهولة الاستخدام والواجهة:
- واجهة مستخدم سهلة وبديهية: تصميم بسيط وواضح يجعل عملية استعادة البيانات سهلة حتى للمستخدمين المبتدئين.
- عملية استعادة خطوة بخطوة: يوفر البرنامج معالجًا بسيطًا يرشد المستخدم خلال خطوات استعادة البيانات.
- معاينة الملفات قبل الاستعادة: إمكانية معاينة الصور والمستندات وأنواع أخرى من الملفات قبل استعادتها للتأكد من استعادة الملفات الصحيحة.
- خيارات تصفية متقدمة: القدرة على تصفية نتائج البحث حسب نوع الملف، الحجم، تاريخ الإنشاء/التعديل، مما يسهل العثور على الملفات المطلوبة.
ميزات متقدمة وخيارات التخصيص:
- خيارات مسح متقدمة: يوفر أوضاع مسح مختلفة (سريع وعميق) لتناسب سيناريوهات فقدان البيانات المختلفة.
- القدرة على إنشاء صور القرص (Disk Images): يسمح بإنشاء نسخة طبق الأصل من محرك الأقراص لاستخدامه في الاستعادة لاحقًا، مما يقلل من خطر تلف البيانات الأصلية.
- التعامل مع الأقسام المفقودة أو التالفة: يمكنه في بعض الحالات استعادة البيانات من الأقسام التي تم حذفها أو تلفها.
- دعم لأنظمة RAID: في بعض الإصدارات المتقدمة، قد يدعم البرنامج استعادة البيانات من تكوينات RAID.
- حفظ نتائج المسح: إمكانية حفظ نتائج المسح واستئناف عملية الاستعادة لاحقًا دون الحاجة إلى إعادة المسح.
الأداء والموثوقية:
- سرعة وكفاءة في المسح والاستعادة: تم تصميمه ليكون سريعًا وفعالًا في العثور على البيانات واستعادتها.
- آمن وموثوق: لا يقوم بإجراء أي تغييرات على محرك الأقراص الأصلي أثناء عملية المسح والاستعادة، مما يحافظ على سلامة البيانات المتبقية.
هذه أبرز المميزات التي تجعل من Runtime GetDataBack Pro أداة قوية وموثوقة لاستعادة البيانات المفقودة في مختلف السيناريوهات.
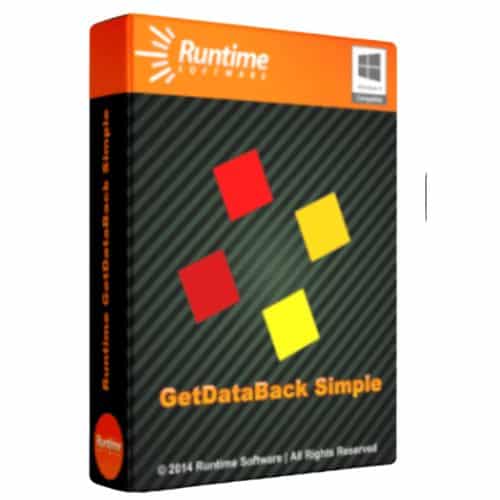
طريقة تشغيل واستخدام برنامج Runtime GetDataBack Pro
إليك شرح لطريقة تشغيل واستخدام برنامج Runtime GetDataBack Pro خطوة بخطوة:
الخطوة الأولى: التثبيت والتشغيل
- تنزيل البرنامج: قم بتنزيل أحدث إصدار من برنامج Runtime GetDataBack Pro من الموقع الرسمي لـ Runtime Software.
- تشغيل ملف التثبيت: انقر نقرًا مزدوجًا على ملف التثبيت الذي تم تنزيله (عادةً بامتداد .exe).
- اتبع تعليمات التثبيت: ستظهر نافذة معالج التثبيت. اتبع التعليمات التي تظهر على الشاشة، بما في ذلك الموافقة على اتفاقية الترخيص وتحديد موقع التثبيت.
- تشغيل البرنامج: بعد اكتمال التثبيت، يمكنك تشغيل برنامج GetDataBack Pro من قائمة ابدأ (Start Menu) أو من الاختصار الذي تم إنشاؤه على سطح المكتب.
الخطوة الثانية: اختيار نوع الاستعادة
عند تشغيل البرنامج لأول مرة، ستظهر لك نافذة تطلب منك تحديد نوع الاستعادة الذي ترغب في تنفيذه. لديك عادةً خياران رئيسيان (قد يختلف النص الدقيق قليلاً حسب الإصدار):
- I Want to Recover Data from: (أريد استعادة البيانات من:)
- Physical Drives: (محركات الأقراص الفيزيائية) – اختر هذا الخيار إذا كنت تريد استعادة البيانات من قرص صلب كامل أو جهاز تخزين متصل مباشرة بجهاز الكمبيوتر.
- Image File (for example, after a crash): (ملف صورة [على سبيل المثال، بعد تعطل]) – اختر هذا الخيار إذا قمت بإنشاء صورة قرص مسبقًا باستخدام GetDataBack أو برنامج آخر وتريد الاستعادة من هذه الصورة.
الخطوة الثالثة: تحديد محرك الأقراص أو الصورة
- إذا اخترت “Physical Drives”: سيقوم البرنامج بعرض قائمة بجميع محركات الأقراص الفيزيائية المتصلة بجهاز الكمبيوتر الخاص بك. حدد محرك الأقراص الذي فقدت البيانات منه.
- إذا اخترت “Image File”: ستظهر نافذة تطلب منك تحديد موقع ملف الصورة على جهاز الكمبيوتر الخاص بك. قم باستعراض الملف واختياره.
الخطوة الرابعة: اختيار طريقة المسح
بعد تحديد محرك الأقراص أو الصورة، سيطلب منك البرنامج تحديد طريقة المسح. لديك عادةً خيارات مشابهة لما يلي:
- Recommended Settings (Fast): (الإعدادات الموصى بها [سريع]) – هذا الخيار يقوم بمسح سريع للبحث عن الملفات المحذوفة مؤخرًا. غالبًا ما يكون الخيار الأفضل للبدء به.
- Higher Success (Slower): (نجاح أعلى [أبطأ]) – هذا الخيار يقوم بمسح أعمق وأكثر شمولاً للبحث عن المزيد من البيانات، ولكنه يستغرق وقتًا أطول. استخدم هذا الخيار إذا لم يتم العثور على الملفات المطلوبة بالمسح السريع.
- I Know What I Am Looking For: (أعرف ما الذي أبحث عنه) – هذا الخيار يسمح لك بتحديد نظام الملفات (مثل NTFS أو FAT) يدويًا إذا كنت تعرفه، مما قد يساعد في تسريع عملية المسح.
اختر طريقة المسح المناسبة وانقر على “Next” (التالي).
الخطوة الخامسة: عملية المسح
- سيبدأ البرنامج الآن في مسح محرك الأقراص أو ملف الصورة بحثًا عن البيانات المفقودة.
- ستظهر لك شاشة تعرض تقدم عملية المسح، بما في ذلك عدد الملفات والمجلدات التي تم العثور عليها والوقت المتبقي المقدر.
- يمكنك إيقاف عملية المسح مؤقتًا أو إلغاؤها إذا وجدت الملفات التي تبحث عنها قبل اكتمال المسح. ومع ذلك، يوصى عادةً بترك البرنامج يكمل المسح للحصول على أفضل النتائج.
الخطوة السادسة: استعراض ومعاينة الملفات المستردة
- بمجرد اكتمال عملية المسح، سيعرض البرنامج قائمة بالملفات والمجلدات التي تم العثور عليها.
- يمكنك استعراض هذه القائمة باستخدام شجرة المجلدات الموجودة على الجانب الأيسر.
- خاصية المعاينة: حدد ملفًا (خاصة الصور والمستندات) لعرض معاينة له في الجزء السفلي أو الأيمن من النافذة (إذا كان ذلك ممكنًا لنوع الملف). تساعدك هذه الميزة على التأكد من أنك تستعيد الملف الصحيح.
الخطوة السابعة: تحديد واستعادة الملفات
- تحديد الملفات والمجلدات: ضع علامة الاختيار بجوار الملفات والمجلدات التي ترغب في استعادتها. يمكنك تحديد ملفات فردية أو مجلدات كاملة.
- النقر على “Copy” (نسخ): بمجرد تحديد الملفات المطلوبة، انقر على زر “Copy” (أو زر مشابه يحمل اسم “Recover” أو “استعادة”).
- تحديد وجهة الاستعادة: ستظهر نافذة تطلب منك تحديد المجلد الذي ترغب في حفظ الملفات المستردة فيه. من الضروري اختيار محرك أقراص مختلف عن محرك الأقراص الذي قمت باستعادة البيانات منه لتجنب الكتابة فوق البيانات المفقودة. على سبيل المثال، إذا كنت تستعيد بيانات من القرص C، فاحفظها على القرص D أو على محرك أقراص USB خارجي.
- بدء عملية الاستعادة: انقر على زر “OK” أو “Start Copying” لبدء عملية استعادة الملفات إلى الوجهة التي حددتها.
- انتظار اكتمال الاستعادة: ستظهر نافذة تعرض تقدم عملية النسخ. انتظر حتى يكتمل نقل الملفات.
الخطوة الثامنة: التحقق من الملفات المستردة
- بعد اكتمال عملية الاستعادة، انتقل إلى المجلد الوجهة الذي حددته وتحقق من أن الملفات المستردة موجودة وسليمة.
- افتح بعض الملفات للتأكد من أنها تعمل بشكل صحيح وغير تالفة.
نصائح هامة للاستخدام الفعال:
- لا تقم بتثبيت البرنامج على محرك الأقراص الذي فقدت البيانات منه. قد يؤدي ذلك إلى الكتابة فوق البيانات المفقودة وجعل استعادتها أكثر صعوبة. قم بتثبيته على قسم أو محرك أقراص آخر.
- ابدأ بالمسح السريع أولاً. إذا لم يتم العثور على الملفات المطلوبة، فحاول استخدام المسح الأعمق.
- قم بمعاينة الملفات قبل الاستعادة للتأكد من أنك تستعيد الملفات الصحيحة.
- احفظ الملفات المستردة على محرك أقراص مختلف عن محرك الأقراص المصدر.
- كلما بدأت عملية الاستعادة مبكرًا بعد فقدان البيانات، زادت فرص نجاح الاستعادة.
- إذا كان محرك الأقراص يعاني من تلف مادي خطير، فقد لا يكون من الممكن استعادة البيانات بنفسك. في هذه الحالة، قد تحتاج إلى طلب المساعدة من متخصصين في استعادة البيانات.
باتباع هذه الخطوات، يمكنك استخدام برنامج Runtime GetDataBack Pro لاستعادة بياناتك المفقودة بفعالية. تذكر أن نجاح الاستعادة يعتمد على عدة عوامل، بما في ذلك مدى تلف البيانات والوقت المنقضي منذ فقدانها.
متطلبات تشغيل برنامج Runtime GetDataBack Pro
نظام التشغيل:
- ويندوز فيستا (Windows Vista)
- ويندوز 7 (Windows 7)
- ويندوز 8 (Windows 8)
- ويندوز 10 (Windows 10)
- ويندوز 11 (Windows 11)
- ويندوز سيرفر 2008 (Windows Server 2008)
- ويندوز سيرفر 2012 (Windows Server 2012)
- ويندوز سيرفر 2016 (Windows Server 2016)
- ويندوز سيرفر 2019 (Windows Server 2019)
- ويندوز سيرفر 2022 (Windows Server 2022)
- يدعم البرنامج الإصدارات 32 بت و 64 بت من أنظمة التشغيل هذه.
ذاكرة الوصول العشوائي (RAM):
- الحد الأدنى المطلوب هو 4 جيجابايت من ذاكرة الوصول العشوائي (RAM).
متطلبات أخرى:
- قد يكون الاتصال بالإنترنت مطلوبًا لتنزيل وتفعيل البرنامج.
- مساحة حرة كافية على محرك أقراص منفصل (داخلي أو خارجي) لحفظ البيانات المستردة. من الضروري عدم حفظ الملفات المستردة مرة أخرى على محرك الأقراص الأصلي الذي فقدت منه البيانات، لأن ذلك قد يتسبب في الكتابة فوق البيانات وجعل استعادتها مستحيلة.
باختصار، المتطلبات الرئيسية هي نظام تشغيل ويندوز متوافق وذاكرة وصول عشوائي (RAM) بسعة 4 جيجابايت على الأقل. البرنامج نفسه خفيف نسبيًا من حيث مساحة القرص المطلوبة.
تابعنا دائماً لتحميل أحدث البرامج من موقع شرح PC