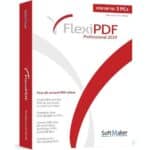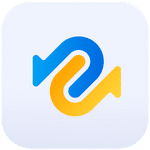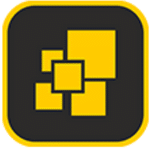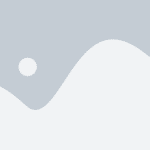برنامج SoftMaker FlexiPDF Professional | لإدارة وتحرير ملفات PDF
SoftMaker FlexiPDF Professional هو برنامج شامل واحترافي لتحرير وإدارة ملفات PDF على نظام التشغيل Windows.
يمكن اعتباره بديلاً قوياً واقتصادياً لبرامج أخرى مثل Adobe Acrobat Professional. يتيح لك FlexiPDF Professional إنشاء ملفات PDF وتحريرها وتحويلها وتنظيمها وتأمينها والتعليق عليها بسهولة وفعالية.
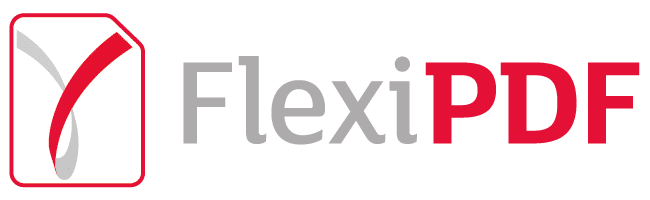
مميزات برنامج SoftMaker FlexiPDF Professional
- تحرير PDF متقدم: يوفر أدوات تحرير نصوص وصور ورسومات متقدمة، مما يتيح لك تعديل محتوى ملفات PDF بسهولة كما لو كنت تعمل على معالج نصوص.
- إنشاء ملفات PDF: يمكنك إنشاء ملفات PDF عالية الجودة من أي تطبيق يدعم الطباعة، بالإضافة إلى دمج ملفات متعددة في ملف واحد.
- تحويل PDF بدقة: يدعم تحويل ملفات PDF إلى مجموعة متنوعة من التنسيقات الأخرى مثل Word و Excel و PowerPoint و HTML والصور مع الحفاظ على التنسيق الأصلي.
- تنظيم الصفحات: يتيح لك إعادة ترتيب الصفحات وإضافتها وحذفها واستخراجها واستبدالها وتقسيم ودمج ملفات PDF بسهولة.
- تأمين وحماية PDF: يوفر خيارات لتشفير ملفات PDF بكلمات مرور، وإضافة أذونات للتحكم في عمليات الطباعة والنسخ والتعديل، وإضافة تواقيع رقمية لضمان المصداقية.
- التعليق والمراجعة: يتضمن أدوات لإضافة تعليقات وملاحظات وتظليلات وأشكال لتسهيل عملية المراجعة والتعاون.
- ملء وتوقيع النماذج: يمكنك ملء النماذج الإلكترونية وإضافة توقيعات رقمية بسهولة وأمان.
- واجهة سهلة الاستخدام: يتميز بواجهة مستخدم بديهية وشريط أدوات شبيه ببرامج Office الحديثة، مما يجعله سهل التعلم والاستخدام.
- التعرف الضوئي على الحروف (OCR): في النسخة Professional، يمكنك تحويل المستندات الممسوحة ضوئياً إلى ملفات PDF قابلة للتحرير والبحث.
- مقارنة ملفات PDF: تتيح لك ميزة مقارنة الملفات عرض الاختلافات بين إصدارين من ملف PDF وتحديدها تلقائياً.
- تصدير إلى PDF/A: يدعم تصدير ملفات PDF بتنسيق PDF/A للأرشفة طويلة الأمد.
باختصار، SoftMaker FlexiPDF Professional هو أداة قوية ومتعددة الاستخدامات لإدارة ملفات PDF بكفاءة واحترافية، ويوفر بديلاً ممتازاً لبرامج PDF الأخرى.
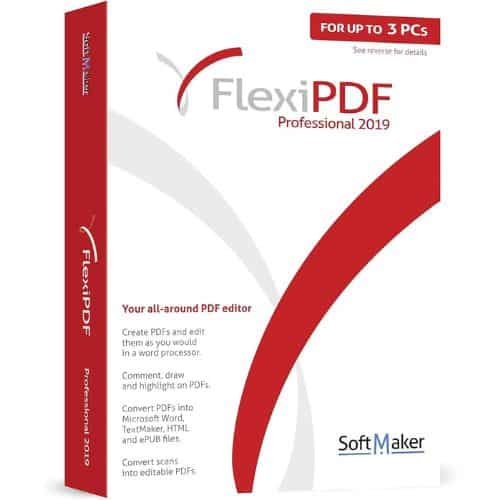
طريقة تشغيل واستخدام برنامج SoftMaker FlexiPDF Professional
1. تشغيل البرنامج:
- بعد التثبيت: ابحث عن أيقونة برنامج SoftMaker FlexiPDF Professional في قائمة “ابدأ” (Start Menu) على جهاز الكمبيوتر الخاص بك وانقر عليها لفتحه.
- فتح ملف PDF: يمكنك أيضاً فتح ملف PDF مباشرة بالنقر المزدوج عليه إذا كان برنامج FlexiPDF Professional هو البرنامج الافتراضي لفتح ملفات PDF. أو، يمكنك فتح البرنامج أولاً ثم الذهاب إلى “ملف” (File) > “فتح” (Open) وتحديد الملف الذي تريده.
2. واجهة المستخدم الرئيسية:
- شريط القوائم (Menu Bar): يحتوي على قوائم مثل “ملف” (File)، “تحرير” (Edit)، “عرض” (View)، “إدراج” (Insert)، “تنسيق” (Format)، “صفحة” (Page)، “تعليق” (Comment)، “حماية” (Protect)، “تحويل” (Convert)، و “أدوات” (Tools).
- شريط الأدوات القياسي (Standard Toolbar): يوفر وصولاً سريعاً إلى الوظائف الأساسية مثل فتح وحفظ وطباعة وتراجع وإعادة.
- شريط أدوات التحرير (Editing Toolbar): يظهر بشكل ديناميكي عند تحديد أدوات التحرير، ويحتوي على خيارات لتعديل النصوص والصور والكائنات.
- شريط أدوات عرض الصفحة (Page View Toolbar): يسمح لك بالتنقل بين الصفحات وتغيير طريقة عرضها (تكبير/تصغير، صفحة واحدة، عرض مستمر، إلخ).
- لوحة الصفحات المصغرة (Thumbnails Pane): تظهر على الجانب الأيسر وتعرض معاينات مصغرة لجميع صفحات المستند، مما يسهل التنقل وإعادة الترتيب.
- منطقة عرض المستند (Document View Area): هي المساحة الرئيسية حيث يتم عرض محتوى ملف PDF.
- شريط الحالة (Status Bar): يظهر في الأسفل ويعرض معلومات حول المستند الحالي ورقم الصفحة وحالة الأدوات.
3. استخدام الوظائف الأساسية:
- فتح ملف PDF: “ملف” (File) > “فتح” (Open) > حدد الملف > “فتح” (Open).
- حفظ ملف PDF:
- حفظ: “ملف” (File) > “حفظ” (Save) لحفظ التغييرات في نفس الملف.
- حفظ باسم: “ملف” (File) > “حفظ باسم” (Save As) لحفظ نسخة جديدة من الملف أو حفظه بتنسيق مختلف.
- طباعة ملف PDF: “ملف” (File) > “طباعة” (Print) > حدد خيارات الطباعة > “طباعة” (Print).
- التنقل بين الصفحات: استخدم أزرار التنقل في شريط أدوات عرض الصفحة أو لوحة الصفحات المصغرة.
4. تحرير محتوى PDF:
- تحرير النصوص:
- انقر على علامة التبويب “تحرير” (Edit).
- اختر أداة “تحرير النص” (Edit Text).
- انقر على النص الذي تريد تحريره. سيظهر مربع حوله.
- يمكنك الآن إضافة أو حذف أو تعديل النص وتغيير خصائصه (الخط، الحجم، اللون، المحاذاة) من شريط أدوات التحرير الذي يظهر.
- تحرير الصور والكائنات:
- انقر على علامة التبويب “تحرير” (Edit).
- اختر أداة “تحرير الكائنات” (Edit Objects).
- انقر على الصورة أو الكائن الذي تريد تعديله.
- يمكنك تحريكه أو تغيير حجمه أو تدويره أو تعديل خصائصه الأخرى (حسب نوع الكائن) من شريط أدوات التحرير.
- إضافة عناصر:
- انقر على علامة التبويب “إدراج” (Insert).
- يمكنك إدراج نصوص جديدة (“نص” – Text)، أو صور (“صورة” – Image)، أو أشكال (“أشكال” – Shapes)، أو روابط (“رابط” – Link).
- اتبع التعليمات التي تظهر لإضافة العنصر وتحديد موقعه وتخصيصه.
5. تنظيم الصفحات:
- عرض الصفحات المصغرة: تأكد من ظهور لوحة الصفحات المصغرة على اليسار (إذا لم تكن ظاهرة، اذهب إلى “عرض” – View > “لوحات” – Panes > “الصور المصغرة للصفحات” – Page Thumbnails).
- إعادة ترتيب الصفحات: انقر واسحب صفحة مصغرة إلى الموقع الجديد الذي تريده.
- إضافة صفحات: “صفحة” (Page) > “إدراج” (Insert) > “صفحات فارغة” (Blank Pages) أو “من ملف PDF” (From PDF File).
- حذف صفحات: حدد الصفحة المصغرة وانقر على زر “حذف” (Delete) في لوحة الصفحات المصغرة أو اذهب إلى “صفحة” (Page) > “حذف” (Delete).
- استخراج صفحات: حدد الصفحات المصغرة المطلوبة واذهب إلى “صفحة” (Page) > “استخراج” (Extract).
- تدوير الصفحات: حدد الصفحات المصغرة واذهب إلى “صفحة” (Page) > “تدوير” (Rotate).
6. التعليق والمراجعة:
- إضافة ملاحظات: انقر على علامة التبويب “تعليق” (Comment) واختر أداة “ملاحظة لاصقة” (Sticky Note). انقر على المكان الذي تريد إضافة الملاحظة واكتب تعليقك.
- تظليل وتمييز النصوص: اختر أداة “تظليل” (Highlight) أو “تسطير” (Underline) أو “شطب” (Strikethrough) وحدد النص الذي تريد تلوينه أو وضع خط تحته أو شطبه.
- إضافة أشكال: استخدم أدوات “أشكال” (Shapes) لرسم خطوط أو مربعات أو دوائر أو أسهم لإبراز أجزاء معينة.
- إضافة طوابع: اختر أداة “طوابع” (Stamps) لإضافة طوابع جاهزة (مثل “مسودة”، “نهائي”) أو إنشاء طوابع مخصصة.
7. تحويل PDF:
- تحويل إلى Word: “تحويل” (Convert) > “إلى Word” (To Word) > حدد خيارات التحويل > “تحويل” (Convert).
- تحويل إلى Excel: “تحويل” (Convert) > “إلى Excel” (To Excel) > حدد خيارات التحويل > “تحويل” (Convert).
- تحويل إلى PowerPoint: “تحويل” (Convert) > “إلى PowerPoint” (To PowerPoint) > حدد خيارات التحويل > “تحويل” (Convert).
- تحويل إلى صور: “تحويل” (Convert) > “إلى صور” (To Images) > حدد خيارات التنسيق والجودة > “تحويل” (Convert).
8. تأمين وحماية PDF:
- إضافة كلمة مرور: “حماية” (Protect) > “أمان كلمة المرور” (Password Security) > حدد ما إذا كنت تريد كلمة مرور للفتح أو للتعديل > أدخل كلمة المرور وقم بتأكيدها > “موافق” (OK).
- إضافة أذونات: في نافذة “أمان كلمة المرور”، يمكنك أيضاً تحديد الأذونات المسموح بها (مثل الطباعة، النسخ، التعديل).
- إضافة توقيع رقمي: “حماية” (Protect) > “توقيع المستند” (Sign Document) > اتبع التعليمات لإنشاء أو تحديد شهادة توقيع رقمي وتوقيع المستند.
9. استخدام ميزة OCR (التعرف الضوئي على الحروف):
- لتحويل صورة أو مستند ممسوح ضوئياً إلى نص قابل للتحرير:
- افتح المستند الممسوح ضوئياً في FlexiPDF Professional.
- إذا لم يتم التعرف على النص تلقائياً، قد يظهر شريط يطلب منك إجراء OCR. انقر على الزر الخاص بـ OCR.
- يمكنك أيضاً الذهاب إلى “تحويل” (Convert) > “تنفيذ OCR” (Perform OCR).
- حدد اللغة (اللغات) التي يحتوي عليها المستند وانقر على “ابدأ OCR” (Start OCR).
- بعد اكتمال العملية، سيصبح النص في المستند قابلاً للتحديد والتحرير.
10. مقارنة ملفات PDF:
- لمقارنة الاختلافات بين ملفين PDF:
- اذهب إلى “أدوات” (Tools) > “مقارنة PDF” (Compare PDF).
- حدد الملف الأول (“الملف الأصلي” – Original File) والملف الثاني (“الملف المعدل” – Revised File).
- انقر على “مقارنة” (Compare).
- سيقوم البرنامج بعرض الاختلافات بين الملفين، مع تمييز النصوص والصور المضافة أو المحذوفة أو المعدلة.
نصائح للاستخدام الفعال:
- استكشف شريط الأدوات والقوائم: خذ بعض الوقت لاستعراض جميع الخيارات المتاحة في شريط الأدوات والقوائم للتعرف على وظائف البرنامج المختلفة.
- استخدم لوحة الصفحات المصغرة: تسهل كثيراً عملية التنقل وإدارة الصفحات.
- خصص شريط الأدوات: يمكنك تخصيص شريط الأدوات لعرض الوظائف التي تستخدمها بشكل متكرر.
- راجع وثائق البرنامج: إذا كنت بحاجة إلى مساعدة مفصلة حول وظيفة معينة، يمكنك الرجوع إلى ملفات المساعدة الخاصة بالبرنامج (عادةً ما تكون متاحة من قائمة “تعليمات” – Help).
- استفد من الاختصارات: تعلم بعض اختصارات لوحة المفاتيح الشائعة لتسريع عملك.
متطلبات تشغيل برنامج SoftMaker FlexiPDF Professional
تعتمد متطلبات تشغيل برنامج SoftMaker FlexiPDF Professional على إصدار البرنامج. ومع ذلك، بناءً على المعلومات المتاحة لإصدار FlexiPDF Professional 2022، إليك المتطلبات الأساسية لتشغيله على نظام التشغيل Windows:
نظام التشغيل:
- Windows 11
- Windows 10
- Windows 8
- Windows 7
- Windows Server 2008 R2 أو أحدث
ملاحظات هامة:
- قد يكون هناك توافق مع إصدارات أحدث من Windows Server، ولكن لم يتم ذكرها تحديدًا في كل المصادر.
- البرنامج متوافق مع خدمات سطح المكتب البعيد (RDS، Terminal Server) و Citrix Virtual Apps (XenApp).
- لا تتوفر معلومات رسمية حول متطلبات الأجهزة الأخرى مثل المعالج والذاكرة العشوائية ومساحة القرص الصلب بشكل دقيق ومفصل في نتائج البحث المتاحة. ومع ذلك، من المنطقي توقع أن برنامجًا احترافيًا لتحرير PDF سيتطلب:
- معالج: معالج حديث بسرعة جيدة (يفضل Intel Core i3 أو ما يعادله أو أفضل).
- ذاكرة الوصول العشوائي (RAM): يفضل 4 جيجابايت أو أكثر لتجربة سلسة، خاصة عند التعامل مع ملفات PDF كبيرة ومعقدة.
- مساحة القرص الصلب: مساحة كافية لتثبيت البرنامج وملفات العمل (على الأقل 1 جيجابايت أو أكثر).
- من المستحسن دائمًا زيارة موقع SoftMaker الرسمي للحصول على أحدث وأدق متطلبات النظام لإصدار FlexiPDF Professional الذي تنوي استخدامه.
تابعنا دائماً لتحميل أحدث البرامج من موقع شرح PC