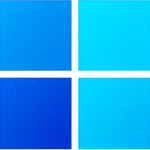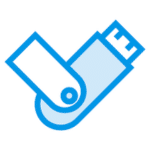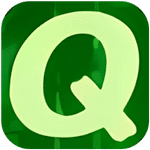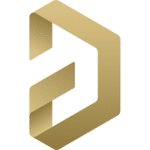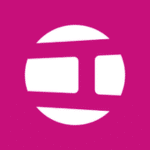برنامج VirtualBox | للأنظمة الإفتراضية
برنامج VirtualBox هو برنامج مجاني ومفتوح المصدر وقوي لإنشاء وتشغيل الآلات الافتراضية على جهاز الكمبيوتر الخاص بك. بمعنى آخر، يتيح لك تثبيت وتشغيل أنظمة تشغيل متعددة (مثل Windows أو Linux) داخل نظام التشغيل الحالي لديك (المضيف) في وقت واحد.

مميزات برنامج VirtualBox
- مجاني ومفتوح المصدر: هذه ميزة كبيرة، حيث يمكنك استخدام البرنامج وتوزيعه وتعديله مجانًا دون أي قيود مالية.
- دعم واسع لأنظمة التشغيل المضيفة والضيفة: يعمل VirtualBox على معظم أنظمة التشغيل الشائعة (Windows، macOS، Linux، Solaris) ويدعم تثبيت مجموعة متنوعة من أنظمة التشغيل الضيف داخل الآلات الافتراضية.
- سهولة الاستخدام: يتميز بواجهة مستخدم رسومية سهلة الفهم والتنقل، مما يجعله مناسبًا للمبتدئين والمستخدمين المتقدمين على حد سواء.
- عزل الأنظمة: يوفر بيئة معزولة تمامًا لكل آلة افتراضية، مما يحمي نظام التشغيل المضيف من أي تغييرات أو مشاكل تحدث داخل الآلة الافتراضية.
- مشاركة الموارد: يمكنك تكوين الآلات الافتراضية لمشاركة موارد محددة من نظام التشغيل المضيف، مثل الوصول إلى الإنترنت، ومشاركة المجلدات، واستخدام الأجهزة الطرفية المتصلة.
- لقطات (Snapshots): تتيح لك هذه الميزة حفظ حالة الآلة الافتراضية في أي وقت والعودة إليها لاحقًا، مما يجعل تجربة التكوينات الجديدة أو تثبيت البرامج المحفوفة بالمخاطر أمرًا آمنًا.
- استنساخ الآلات الافتراضية (Cloning): يمكنك إنشاء نسخ طبق الأصل من الآلات الافتراضية الموجودة بسهولة، مما يوفر الوقت والجهد عند الحاجة إلى إعداد بيئات متطابقة.
- نقل الآلات الافتراضية: يمكنك تصدير الآلات الافتراضية بتنسيق قياسي (OVA/OVF) واستيرادها بسهولة إلى مثيلات VirtualBox أخرى على نفس الجهاز أو على أجهزة مختلفة.
- دعم الأجهزة ثلاثية الأبعاد: يوفر دعمًا محدودًا لتسريع الرسومات ثلاثية الأبعاد داخل الآلات الافتراضية، مما يحسن أداء بعض التطبيقات والألعاب.
- واجهة سطر الأوامر (Command-line interface): بالإضافة إلى الواجهة الرسومية، يوفر VirtualBox واجهة سطر أوامر قوية لأتمتة المهام وإدارة الآلات الافتراضية بشكل برمجي.
- شبكات مرنة: يدعم أنواعًا مختلفة من تكوينات الشبكات للآلات الافتراضية، بما في ذلك الشبكات الداخلية، والشبكات المضيفة فقط، والشبكات المتصلة بجسر، مما يوفر مرونة في سيناريوهات الاستخدام المختلفة.
- الأجهزة الافتراضية القابلة للتكوين: يمكنك تخصيص موارد الأجهزة الافتراضية مثل حجم الذاكرة العشوائية (RAM) وعدد المعالجات الافتراضية وحجم القرص الصلب الافتراضي لتلبية احتياجاتك.

طريقة تشغيل واستخدام برنامج VirtualBox
1. تثبيت برنامج VirtualBox:
- تنزيل البرنامج: قم يتحميل البرنامج من موقعنا.
- بدء التثبيت: قم بتشغيل ملف التثبيت الذي تم تنزيله واتبع التعليمات التي تظهر على الشاشة. عادةً ما تكون عملية التثبيت بسيطة وتتضمن الموافقة على شروط الترخيص واختيار مكونات التثبيت وموقع التثبيت.
- قبول مطالبات التثبيت: قد تظهر بعض المطالبات لتثبيت مكونات إضافية مثل محولات الشبكة الافتراضية. من المستحسن السماح بتثبيت هذه المكونات لضمان عمل VirtualBox بشكل صحيح.
- إنهاء التثبيت: بعد اكتمال التثبيت، يمكنك تشغيل برنامج VirtualBox من قائمة ابدأ (في Windows) أو من مجلد التطبيقات (في macOS أو Linux).
2. إنشاء آلة افتراضية جديدة:
- تشغيل VirtualBox: افتح برنامج VirtualBox. سترى نافذة مدير VirtualBox الرئيسية.
- إنشاء آلة جديدة: انقر على زر “جديد” (New) الموجود في شريط الأدوات. سيظهر معالج إنشاء آلة افتراضية جديدة.
- تسمية الآلة الافتراضية واختيار نوع ونظام التشغيل:
- الاسم (Name): أدخل اسمًا وصفيًا للآلة الافتراضية (مثل “Windows 10 التجريبي” أو “Ubuntu Server”).
- المجلد الآلي (Machine Folder): حدد المجلد الذي سيتم فيه حفظ ملفات الآلة الافتراضية. يمكنك ترك الإعداد الافتراضي أو اختيار مجلد آخر.
- النوع (Type): اختر نوع نظام التشغيل الذي تخطط لتثبيته داخل الآلة الافتراضية (مثل “Microsoft Windows” أو “Linux”).
- الإصدار (Version): اختر الإصدار المحدد لنظام التشغيل الذي اخترته (مثل “Windows 10 (64-bit)” أو “Ubuntu (64-bit)”).
- تخصيص حجم الذاكرة (RAM):
- اسحب المؤشر أو أدخل قيمة رقمية لتحديد مقدار الذاكرة العشوائية (RAM) التي سيتم تخصيصها للآلة الافتراضية. تأكد من تخصيص مقدار كافٍ لتشغيل نظام التشغيل الضيف بسلاسة، ولكن تجنب تخصيص الكثير بحيث يؤثر على أداء نظام التشغيل المضيف. يوصى عادةً بترك مساحة كافية لنظام التشغيل المضيف أيضًا.
- تكوين القرص الصلب الافتراضي:
- عدم إضافة قرص صلب افتراضي الآن (Do not add a virtual hard disk): إذا كنت تخطط لإنشاء قرص صلب افتراضي لاحقًا.
- إنشاء قرص صلب افتراضي الآن (Create a virtual hard disk now): هذا هو الخيار الأكثر شيوعًا. انقر على “إنشاء” (Create).
- استخدام ملف قرص صلب افتراضي موجود (Use an existing virtual hard disk file): إذا كان لديك بالفعل ملف قرص صلب افتراضي من آلة افتراضية أخرى.
- إذا اخترت “إنشاء قرص صلب افتراضي الآن”، سيظهر معالج إنشاء قرص صلب افتراضي:
- حجم الملف (File size): حدد حجم القرص الصلب الافتراضي. اختر حجمًا كافيًا لتثبيت نظام التشغيل الضيف والتطبيقات والملفات التي تخطط لاستخدامها. يمكنك اختيار حجم ديناميكي (Dynamicallly allocated) حيث ينمو حجم الملف تدريجيًا حسب الحاجة، أو حجم ثابت (Fixed size) حيث يتم تخصيص الحجم الكامل مسبقًا. الحجم الديناميكي أكثر كفاءة في استخدام مساحة القرص الصلب المضيف.
- نوع الملف (File type): اختر نوع ملف القرص الصلب الافتراضي. يعد “VDI (VirtualBox Disk Image)” هو النوع الافتراضي والموصى به.
- الموقع (Location): حدد مكان حفظ ملف القرص الصلب الافتراضي. يمكنك ترك الإعداد الافتراضي أو اختيار موقع آخر.
- انقر على “إنشاء” (Create) لإنشاء القرص الصلب الافتراضي.
- إنهاء إنشاء الآلة الافتراضية: بعد تكوين القرص الصلب، انقر على “إنشاء” (Create) في معالج إنشاء الآلة الافتراضية. ستظهر الآلة الافتراضية الجديدة في قائمة مدير VirtualBox.
3. تثبيت نظام التشغيل الضيف:
- تحديد مصدر التثبيت: حدد الآلة الافتراضية التي أنشأتها في قائمة مدير VirtualBox وانقر على زر “إعدادات” (Settings) في شريط الأدوات.
- الانتقال إلى قسم “التخزين” (Storage): في نافذة الإعدادات، انقر على علامة التبويب “التخزين” (Storage).
- إضافة وحدة تحكم IDE أو SATA: سترى وحدة تحكم فارغة (عادةً ما تكون “IDE Controller” أو “SATA Controller”). ضمن هذه الوحدة، سترى أيقونة قرص مضغوط صغير بجوار كلمة “فارغ” (Empty). انقر على هذه الأيقونة.
- اختيار مصدر القرص: ستظهر قائمة منسدلة. اختر “اختر ملف قرص افتراضي” (Choose a disk file) إذا كان لديك ملف ISO لنظام التشغيل الذي تريد تثبيته، أو اختر محرك الأقراص الفعلي إذا كنت تستخدم قرصًا تثبيتًا.
- تحديد ملف ISO أو محرك الأقراص: استعرض جهاز الكمبيوتر الخاص بك وحدد ملف ISO الخاص بنظام التشغيل الذي تريد تثبيته، أو حدد محرك الأقراص الفعلي الذي يحتوي على قرص التثبيت.
- تأكيد الإعدادات: انقر على “موافق” (OK) لحفظ الإعدادات.
- بدء تشغيل الآلة الافتراضية: حدد الآلة الافتراضية في قائمة مدير VirtualBox وانقر على زر “ابدأ” (Start) في شريط الأدوات.
- بدء عملية التثبيت: ستبدأ الآلة الافتراضية في التشغيل من ملف ISO أو قرص التثبيت الذي حددته. اتبع التعليمات التي تظهر على الشاشة لتثبيت نظام التشغيل الضيف داخل الآلة الافتراضية، تمامًا كما تفعل عند تثبيت نظام تشغيل على جهاز كمبيوتر فعلي.
4. استخدام الآلة الافتراضية:
- التفاعل مع نظام التشغيل الضيف: بمجرد اكتمال تثبيت نظام التشغيل الضيف، يمكنك التفاعل معه تمامًا كما تفعل مع أي نظام تشغيل آخر. يمكنك تثبيت البرامج وتصفح الإنترنت والعمل مع الملفات وغير ذلك.
- تثبيت “إضافات الضيف” (Guest Additions): يوصى بشدة بتثبيت “إضافات الضيف” داخل نظام التشغيل الضيف. توفر هذه الإضافات العديد من الميزات المفيدة مثل:
- تكامل مؤشر الفأرة: يسمح بتحريك مؤشر الفأرة بسلاسة بين نظام التشغيل المضيف والضيف دون الحاجة إلى “التقاط” أو “تحرير” المؤشر.
- مشاركة المجلدات: يتيح لك مشاركة مجلدات بين نظام التشغيل المضيف والضيف لسهولة نقل الملفات.
- دعم أفضل للرسومات: يحسن أداء الرسومات ويدعم تغيير حجم نافذة الآلة الافتراضية ديناميكيًا.
- مشاركة الحافظة: يسمح بنسخ ولصق النصوص والملفات بين نظام التشغيل المضيف والضيف.
- لتثبيت “إضافات الضيف”، قم بتشغيل الآلة الافتراضية، وانتقل إلى قائمة “الأجهزة” (Devices) في نافذة الآلة الافتراضية، واختر “إدراج صورة CD الخاصة بإضافات الضيف…” (Insert Guest Additions CD image…). سيظهر قرص افتراضي داخل نظام التشغيل الضيف. افتح هذا القرص وقم بتشغيل برنامج التثبيت الخاص بـ “إضافات الضيف”.
- إدارة الآلة الافتراضية: يمكنك التحكم في حالة الآلة الافتراضية باستخدام الخيارات الموجودة في قائمة “الجهاز” (Machine) في نافذة الآلة الافتراضية:
- إيقاف مؤقت (Pause): يحفظ الحالة الحالية للآلة الافتراضية ويوقف تشغيلها مؤقتًا.
- إعادة تعيين (Reset): يقوم بإعادة تشغيل الآلة الافتراضية بشكل مفاجئ.
- إيقاف التشغيل (ACPI Shutdown): يحاول إيقاف تشغيل نظام التشغيل الضيف بشكل صحيح.
- إيقاف الطاقة (Power Off): يوقف تشغيل الآلة الافتراضية على الفور (قد يؤدي إلى فقدان البيانات إذا لم يتم إيقاف تشغيل نظام التشغيل الضيف بشكل صحيح).
- أخذ لقطة (Take Snapshot): يحفظ الحالة الحالية للآلة الافتراضية.
- استعادة لقطة (Restore Snapshot): يعود إلى حالة سابقة محفوظة للآلة الافتراضية.
- تكوين إعدادات الآلة الافتراضية: يمكنك تعديل إعدادات الآلة الافتراضية (مثل حجم الذاكرة، عدد المعالجات، إعدادات الشبكة، الأجهزة المتصلة) في أي وقت عن طريق تحديد الآلة الافتراضية في مدير VirtualBox والنقر على زر “إعدادات” (Settings).
متطلبات تشغيل برنامج VirtualBox
الحد الأدنى من المتطلبات:
- نظام التشغيل المضيف:
- Windows 7 أو أحدث (إصدار 64 بت موصى به)
- macOS 10.12 (Sierra) أو أحدث
- Linux مع نواة 2.6 أو أحدث (إصدار 64 بت موصى به)
- Solaris 11 (64 بت فقط)
- المعالج (CPU): أي معالج حديث x86 أو x64. يفضل معالج يدعم تقنية المحاكاة الافتراضية للأجهزة (Intel VT-x أو AMD-V)، ولكن VirtualBox يمكن أن يعمل بدونها مع أداء أقل.
- الذاكرة العشوائية (RAM): الحد الأدنى 1 جيجابايت، ولكن يوصى بـ 4 جيجابايت على الأقل لتشغيل نظام التشغيل المضيف وضيف واحد بشكل معقول. كلما زاد عدد الآلات الافتراضية التي تخطط لتشغيلها في نفس الوقت، ستحتاج إلى المزيد من الذاكرة.
- مساحة القرص الصلب: تحتاج VirtualBox نفسه إلى حوالي 300 ميجابايت. بالإضافة إلى ذلك، ستحتاج إلى مساحة كافية لتثبيت نظام التشغيل الضيف والبرامج والملفات داخل كل آلة افتراضية. يوصى بـ 20 جيجابايت على الأقل لكل آلة افتراضية، ولكن قد تحتاج إلى أكثر بناءً على نظام التشغيل الضيف واستخدامك.
- بطاقة الرسوميات: لا يوجد متطلب محدد لبطاقة الرسوميات لتشغيل VirtualBox نفسه. ومع ذلك، إذا كنت تخطط لتشغيل أنظمة تشغيل ضيف أو تطبيقات تتطلب تسريعًا ثلاثي الأبعاد، فستكون بطاقة رسومات حديثة مع دعم OpenGL 2.0 أو أحدث و Direct3D 8/9/11 مفيدة (وقد تحتاج إلى تثبيت “إضافات الضيف” داخل نظام التشغيل الضيف لتفعيل هذه الميزات).
المتطلبات الموصى بها:
- نظام التشغيل المضيف: أحدث إصدار 64 بت من نظام التشغيل المفضل لديك من القائمة أعلاه.
- المعالج (CPU): معالج متعدد النواة يدعم تقنية المحاكاة الافتراضية للأجهزة (Intel VT-x أو AMD-V) لضمان أداء أفضل. يفضل وجود نواتين أو أكثر إذا كنت تخطط لتشغيل عدة آلات افتراضية في نفس الوقت.
- الذاكرة العشوائية (RAM): 8 جيجابايت أو أكثر، خاصة إذا كنت تخطط لتشغيل عدة آلات افتراضية أو أنظمة تشغيل ضيف تتطلب الكثير من الذاكرة.
- مساحة القرص الصلب: محرك أقراص ذو حالة صلبة (SSD) لتوفير أداء أفضل بشكل عام. يوصى بمساحة تخزين كبيرة بما يكفي لجميع الآلات الافتراضية التي تخطط لإنشائها واستخدامها.
- بطاقة الرسوميات: بطاقة رسومات منفصلة مع ذاكرة مخصصة ودعم OpenGL 3.3 أو أحدث و Direct3D 11 أو أحدث إذا كنت تخطط لاستخدام تطبيقات أو أنظمة تشغيل ضيف ذات رسومات مكثفة.
اعتبارات إضافية:
- تمكين المحاكاة الافتراضية للأجهزة: تأكد من تمكين تقنية المحاكاة الافتراضية (VT-x/AMD-V) في إعدادات BIOS/UEFI لجهاز الكمبيوتر الخاص بك. قد يكون هذا الخيار معطلاً افتراضيًا.
- متطلبات نظام التشغيل الضيف: تذكر أن كل نظام تشغيل ضيف ستقوم بتثبيته داخل VirtualBox سيكون له متطلبات نظام خاصة به. تأكد من أن جهاز الكمبيوتر المضيف الخاص بك يلبي هذه المتطلبات بالإضافة إلى متطلبات VirtualBox نفسه.
تابعنا دائماً لتحميل أحدث البرامج من موقع شرح PC