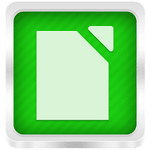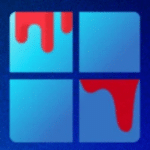برنامج ActivePresenter Professional Edition | لإنشاء العروض التقديمية
تعد ActivePresenter Professional Edition برنامجًا قويًا ومتعدد الاستخدامات مصممًا لإنشاء محتوى تعليمي إلكتروني تفاعلي، وعروض تقديمية جذابة، ومحاكاة برامج احترافية، وتسجيل وتحرير الفيديو. يعتبر هذا الإصدار بمثابة النسخة الأكثر تقدمًا من برنامج ActivePresenter، حيث يقدم مجموعة شاملة من الميزات والأدوات التي تلبي احتياجات المحترفين في مجالات التعليم والتدريب والتسويق.
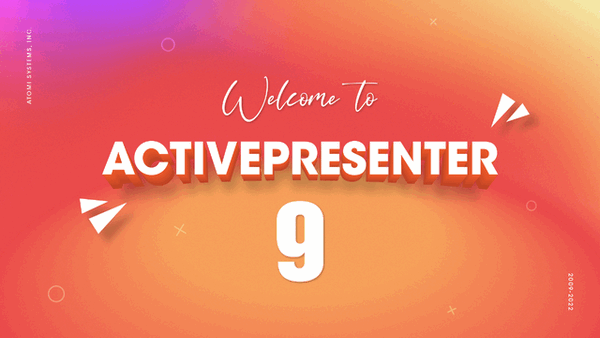
مميزات برنامج ActivePresenter Professional Edition
1. إنشاء محتوى تعليمي إلكتروني تفاعلي متقدم:
- أنواع اختبارات متنوعة: دعم شامل لإنشاء اختبارات تفاعلية مثل الاختيار من متعدد، والصواب/الخطأ، وملء الفراغات، والمطابقة، والتسلسل، والسحب والإفلات، والأسئلة المصنفة.
- الاستطلاعات: إمكانية إضافة استطلاعات لجمع آراء وتقييمات المستخدمين.
- التفرعات الشرطية المتقدمة: تخصيص مسار التعلم بناءً على إجابات المستخدمين وتفاعلاتهم.
- المتغيرات والإجراءات المتقدمة: استخدام المتغيرات لتخصيص تجربة التعلم وتنفيذ إجراءات معقدة بناءً على تفاعلات المستخدم (مثل إظهار/إخفاء عناصر، تغيير المحتوى، تتبع التقدم).
- التفاعل مع الأحداث: ربط إجراءات محددة (مثل النقر، التمرير، الإدخال) بعناصر مختلفة لتفعيل تفاعلات ديناميكية.
- دعم JavaScript API: إمكانية توسيع وظائف البرنامج وتخصيصه بشكل كبير باستخدام JavaScript.
- تصميم متجاوب (Responsive Design): إنشاء محتوى يتكيف تلقائيًا مع مختلف أحجام الشاشات والأجهزة (الحواسيب المكتبية، الأجهزة اللوحية، الهواتف الذكية).
- قوالب تفاعلية جاهزة: تسريع عملية الإنشاء باستخدام مجموعة من القوالب التفاعلية القابلة للتخصيص.
2. محاكاة برامج احترافية:
- تسجيل تلقائي للخطوات: تسجيل تفاعلات المستخدم مع تطبيقات سطح المكتب وتطبيقات الويب (نقرات الفأرة، ضغطات المفاتيح) وتحويلها تلقائيًا إلى شرائح تفاعلية مع شرح نصي ومرئي.
- أوضاع محاكاة متعددة: دعم أوضاع مختلفة للمحاكاة مثل الوضع التوضيحي (Show Me)، ووضع التدريب (Try It)، ووضع الاختبار (Test It).
- تحرير متقدم للمحاكاة: القدرة على تعديل النصوص التوضيحية، وإضافة المؤشرات المرئية، وتخصيص مناطق النقر، وتعديل مسارات المستخدم.
- إنشاء سيناريوهات تفاعلية: تصميم سيناريوهات تدريبية واقعية تساعد المستخدمين على إتقان استخدام البرامج بشكل عملي.
3. تسجيل وتحرير فيديو وصوت متقدم:
- تسجيل شاشة مرن: تسجيل الشاشة بالكامل أو جزء محدد منها، مع إمكانية تسجيل كاميرا الويب والصوت في نفس الوقت.
- تحرير فيديو قوي: أدوات متقدمة لقص ودمج وتقسيم مقاطع الفيديو، وإضافة انتقالات وتأثيرات بصرية، وتعديل سرعة التشغيل، وإضافة تعليقات توضيحية (Annotations) وأشكال.
- تحرير صوت احترافي: أدوات لتعديل مستوى الصوت، وإضافة تأثيرات تلاشي الدخول والخروج، وتقليل الضوضاء، وتسجيل التعليقات الصوتية ومزامنتها مع الفيديو.
- استيراد وتصدير مجموعة متنوعة من تنسيقات الوسائط المتعددة: دعم واسع للصور ومقاطع الفيديو والصوت.
4. التكامل مع أنظمة إدارة التعلم (LMS) ومعايير الصناعة:
- دعم SCORM و AICC و xAPI: ضمان التوافق الكامل مع أنظمة إدارة التعلم المختلفة لتتبع تقدم المتعلمين ونتائجهم.
- خيارات تصدير متعددة: تصدير المشاريع إلى HTML5 (للتشغيل على الويب والأجهزة المحمولة)، وحزم SCORM/AICC/xAPI، وتنسيقات الفيديو (MP4، AVI، WMV، WebM)، والمستندات (PDF، Microsoft Word/Excel/PowerPoint).
5. سهولة الاستخدام والتخصيص:
- واجهة مستخدم بديهية: تصميم واجهة مستخدم سهل التنقل والاستخدام للمبتدئين والمحترفين على حد سواء.
- تخصيص الواجهة: إمكانية تخصيص تخطيط الواجهة وأدواتها لتناسب سير عملك.
- مكتبة أصول (Asset Library): الوصول إلى مكتبة متزايدة من القوالب والصور والأيقونات والشخصيات الجاهزة للاستخدام.
- الأنماط والقوالب: إنشاء وتطبيق أنماط موحدة على العناصر لتسريع عملية التصميم والحفاظ على الاتساق البصري.
6. ميزات إضافية قيمة:
- التعاون والمشاركة: إمكانية مشاركة المشاريع والتعاون مع فريق العمل.
- التعليقات والمراجعات: تسهيل عملية تقديم الملاحظات والمراجعات على المشاريع.
- التحديثات المنتظمة والدعم الفني الممتاز: الحصول على تحديثات منتظمة للبرنامج ودعم فني متخصص عند الحاجة.
باختصار، ActivePresenter Professional Edition يقدم مجموعة شاملة من المميزات القوية التي تجعله أداة لا غنى عنها لإنشاء محتوى تعليمي إلكتروني تفاعلي، ومحاكاة برامج احترافية، وعروض تقديمية جذابة، وتسجيل وتحرير الفيديو بجودة عالية.
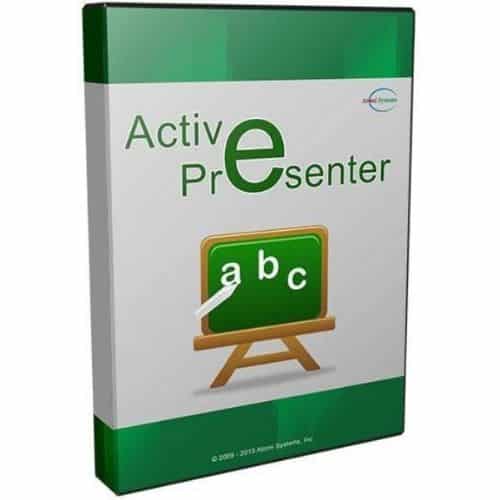
طريقة تشغيل واستخدام برنامج ActivePresenter Professional Edition
سأقوم بتقسيم العملية إلى خطوات أساسية مع التركيز على الجوانب الأكثر شيوعًا.
الخطوة الأولى: تشغيل البرنامج والواجهة الرئيسية
- التشغيل: بعد تثبيت البرنامج، ابحث عن أيقونة ActivePresenter Professional Edition على سطح المكتب أو في قائمة “ابدأ” (Start Menu) وانقر عليها لتشغيل البرنامج.
- الواجهة الرئيسية: ستظهر لك واجهة البرنامج الرئيسية التي تتكون من عدة أجزاء رئيسية:
- شريط القوائم (Ribbon): يقع في الجزء العلوي ويحتوي على علامات تبويب منظمة (مثل “الصفحة الرئيسية”، “إدراج”، “تعديل”، “تصدير”) تضم الأدوات والميزات المختلفة للبرنامج.
- جزء المشروع (Project Explorer): عادة ما يكون على الجانب الأيسر ويعرض هيكل مشروعك الحالي (الشرائح، العناصر، الأحداث، المتغيرات).
- نافذة الشريحة (Slide Pane): هي المساحة الرئيسية في المنتصف حيث تقوم بإنشاء وتعديل محتوى الشرائح.
- الخط الزمني (Timeline): يقع أسفل نافذة الشريحة ويعرض توقيت ظهور العناصر والحركات والتأثيرات على الشريحة.
- لوحة الخصائص (Properties Pane): عادة ما تكون على الجانب الأيمن وتعرض خصائص العنصر المحدد حاليًا (مثل النص، الصورة، الشكل، الاختبار) وتتيح لك تعديلها.
- شريط الحالة (Status Bar): يقع في الجزء السفلي ويعرض معلومات حول المشروع الحالي.
الخطوة الثانية: إنشاء مشروع جديد أو فتح مشروع موجود
- مشروع جديد:
- انقر على علامة التبويب “ملف” (File).
- اختر “جديد” (New).
- ستظهر لك خيارات لإنشاء مشروع فارغ، أو مشروع من قالب، أو استيراد من PowerPoint. اختر الخيار الذي يناسبك.
- فتح مشروع موجود:
- انقر على علامة التبويب “ملف” (File).
- اختر “فتح” (Open).
- استعرض جهاز الكمبيوتر الخاص بك وحدد ملف مشروع ActivePresenter (.approj) الذي تريد فتحه.
الخطوة الثالثة: إضافة المحتوى إلى الشرائح
- إضافة شرائح جديدة:
- في علامة التبويب “الصفحة الرئيسية” (Home)، انقر على “شريحة جديدة” (New Slide).
- يمكنك اختيار تخطيط شريحة فارغ أو أحد التخطيطات الجاهزة.
- إدراج العناصر:
- انتقل إلى علامة التبويب “إدراج” (Insert).
- ستجد مجموعة متنوعة من العناصر التي يمكنك إضافتها إلى شرائحك:
- الصور (Image): لإضافة صور من جهازك.
- الأشكال (Shapes): لإضافة أشكال أساسية أو متقدمة.
- مربع النص (Text Box): لإضافة نصوص قابلة للتعديل.
- الصوت (Audio): لإضافة ملفات صوتية أو تسجيل صوتك.
- الفيديو (Video): لإضافة ملفات فيديو أو تسجيل فيديو من كاميرا الويب.
- الرسوم المتحركة (Animation): لإضافة رسوم متحركة جاهزة.
- رموز (Symbols): لإضافة رموز وأحرف خاصة.
- تفاعلات (Interactions): لإضافة عناصر تفاعلية مثل الأزرار، ومناطق النقر، وملء الفراغات، والاختيار من متعدد، وغيرها (سيتم شرحها لاحقًا).
- محاكاة البرنامج (Software Simulation): لبدء تسجيل محاكاة برنامج (سيتم شرحها لاحقًا).
- تعديل العناصر:
- حدد العنصر الذي أضفته على الشريحة.
- استخدم مقابض التغيير (المربعات الصغيرة حول العنصر) لتغيير حجمه وموقعه.
- استخدم لوحة الخصائص (Properties Pane) على الجانب الأيمن لتعديل خصائص العنصر بشكل دقيق (مثل لون النص، حجم الخط، نمط الشكل، تأثيرات الصورة، خيارات التفاعل).
الخطوة الرابعة: إضافة التفاعلات (لإنشاء محتوى تفاعلي)
- اختيار عنصر للتفاعل: حدد العنصر الذي تريد جعله تفاعليًا (مثل زر، صورة، شكل، نص).
- إضافة إجراء (Action):
- في علامة التبويب “إدراج” (Insert)، اختر أحد أنواع التفاعلات من قسم “التفاعلات” (Interactions) أو من علامة التبويب “الصفحة الرئيسية” (Home) في قسم “تفاعل” (Interact).
- ستظهر لك خيارات مختلفة للتفاعلات مثل:
- زر (Button): لتنفيذ إجراء عند النقر عليه (مثل الانتقال إلى شريحة أخرى، فتح رابط، تشغيل صوت).
- منطقة النقر (Click Box): منطقة غير مرئية على الشريحة يمكن النقر عليها لتنفيذ إجراء.
- ملء الفراغات (Fill In Blank): سؤال يطلب من المستخدم إدخال إجابة في فراغ.
- الاختيار من متعدد (Multiple Choice): سؤال يتيح للمستخدم اختيار إجابة واحدة أو أكثر من بين خيارات متعددة.
- السحب والإفلات (Drag and Drop): نشاط يطلب من المستخدم سحب عناصر وإفلاتها في أماكن محددة.
- تكوين الإجراءات والأحداث:
- بعد إضافة تفاعل، سيظهر لك مربع حوار أو ستتغير لوحة الخصائص (Properties Pane) لتكوين الإجراءات التي ستحدث عند تفاعل المستخدم مع العنصر (مثل عند النقر، عند التمرير بالماوس، عند الإجابة بشكل صحيح/خاطئ).
- ستحتاج إلى تحديد الحدث (Event) الذي سيtrigger الإجراء (مثل “عند النقر” – On Click) و الإجراء (Action) الذي سيتم تنفيذه (مثل “الانتقال إلى الشريحة” – Go to Slide).
- يمكنك إضافة العديد من الإجراءات لكل حدث.
الخطوة الخامسة: إنشاء محاكاة البرامج (Software Simulation)
- بدء التسجيل:
- انتقل إلى علامة التبويب “إدراج” (Insert).
- انقر على “محاكاة البرنامج” (Software Simulation).
- يمكنك اختيار تسجيل تطبيق معين أو منطقة محددة من الشاشة.
- التفاعل مع البرنامج: ابدأ في استخدام البرنامج الذي تقوم بتسجيله كما لو كان المستخدم الحقيقي سيفعل. سيقوم ActivePresenter بتسجيل نقرات الفأرة، وضغطات المفاتيح، وحركات المؤشر.
- إنهاء التسجيل: عند الانتهاء من تسجيل الخطوات المطلوبة، اضغط على مفتاح الاختصار المحدد لإيقاف التسجيل (عادةً Ctrl + End أو يمكنك تخصيصه).
- مراجعة وتعديل المحاكاة: سيقوم ActivePresenter بإنشاء سلسلة من الشرائح بناءً على تسجيلك. يمكنك مراجعة هذه الشرائح وتعديلها:
- إضافة تعليقات توضيحية (Annotations): لإبراز أجزاء معينة من الشاشة وشرحها.
- تحرير النصوص التلقائية: تعديل النصوص التي تم إنشاؤها تلقائيًا بناءً على تفاعلاتك.
- إضافة مناطق النقر (Click Boxes) وأوامر الكتابة (Type Text): لجعل المحاكاة تفاعلية حيث يمكن للمستخدم النقر أو الكتابة في الأماكن الصحيحة.
- تغيير أوضاع المحاكاة: يمكنك تغيير وضع الشريحة من “توضيحي” (Show Me) إلى “تدريبي” (Try It) أو “اختباري” (Test It) لجعل المستخدم يتفاعل مع المحاكاة.
الخطوة السادسة: إضافة الوسائط المتعددة (صوت وفيديو)
- إضافة الصوت:
- انتقل إلى علامة التبويب “إدراج” (Insert) واختر “صوت” (Audio).
- يمكنك استيراد ملف صوتي من جهازك (“من ملف” – From File) أو تسجيل صوتك مباشرة (“تسجيل صوت” – Record Audio).
- يمكنك تعديل خصائص الصوت في لوحة الخصائص (Properties Pane) مثل مستوى الصوت، وخيارات التشغيل، وتوقيت الظهور.
- إضافة الفيديو:
- انتقل إلى علامة التبويب “إدراج” (Insert) واختر “فيديو” (Video).
- يمكنك استيراد ملف فيديو من جهازك (“من ملف” – From File) أو تسجيل فيديو من كاميرا الويب (“تسجيل فيديو” – Record Video).
- يمكنك تعديل خصائص الفيديو في لوحة الخصائص (Properties Pane) مثل خيارات التشغيل، والحجم، والموقع.
الخطوة السابعة: إضافة الحركات والتأثيرات (Animations & Transitions)
- إضافة حركات (Animations) للعناصر:
- حدد العنصر الذي تريد إضافة حركة إليه.
- انتقل إلى علامة التبويب “حركات” (Animations).
- اختر أحد أنواع الحركات (مثل الظهور، التلاشي، التحليق، الدوران).
- يمكنك تخصيص خيارات الحركة في لوحة الخصائص (Properties Pane) مثل المدة، والتأخير، والتأثيرات.
- إضافة انتقالات (Transitions) بين الشرائح:
- حدد الشريحة التي تريد إضافة انتقال بعدها.
- انتقل إلى علامة التبويب “انتقالات” (Transitions).
- اختر أحد أنواع الانتقالات (مثل التلاشي، الدفع، المسح).
- يمكنك تخصيص خيارات الانتقال مثل المدة والاتجاه.
الخطوة الثامنة: معاينة المشروع
- انقر على زر “معاينة” (Preview) في شريط الأدوات العلوي (عادةً على شكل عين).
- يمكنك اختيار معاينة الشريحة الحالية (“معاينة الشريحة” – Preview Slide) أو المشروع بأكمله (“معاينة المشروع” – Preview Project).
- تأكد من أن التفاعلات والحركات والوسائط المتعددة تعمل كما هو متوقع.
الخطوة التاسعة: تصدير المشروع
- انقر على علامة التبويب “تصدير” (Export).
- اختر تنسيق التصدير المناسب لاحتياجاتك:
- HTML5: لتشغيل المحتوى على متصفحات الويب والأجهزة المحمولة (يستخدم غالبًا للدورات التعليمية الإلكترونية). يمكنك تخصيص خيارات التصدير لـ LMS (SCORM/AICC/xAPI).
- فيديو (Video): لتصدير المشروع كملف فيديو (MP4، AVI، WMV، WebM).
- PDF: لتصدير الشرائح كمستند PDF.
- Microsoft Word/Excel/PowerPoint: لتصدير المحتوى إلى تطبيقات Microsoft Office.
- صورة (Image): لتصدير شريحة واحدة أو أكثر كصور.
- قم بتكوين خيارات التصدير (مثل جودة الفيديو، إعدادات LMS) وحدد مسار الحفظ.
- انقر على زر “تصدير” (Export) لبدء عملية التصدير.
نصائح إضافية:
- استخدم الخط الزمني (Timeline): لتحكم دقيق في توقيت ظهور العناصر وحركاتها على الشريحة.
- استفد من لوحة الخصائص (Properties Pane): لتعديل خصائص العناصر بشكل مفصل.
- نظم مشروعك باستخدام جزء المشروع (Project Explorer): لتسهيل التنقل وإدارة الشرائح والعناصر.
- احفظ مشروعك بشكل متكرر: لتجنب فقدان عملك.
- استكشف علامات التبويب المختلفة: لتعرف على جميع الأدوات والميزات التي يوفرها البرنامج.
- راجع الوثائق الرسمية والموارد التعليمية: للحصول على معلومات أكثر تفصيلاً حول ميزات محددة.
هذا شرح أساسي لطريقة تشغيل واستخدام برنامج ActivePresenter Professional Edition. كل ميزة من هذه الميزات يمكن أن تتضمن تفاصيل وأدوات فرعية أكثر تعمقًا. أنصحك بتجربة البرنامج واستكشاف ميزاته المختلفة لإنشاء محتوى احترافي وجذاب.
متطلبات تشغيل برنامج ActivePresenter Professional Edition
إليك متطلبات تشغيل برنامج ActivePresenter Professional Edition. من المهم ملاحظة أن هذه المتطلبات قد تتغير قليلاً مع التحديثات والإصدارات الجديدة، لذا يُفضل دائمًا مراجعة صفحة المتطلبات الرسمية على موقع Atomisystems للحصول على أحدث المعلومات.
أنظمة التشغيل المدعومة:
- Windows:
- Windows 8.1 (إصدار 64 بت فقط)
- Windows 10 (إصدار 64 بت فقط)
- Windows 11 (إصدار 64 بت فقط)
- macOS:
- macOS 10.15 (Catalina)
- macOS 11 (Big Sur)
- macOS 12 (Monterey)
- macOS 13 (Ventura)
- macOS 14 (Sonoma)
- macOS 15 (لاحقًا)
متطلبات الأجهزة:
- المعالج (Processor):
- الحد الأدنى: معالج بسرعة 1.2 GHz أو أسرع يدعم SSE2.
- الموصى به: معالج متعدد النواة بسرعة 2.0 GHz أو أعلى.
- ذاكرة الوصول العشوائي (RAM):
- الحد الأدنى: 2 GB أو أفضل.
- الموصى به: 4 GB أو أكثر (يفضل 8 GB أو أكثر للتعامل مع المشاريع الكبيرة وتحرير الفيديو عالي الدقة).
- مساحة القرص الصلب (Hard Disk Space):
- 4 GB من المساحة المتوفرة لتثبيت البرنامج. قد تحتاج مساحة إضافية لحفظ المشاريع والملفات المؤقتة.
- بطاقة الصوت والميكروفون: مطلوبة لتسجيل الصوت.
- كاميرا الويب (Webcam): مطلوبة لتسجيل فيديو من كاميرا الويب.
- الشاشة: دقة عرض 1024 × 768 أو أعلى.
متطلبات البرامج الإضافية (اختيارية لبعض الميزات):
- لتصدير إلى Microsoft Word: Microsoft Word 2013 أو أحدث (على نظام Windows).
- لتصدير إلى Microsoft Excel: Microsoft Excel 2013 أو أحدث (على نظام Windows).
- لاستيراد/تصدير Microsoft PowerPoint: Microsoft PowerPoint 2013 أو أحدث (على نظام Windows).
- لتسجيل صوت النظام على macOS: قد يتطلب تثبيت برنامج Soundflower (أو بديل مشابه مثل BlackHole).
- لميزة تحويل النص إلى كلام السحابية (Cloud Text-to-Speech): يلزم الاشتراك في حساب لدى مزود خدمة تحويل النص إلى كلام المدعوم (مثل Amazon Polly أو Microsoft Azure).
- لتصفح محتوى HTML5: يفضل استخدام أحدث إصدار من متصفحات الويب الشائعة مثل Mozilla Firefox، Google Chrome، Microsoft Edge، أو Safari.
ملاحظات هامة:
- دعم 64 بت فقط: برنامج ActivePresenter Professional Edition يدعم فقط أنظمة التشغيل 64 بت. لن يعمل على أنظمة 32 بت.
- حقوق المسؤول (Administrative Access): مطلوب حقوق المسؤول لتثبيت البرنامج وتحديثه.
- أداء أفضل مع مواصفات أعلى: كلما كانت مواصفات جهاز الكمبيوتر الخاص بك أعلى من الحد الأدنى، كلما كان أداء البرنامج أفضل وأكثر سلاسة، خاصة عند التعامل مع المشاريع الكبيرة وتحرير الفيديو.
يُنصح دائمًا بزيارة صفحة متطلبات النظام الرسمية لبرنامج ActivePresenter Professional Edition على موقع Atomisystems للحصول على أحدث وأدق المعلومات قبل تثبيت البرنامج. يمكنك العثور على هذه المعلومات عادةً في قسم “الدعم” أو “التنزيلات” أو “المواصفات الفنية” على الموقع الرسمي.
تابعنا دائماً لتحميل أحدث البرامج من موقع شرح PC