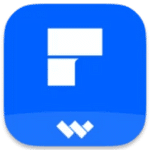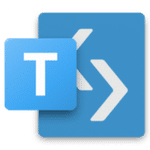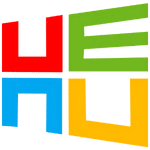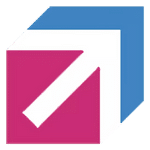برنامج Cisdem PDF Password Remover | لفتح ملفات PDF المحمية
Cisdem PDF Password Remover هو برنامج مصمم لإزالة كلمات المرور والقيود من ملفات PDF. سواء نسيت كلمة المرور لفتح ملف PDF أو كنت بحاجة إلى إزالة قيود مثل منع الطباعة أو النسخ أو التعديل، فإن هذا البرنامج يقدم حلاً.
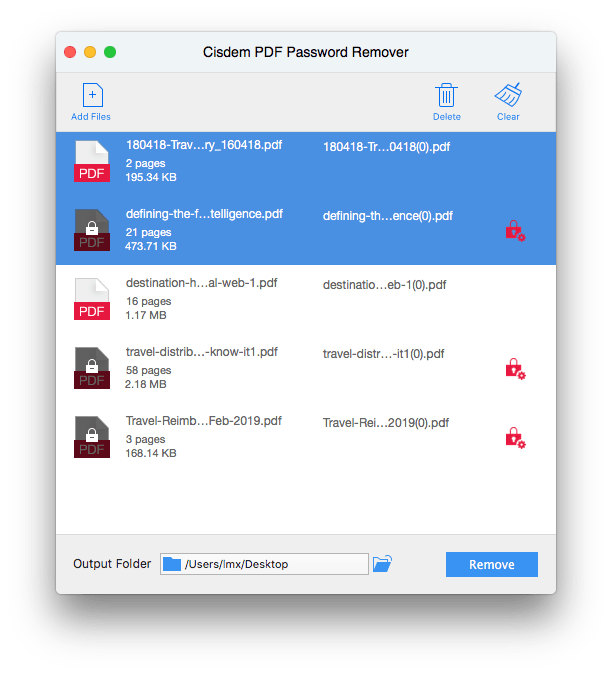
مميزات برنامج Cisdem PDF Password Remover
الوصول الفوري إلى ملفاتك:
- إزالة سريعة لكلمات مرور المستخدم: تخلص من الحاجة إلى إدخال كلمات المرور لفتح ملفات PDF المحمية ببضع نقرات فقط.
- فتح ملفات PDF المقيدة: تجاوز قيود المالك مثل منع الطباعة، النسخ، التعديل، وملء النماذج، مما يمنحك تحكماً كاملاً في ملفاتك.
الكفاءة وتوفير الوقت:
- معالجة دفعية للملفات: قم بإزالة كلمات المرور والقيود من عدة ملفات PDF في وقت واحد، مما يوفر عليك الوقت والجهد الثمين.
- واجهة مستخدم سهلة وبديهية: تصميم بسيط يجعل عملية فتح ملفات PDF أمراً سهلاً ومباشراً لجميع المستخدمين، بغض النظر عن خبرتهم التقنية.
الأمان والموثوقية:
- الحفاظ على جودة الملف الأصلي: يزيل البرنامج كلمات المرور والقيود دون أي تغيير في محتوى أو تنسيق ملف PDF الأصلي.
- عملية آمنة وموثوقة: يضمن البرنامج سلامة ملفاتك وبياناتك أثناء عملية الإزالة.
خيارات استعادة كلمة المرور (في حال فقدانها):
- استعادة كلمات المرور المفقودة: يوفر خيارات متقدمة لمحاولة استعادة كلمات مرور المستخدم المنسية باستخدام تقنيات مثل “القوة الغاشمة” مع إمكانية تحديد نطاق البحث لتسريع العملية.
توافق واسع:
- دعم مختلف إصدارات PDF: يعمل البرنامج بكفاءة مع مجموعة واسعة من إصدارات ملفات PDF.
باختصار، برنامج Cisdem PDF Password Remover هو حلك الأمثل لـ:
- استعادة الوصول إلى ملفات PDF الهامة التي نسيت كلمة مرورها.
- إزالة القيود المزعجة التي تمنعك من استخدام ملفات PDF بالطريقة التي تحتاجها.
- تبسيط سير عملك من خلال معالجة العديد من الملفات في وقت واحد.
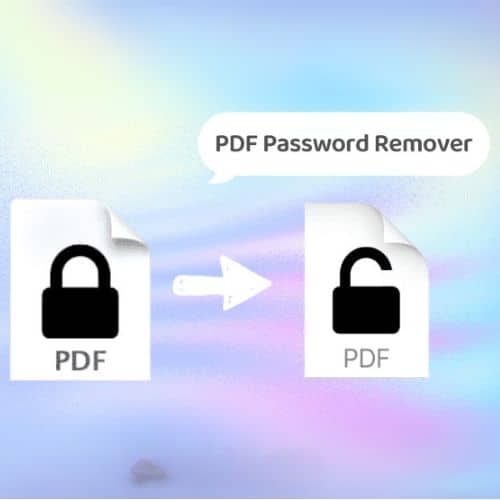
طريقة تشغيل واستخدام برنامج Cisdem PDF Password Remover
1. تثبيت وتشغيل البرنامج:
- التنزيل: قم بتنزيل برنامج Cisdem PDF Password Remover من الموقع الرسمي لـ Cisdem أو من متجر التطبيقات الخاص بنظام التشغيل الخاص بك (Windows أو macOS).
- التثبيت: اتبع التعليمات التي تظهر على الشاشة لتثبيت البرنامج على جهاز الكمبيوتر الخاص بك.
- التشغيل: بعد التثبيت بنجاح، قم بتشغيل برنامج Cisdem PDF Password Remover. ستظهر لك واجهة البرنامج الرئيسية.
2. إضافة ملفات PDF المحمية:
- إضافة ملف: انقر على زر “Add Files” أو “Open PDF” (قد يختلف النص قليلاً حسب الإصدار) الموجود في واجهة البرنامج.
- السحب والإفلات: يمكنك أيضاً سحب ملفات PDF المحمية وإفلاتها مباشرة في نافذة البرنامج.
- دعم الدفعات: يمكنك إضافة عدة ملفات PDF في وقت واحد لإزالة كلمات المرور والقيود منها دفعة واحدة.
3. تحديد نوع الحماية (إذا لزم الأمر):
- سيحاول البرنامج تلقائياً تحديد نوع الحماية المطبقة على ملف PDF.
- رمز القفل: إذا كان ملف PDF محميًا بكلمة مرور لفتح الملف (User Password)، فسيظهر رمز قفل بجانب اسم الملف في قائمة البرنامج.
- بدون رمز قفل: إذا لم يظهر رمز قفل، فمن المحتمل أن الملف محمي بكلمة مرور لتقييد الأذونات (Owner Password) فقط (مثل منع الطباعة أو النسخ). في هذه الحالة، يمكنك عادةً المتابعة لإزالة القيود مباشرة.
4. إزالة كلمة المرور أو القيود:
- إزالة قيود المالك (بدون كلمة مرور): إذا كان الملف مقيدًا بأذونات فقط (بدون كلمة مرور لفتحه)، فما عليك سوى تحديد الملف والنقر على زر “Remove Password” أو “Decrypt” (قد يختلف النص). سيبدأ البرنامج في إزالة القيود.
- إزالة كلمة مرور المستخدم (معرفة كلمة المرور): إذا كان الملف محميًا بكلمة مرور لفتحه وكنت تعرفها، فانقر على رمز القفل بجانب اسم الملف وأدخل كلمة المرور في النافذة المنبثقة، ثم انقر على “OK”. بعد ذلك، حدد الملف وانقر على زر “Remove Password” أو “Decrypt”.
- استعادة كلمة مرور المستخدم (في حال نسيانها): إذا نسيت كلمة المرور لفتح الملف، فقد يوفر البرنامج خيار “Forgot Password” أو ما شابه. ستحتاج إلى تحديد هذا الخيار وقد يُطلب منك تقديم معلومات أو تلميحات حول كلمة المرور (مثل الطول، الأحرف المعروفة، إلخ) لمساعدة البرنامج في محاولة استعادتها باستخدام تقنية “القوة الغاشمة”. يرجى ملاحظة أن هذه العملية قد تستغرق وقتاً طويلاً حسب تعقيد كلمة المرور.
5. تحديد مجلد الإخراج:
- قبل بدء عملية الإزالة، قد يطلب منك البرنامج تحديد المجلد الذي تريد حفظ الملف PDF غير المحمي فيه. اختر المجلد الذي تريده وانقر على “OK” أو “Choose”.
6. بدء عملية الإزالة:
- بعد إضافة الملف (أو إدخال كلمة المرور إذا لزم الأمر) وتحديد مجلد الإخراج، انقر على زر “Start” أو “Remove” أو “Decrypt” لبدء عملية إزالة كلمة المرور أو القيود.
- ستظهر لك شاشة تقدم توضح حالة العملية.
7. فتح الملف PDF غير المحمي:
- بمجرد انتهاء العملية بنجاح، ستتلقى إشعاراً. يمكنك الآن فتح الملف PDF غير المحمي من مجلد الإخراج الذي حددته دون الحاجة إلى إدخال كلمة مرور أو مواجهة قيود.
نصائح إضافية:
- تأكد من أنك تستخدم البرنامج بشكل قانوني للملفات التي لديك الحق في الوصول إليها وإزالة الحماية منها.
- قد تختلف بعض الخطوات أو الخيارات قليلاً بين إصدارات البرنامج المختلفة أو بين نظامي التشغيل Windows و macOS. ومع ذلك، فإن العملية الأساسية تظل متشابهة.
- إذا كنت تواجه صعوبات، يمكنك الرجوع إلى دليل المستخدم الخاص بالبرنامج أو الاتصال بدعم Cisdem للحصول على المساعدة.
متطلبات تشغيل برنامج Cisdem PDF Password Remover
أنظمة التشغيل المدعومة:
- Windows: Windows 7، Windows 8، Windows 10، Windows 11 (إصدار 64 بت مطلوب في بعض الحالات، لذا تحقق من صفحة المنتج للإصدار المحدد).
- macOS: macOS 10.13 (High Sierra) أو أحدث.
متطلبات الأجهزة:
- المعالج (CPU): معالج Intel بسرعة 1 جيجاهرتز أو أعلى، أو معالج AMD مكافئ.
- ذاكرة الوصول العشوائي (RAM): 512 ميجابايت أو أكثر. يفضل وجود ذاكرة أكبر لأداء أفضل عند التعامل مع ملفات كبيرة أو متعددة.
- مساحة القرص الصلب: 50 ميجابايت أو أكثر من المساحة الحرة لتثبيت البرنامج. قد تحتاج مساحة إضافية حسب حجم ملفات PDF التي ستتعامل معها.
متطلبات إضافية:
- لا يتطلب تثبيت برنامج Adobe Acrobat أو Adobe Reader.
- دعم إصدارات PDF من 1.0 إلى 1.7.
ملحوظات هامة:
- قد تختلف المتطلبات المحددة قليلاً حسب إصدار البرنامج. يُفضل دائماً التحقق من صفحة المنتج الرسمية لبرنامج Cisdem PDF Password Remover للحصول على أحدث وأدق المتطلبات.
- للحصول على أفضل أداء، يوصى بتلبية أو تجاوز الحد الأدنى من متطلبات النظام.
تابعنا دائماً لتحميل أحدث البرامج من موقع شرح PC