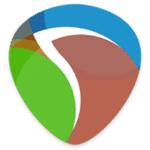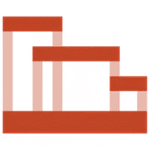برنامج Files Inspector Pro | لإدارة وتنظيم الملفات والقرص الصلب
Files Inspector Pro هو برنامج قوي مصمم لإدارة وتحليل الملفات على جهاز الكمبيوتر الخاص بك بكفاءة. يهدف البرنامج إلى مساعدة المستخدمين على تحسين استخدام مساحة التخزين وتنظيم ملفاتهم بشكل فعال.
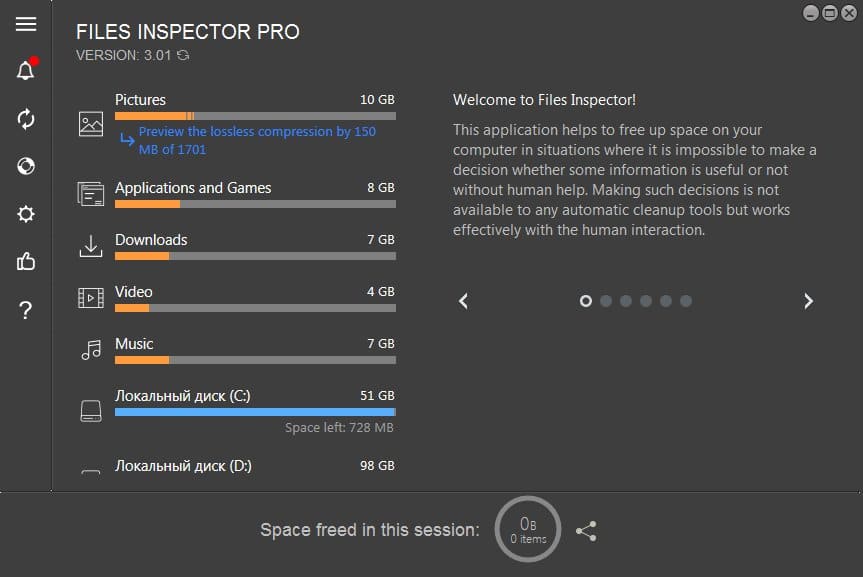
مميزات برنامج Files Inspector Pro
- تحليل شامل لاستخدام القرص: احصل على رؤية تفصيلية للملفات والمجلدات التي تستهلك أكبر مساحة على جهازك، مما يساعدك في تحديد أولويات التنظيف.
- اكتشاف دقيق للملفات المكررة: تخلص من النسخ المتعددة غير الضرورية من الصور والمستندات ومقاطع الفيديو وغيرها، ووفر مساحة قيمة على القرص الصلب.
- تنظيف فعال للملفات المؤقتة: قم بإزالة الملفات المؤقتة وملفات النظام غير الضرورية التي تبطئ أداء جهازك وتحرر مساحة إضافية.
- تصور بياني سهل الفهم: استخدم المخططات والرسوم البيانية البديهية لفهم توزيع استخدام القرص بشكل سريع وواضح.
- فرز وتصنيف متقدم للملفات: قم بفرز الملفات حسب الحجم والنوع والتاريخ وغيرها لتحديد العناصر التي تشغل مساحة كبيرة أو لم تعد ضرورية.
- بحث قوي ومرن: اعثر على الملفات بسرعة وسهولة باستخدام معايير بحث متنوعة.
- عرض تفصيلي للملفات: احصل على معلومات مفصلة حول أي ملف أو مجلد، بما في ذلك الحجم والموقع وتاريخ الإنشاء والتعديل.
- حذف آمن للملفات: قم بإزالة الملفات والمجلدات غير المرغوب فيها بثقة.
- ضغط صور JPEG بدون فقدان الجودة (في النسخة Pro): قلل من حجم ملفات صور JPEG دون التأثير على جودتها لتوفير مساحة أكبر.
- واجهة مستخدم بديهية وسهلة الاستخدام: تصميم بسيط وواضح يجعل البرنامج سهل الاستخدام للمبتدئين والمحترفين على حد سواء.
- أداء سريع وفعال: يقوم بتحليل وتنظيف جهازك بسرعة دون استهلاك موارد النظام بشكل كبير.
- خيارات تخصيص متقدمة: قم بتخصيص عملية الفحص والتنظيف لتناسب احتياجاتك الخاصة.

طريقة تشغيل واستخدام برنامج Files Inspector Pro
1. التثبيت والتشغيل:
- التنزيل: قم بتنزيل برنامج Files Inspector Pro من الموقع الرسمي أو مصدر موثوق.
- التثبيت: قم بتشغيل ملف التثبيت واتبع التعليمات التي تظهر على الشاشة لإكمال عملية التثبيت.
- التشغيل: بعد التثبيت، ابحث عن أيقونة البرنامج في قائمة “ابدأ” (Windows) أو في مجلد التطبيقات (macOS) وقم بتشغيل البرنامج بالنقر عليها.
2. واجهة المستخدم الرئيسية:
عند تشغيل البرنامج، ستظهر لك واجهة المستخدم الرئيسية. قد تختلف التفاصيل الدقيقة لواجهة المستخدم قليلاً حسب إصدار البرنامج، ولكن بشكل عام، ستجد عناصر مشابهة لما يلي:
- قائمة رئيسية: تحتوي على خيارات مثل “ملف” و “عرض” و “أدوات” و “مساعدة”.
- شريط الأدوات: يوفر وصولاً سريعًا إلى الوظائف الرئيسية مثل “تحليل” و “بحث عن مكررات” و “تنظيف”.
- نافذة عرض النتائج: هذه هي المنطقة الرئيسية التي ستعرض فيها نتائج التحليل والملفات المكررة والملفات المؤقتة وغيرها.
- شريط الحالة: يعرض معلومات حول العملية الحالية وحالة القرص.
- مستكشف الملفات (في بعض الإصدارات): قد يحتوي البرنامج على مستكشف ملفات مدمج لتصفح الأقراص والمجلدات.
3. تحليل استخدام القرص:
- تحديد القرص أو المجلد: في الواجهة الرئيسية، سترى خيارًا لتحديد القرص الصلب أو مجلد معين تريد تحليله. اختر القرص أو المجلد المطلوب.
- بدء التحليل: انقر على زر “تحليل” أو خيار مشابه. سيبدأ البرنامج في فحص الملفات والمجلدات وحساب حجمها.
- عرض النتائج: بعد اكتمال التحليل، سيتم عرض النتائج في نافذة العرض. عادةً ما يتم تمثيل استخدام القرص بمخططات ورسوم بيانية لتسهيل فهم الملفات والمجلدات التي تشغل أكبر مساحة. يمكنك النقر على العناصر في المخطط أو القائمة لعرض تفاصيل إضافية.
4. البحث عن الملفات المكررة:
- تحديد المجلدات للبحث: اختر المجلدات أو الأقراص التي تريد البحث فيها عن ملفات مكررة. يمكنك عادةً إضافة مجلدات متعددة.
- تحديد معايير البحث (اختياري): قد يوفر البرنامج خيارات لتحديد معايير البحث عن المكررات، مثل اسم الملف والحجم وتاريخ الإنشاء.
- بدء البحث: انقر على زر “بحث عن مكررات” أو خيار مشابه.
- مراجعة النتائج: سيتم عرض قائمة بالملفات المكررة التي تم العثور عليها. يمكنك مراجعة هذه القائمة وتحديد الملفات التي تريد حذفها. كن حذرًا عند حذف الملفات وتأكد من أنك لا تحذف نسخًا أصلية مهمة.
- حذف الملفات المكررة: بعد تحديد الملفات، انقر على زر “حذف” أو خيار مشابه لإزالتها. عادةً ما يتم نقل الملفات المحذوفة إلى “سلة المحذوفات” (Windows) أو “المهملات” (macOS) بحيث يمكنك استعادتها إذا لزم الأمر.
5. تنظيف الملفات المؤقتة:
- تحديد أنواع الملفات المؤقتة: قد يوفر البرنامج خيارات لتحديد أنواع الملفات المؤقتة التي تريد تنظيفها، مثل ملفات الإنترنت المؤقتة وملفات النظام المؤقتة وسجلات التطبيقات.
- بدء التنظيف: انقر على زر “تنظيف” أو خيار مشابه.
- تأكيد الحذف (عادةً): قد يطلب منك البرنامج تأكيد عملية الحذف قبل إزالة الملفات المؤقتة.
6. استخدام خيارات أخرى:
- الفرز والتصنيف: استخدم خيارات الفرز والتصنيف المتوفرة في نوافذ العرض لتنظيم الملفات حسب الحجم أو النوع أو التاريخ.
- البحث المتقدم: إذا كنت تبحث عن ملفات معينة بناءً على معايير محددة، استخدم وظيفة “البحث” المتقدمة.
- الإعدادات والتخصيص: استكشف قائمة “الإعدادات” أو “الخيارات” لتخصيص سلوك البرنامج وتحديد تفضيلاتك.
نصائح مهمة:
- اقرأ التعليمات: إذا كان البرنامج يوفر ملف تعليمات أو دليل مستخدم، فمن المستحسن قراءته لفهم جميع ميزات البرنامج وكيفية استخدامها بشكل صحيح.
- كن حذرًا عند الحذف: قبل حذف أي ملفات، تأكد تمامًا من أنها غير ضرورية وأنك لن تحتاج إليها لاحقًا. قد يؤدي حذف الملفات الخاطئة إلى فقدان البيانات.
- استخدم النسخة التجريبية أولاً (إذا توفرت): إذا كنت غير متأكد من البرنامج، فجرب النسخة التجريبية المجانية (إذا كانت متاحة) قبل شراء النسخة الكاملة.
متطلبات تشغيل برنامج Files Inspector Pro
نظام التشغيل:
- ويندوز:
- ويندوز 11 (64 بت)
- ويندوز 10 (32 بت و 64 بت)
- ويندوز 8 (32 بت و 64 بت)
- ويندوز 7 (32 بت و 64 بت)
- تشير بعض المصادر أيضًا إلى التوافق مع الأنظمة الأقدم مثل ويندوز XP وفيستا، ولكن قد يتم إيقاف دعم هذه الأنظمة في الإصدارات الأحدث.
المكونات الصلبة (Hardware):
- ذاكرة الوصول العشوائي (RAM): عادةً ما يكون 256 ميجابايت أو أكثر كافيًا.
- مساحة القرص الصلب: يلزم حوالي 50 ميجابايت من المساحة الحرة على القرص الصلب للتثبيت.
- المعالج (CPU): بشكل عام، أي معالج حديث من Intel أو AMD يجب أن يكون مناسبًا. تذكر بعض المصادر الحد الأدنى وهو Intel Core i3.
- دقة الشاشة: غالبًا ما يُذكر حد أدنى لدقة الشاشة وهو 640 × 480، ولكن يُفضل استخدام دقة أعلى للحصول على تجربة مستخدم أفضل.
- حقوق المسؤول: ستحتاج على الأرجح إلى حقوق المسؤول على جهاز الكمبيوتر الخاص بك لتثبيت البرنامج وتشغيله.
اعتبارات مهمة:
- 32 بت مقابل 64 بت: على الرغم من أن البرنامج يدعم غالبًا كلا المعماريين، إلا أن الإصدارات الأحدث قد تكون مُحسّنة لأنظمة 64 بت للحصول على أداء أفضل.
- التحديثات: تحقق دائمًا من الموقع الرسمي لمطور البرنامج للحصول على أحدث وأدق متطلبات النظام للإصدار المحدد الذي تنوي استخدامه.
- الأداء: على الرغم من أن الحد الأدنى للمتطلبات قد يسمح بتشغيل البرنامج، إلا أن وجود المزيد من ذاكرة الوصول العشوائي ومعالج أسرع يمكن أن يحسن سرعة واستجابة البرنامج، خاصة عند تحليل محركات أقراص كبيرة.
تابعنا دائماً لتحميل أحدث البرامج من موقع شرح PC